„Export kontaktů aplikace Outlook“ je žhavé téma na internetu. Existuje několik důvodů, proč chceme exportovat kontakty aplikace Outlook. Ať už chcete používat poštovní program, zálohovat kontakty aplikace Outlook nebo aktualizovat kontakty aplikace Outlook v souboru Excel. Export kontaktů z aplikace Outlook vám může hodně pomoci.
Jak ale exportovat kontakty z aplikace Outlook? Ve skutečnosti je to snazší, než si myslíte. V následujícím textu vám ukážu, jak snadno exportovat kontakty aplikace Outlook v různých verzích aplikace Outlook, včetně aplikace Outlook 2013/2010/2007. Naučíte se také, jak importovat kontakty aplikace Outlook do Excelu, Gmailu, vCard nebo kdekoli jinde pro jiné účely.
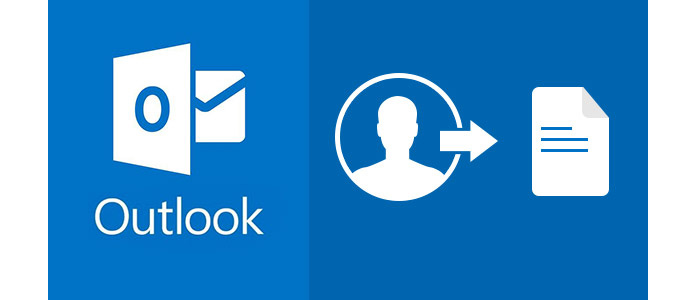
Před exportem kontaktů aplikace Outlook je třeba se ujistit o verzi aplikace Outlook, protože může existovat nepatrný rozdíl při exportu kontaktů z aplikace Outlook 2013, 2010 nebo 2007. Přečtěte si a přečtěte si, jak exportovat kontakty v jakékoli verzi aplikace Outlook.
1 Klepněte na tlačítko Soubor Karta.
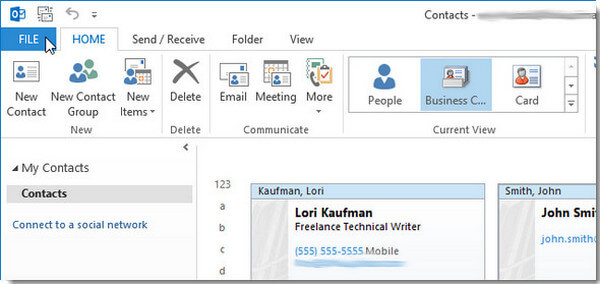
2 klikněte Otevřít a exportovat z levého menu.
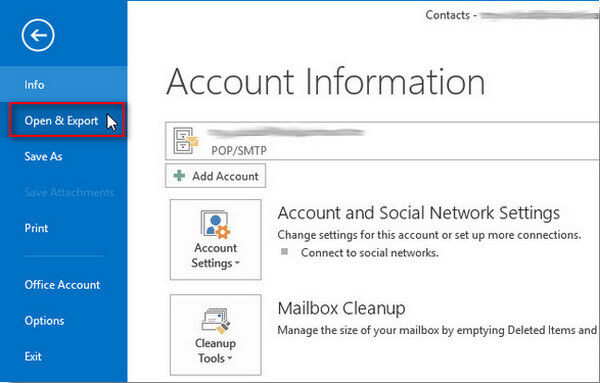
3 klikněte Import / Export. Otevře se Průvodce importem a exportem, který vám poskytne seznam možností importu a exportu.
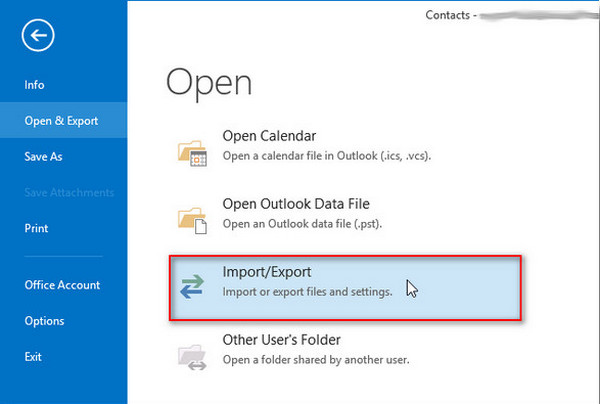
4 Vybrat Export do souboru.
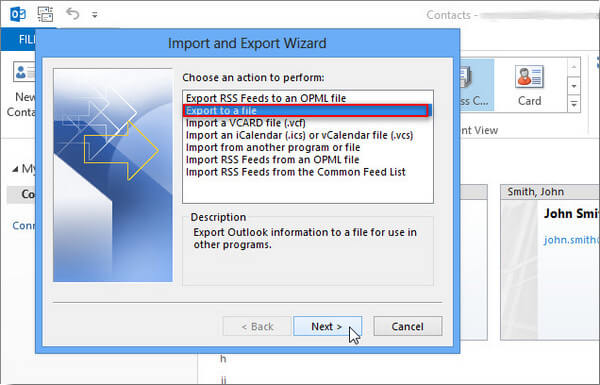
5 Vyberte typ souboru. Pokud chcete exportovat e-mailové kontakty aplikace Outlook do Gmailu nebo jiného poštovního programu, vyberte Hodnoty oddělené čárkami. Pokud exportujete kontakty, které chcete použít v jiné verzi aplikace Outlook, zvolte datový soubor Outlook (PST). Poté klikněte na Další.
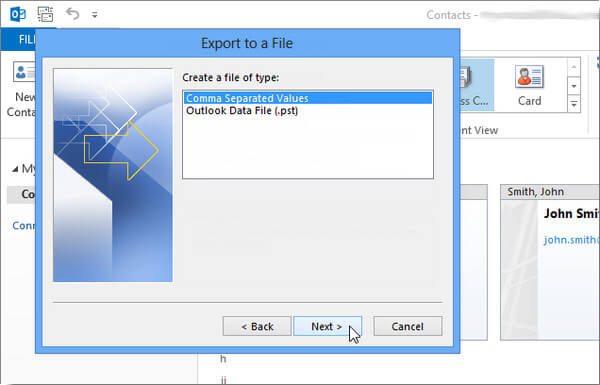
6 Jakmile vyberete typ souboru, vyberte složku a zkontrolujte kontakty, které chcete exportovat, a klikněte na další.
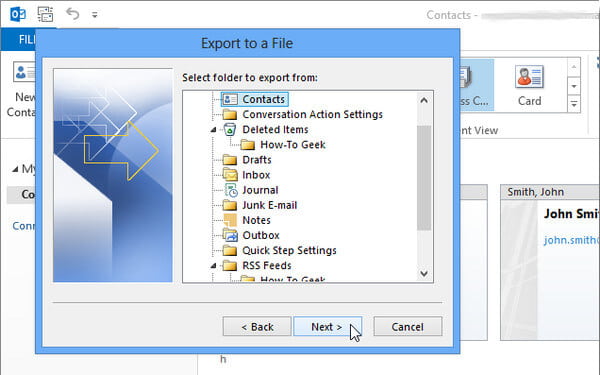
7 Pojmenujte svůj soubor kontaktů a ujistěte se, kam chcete exportované kontakty aplikace Outlook uložit.
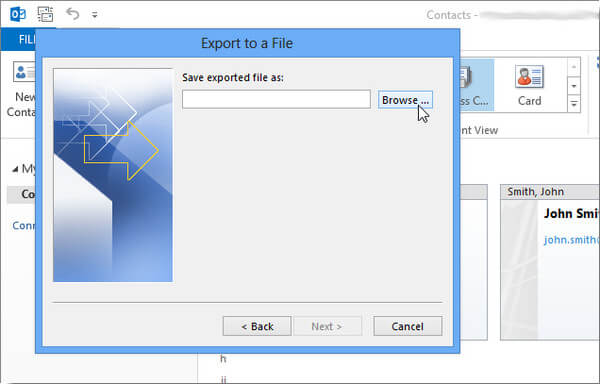
8 Zkontrolujte znovu všechna nastavení. Klikněte na úprava, pak úspěšně exportujete kontakty aplikace Outlook 2013.
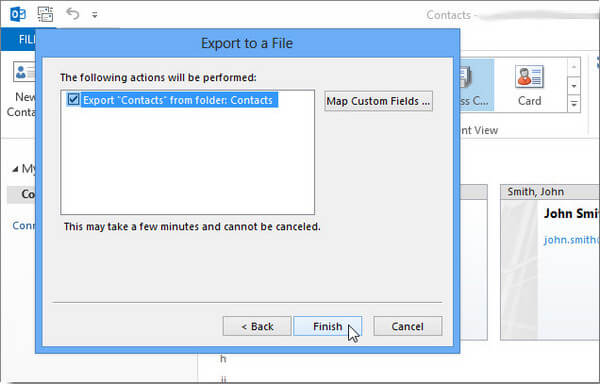
1 Vybrat Soubor Klepněte na horní část pásu karet aplikace Outlook a poté zvolte Otevřená z rozbalovací nabídky.
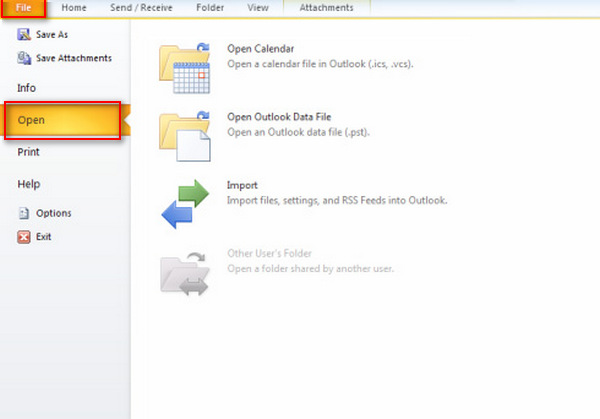
2 V poli Možnosti aplikace Outlook vyberte pokročilý, poté klepněte na tlačítko Vývoz v části Export.
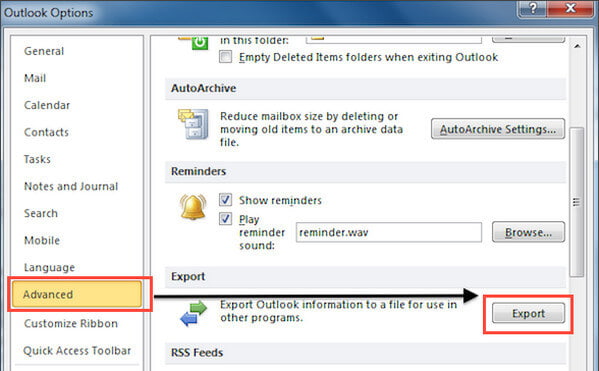
3 Otevře se Průvodce importem a exportem. Vybrat Export do souboru, a pak vyberte další.
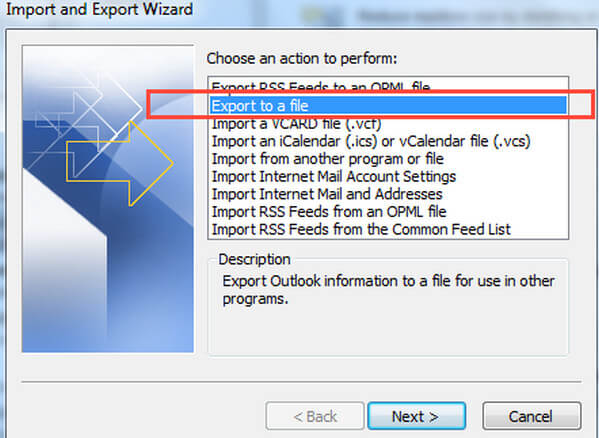
4 Pod Vytvořte soubor typu, vyberte požadovaný typ exportu. Nejběžnější je hodnoty oddělené čárkami (Windows), známé také jako soubor CSV. Poté klikněte na další.
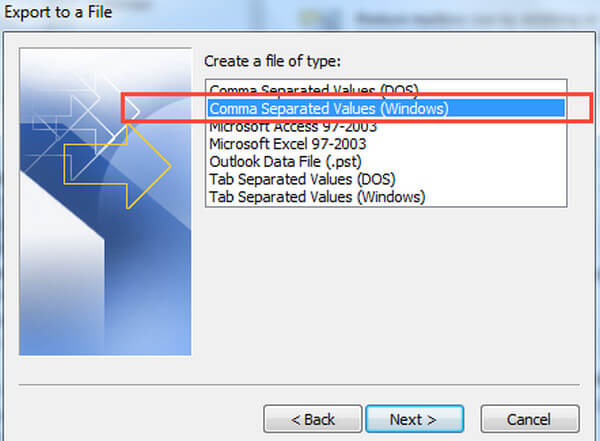
5 Pod Vyberte složku, ze které chcete exportovat, vyberte složku kontaktu, kterou chcete exportovat. Vybrat další až bude hotovo.
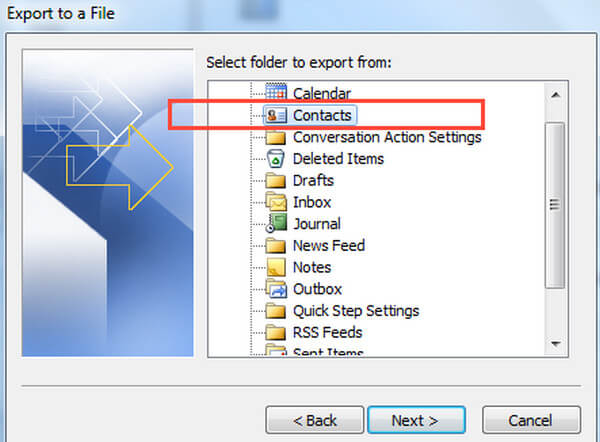
6 Pod Uložit exportovaný soubor jako, Klepněte na tlačítko Procházet a vyberte cílovou složku a zadejte exportovanému souboru název.
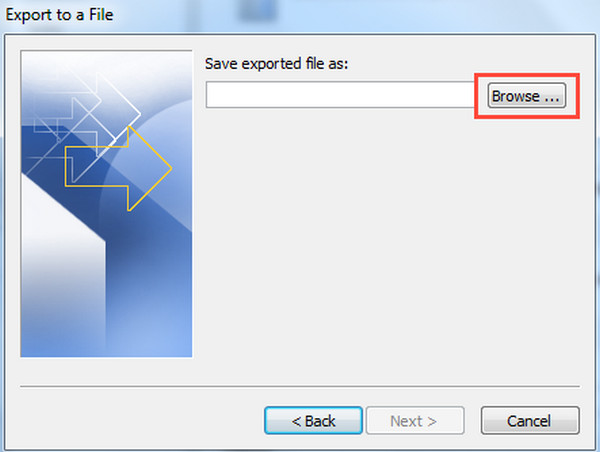
7 v Export do souboru , klepněte na tlačítko OK další, pak zvolte úprava zahájit export kontaktů aplikace Outlook. Poté je export kontaktů aplikace Outlook 2010 dokončen.
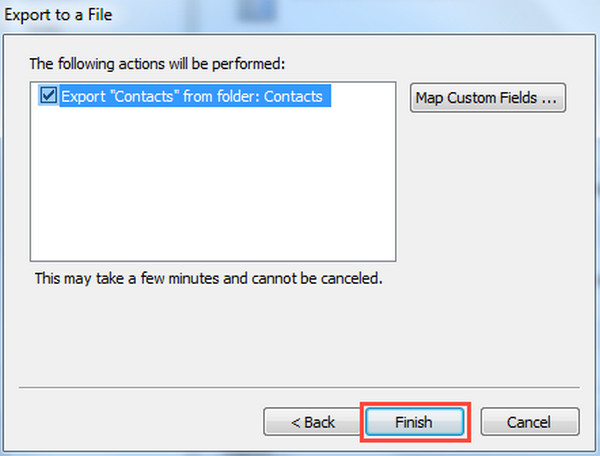
1 Vybrat Soubor v horní části pásu karet v aplikaci Outlook 2007 Import a export.
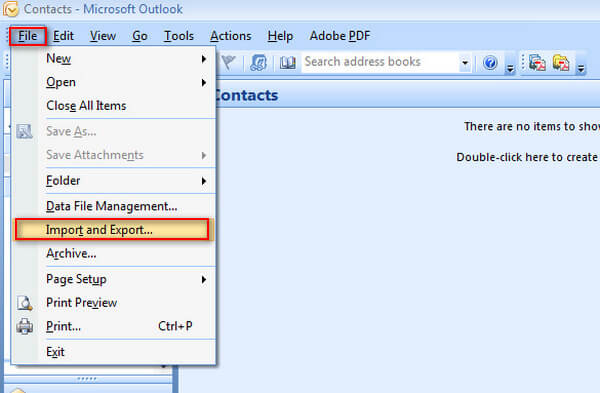
2 vybrat Export do souboru, poté klepněte na tlačítko další.
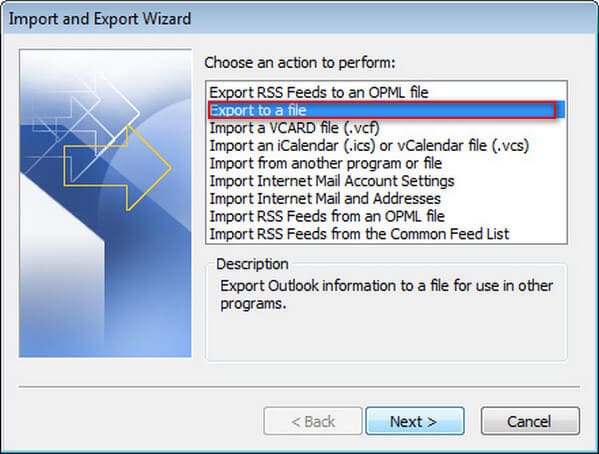
3 Vyberte typ souboru, například hodnotu oddělenou čárkami, a potom klepněte na tlačítko Další.
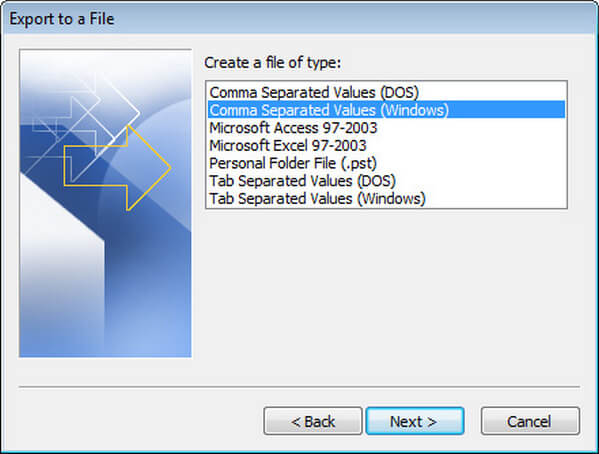
4 V seznamu složek vyberte složku kontaktů, kterou chcete exportovat, a potom klepněte na další.
5 Vybrat Procházeta zadejte název exportovaného souboru kontaktů, poté klikněte na OK a Další.
6 Vybrat úprava zahájit export kontaktů z aplikace Outlook 2007.
Po exportu kontaktů aplikace Outlook můžete importovat kontakty aplikace Outlook do Gmailu, Excelu, iPhone nebo je použít jako vCard.
Chcete-li exportovat kontakty aplikace Outlook do aplikace Excel, musíte exportovat kontakty aplikace Outlook jako soubor CSV. Chcete-li exportovat kontakty aplikace Outlook 2013/2010/2007 jako soubor CSV, postupujte podle výše uvedených pokynů. Poté můžete pomocí aplikace Excel zjistit, co bylo exportováno z aplikace Outlook. Můžete importovat kontakty aplikace Outlook a aktualizovat informace v souboru CSV.

Po exportu kontaktů aplikace Outlook jako souboru CSV se můžete přihlásit do Gmailu na internetu a snadno importovat kontakt aplikace Outlook.
Chcete-li být konkrétní, přihlaste se k účtu Gmail, který chcete exportovat. Poté klikněte na slovo Gmail v levém horním rohu Kontakty.
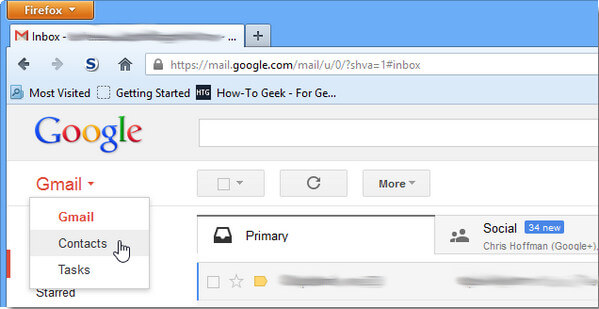
Zobrazí se nová obrazovka obsahující všechny vaše kontakty z Gmailu. Chcete-li otevřít rozbalovací nabídku, vyberte možnost Více - nyní by se měla zobrazit možnost Importovat kontakty. Vyhledejte a vyberte soubor CSV, který jste exportovali z aplikace Outlook, a pak budete moci za minutu importovat seznam kontaktů aplikace Outlook do Gmailu.
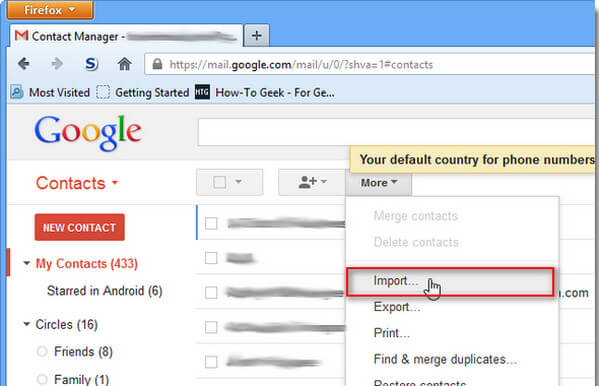
Stejnou metodou můžete také exportovat a importovat kontakty z aplikace Outlook 2010/2007 do jiného poštovního programu, jako je Hotmail a další.
Nenechte si ujít: Jak opravit poštu Outlook nefunguje na iPhone.
Můžete nejen exportovat kontakty aplikace Outlook do jiných poštovních programů, ale také exportujte kontakty aplikace Outlook do iPhone. Chcete-li exportovat kontakty aplikace Outlook 2010/2007 jako soubor CSV, postupujte podle výše uvedeného návodu a poté je nutné importovat soubor CSV do iPhone. Chcete-li to provést, můžete použít pomoc od FoneTrans, profesionální nástroj pro export a import.
Krok 1 Stáhněte a spusťte FoneTrans, připojte iPhone k PC pomocí kabelu USB. Počkejte, až zařízení FoneTrans automaticky rozpozná váš iPhone.
Krok 2 klikněte Kontakty v levém ovládacím prvku klikněte Import / Export v horní nabídce a poté Importovat kontakty. Můžete si vybrat, zda chcete importovat kontakty ze souboru CSV, Outlook, Windows Address Book nebo ze souboru vCard.
Krok 3 Vyberte soubor, který chcete přenést do iPhone, a chvíli počkejte. FoneTrans vám pomůže importovat kontakty aplikace Outlook do iPhone.
V tomto článku jsme hovořili o jednoduchých metodách exportu kontaktů aplikace Outlook z aplikace Outlook 2013/2010/2007. Po exportu kontaktů z aplikace Outlook můžete také importovat kontakty aplikace Outlook do Excelu, Gmailu, Hotmailu a dalších poštovních programů nebo můžete exportovat kontakty aplikace Outlook do iPhone.
Jako uživatel aplikace Outlook musíte mít na Outloook mnoho důležitých kalendářů, chcete si kalendáře aplikace Outlook snadno prohlížet na iPhone? Pak synchronizovat kalendáře aplikace Outlook s iPhonezde.