Tip
Pokud váš počítač Mac nemá jednotku DVD, je třeba připojit jednotku DVD třetí strany pomocí pluginu USB.
Přestože je mnohem snazší sdílet nebo zálohovat mediální soubory a data pomocí mobilního telefonu, pevného disku USB nebo cloudových služeb, to neznamená, že vypalování DVD je nyní zastaralý. Pokud jde o ukládání nebo prevenci těchto důležitých videí nebo filmových souborů, je stále spolehlivější vypálit je na skutečný disk.
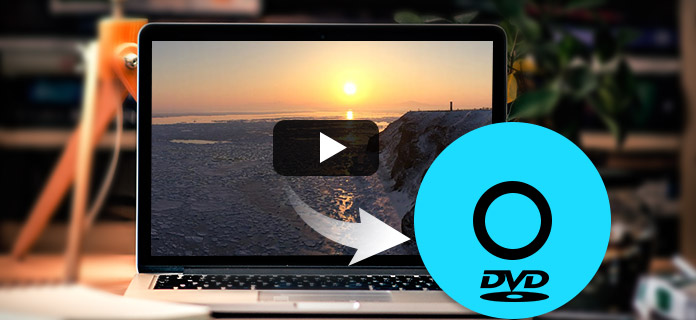
Mnoho lidí se obává, že proces vypalování DVD může být komplikovaný, ale pokud zvolíte správný vypalovač DVD, můžete snadno a rychle vypálit DVD na Mac nebo Windows. V posledním článku jsem ukázal jak vypálit DVD na Windows, tento článek vám představí to nejlepší DVD vypalovačka pro Mac, a naučí vás, jak vypálit DVD na Mac.
Pokud jste hledali na internetu, najdete více než jeden software pro vypalování DVD pro doporučení Mac. Mnoho lidí také uvedlo, že vestavěný iTunes je ve skutečnosti nejlepší vypalovačka DVD pro Mac, která vám umožňuje snadno vypálit DVD nebo audio CD.
U počítačů Mac nemáte mnoho možností. Jediný bezplatný program, který mohu doporučit, je Hořet.
Klíčové vlastnosti
Krok 1 Pokračujte a stáhněte si software a spusťte aplikaci.
Krok 2 Kliknutím na malou ikonu plus vlevo dole přidejte video do svého projektu.
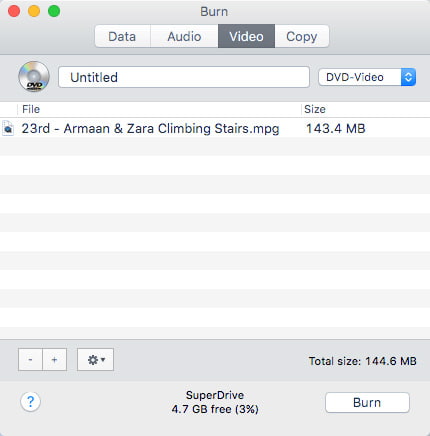
Pokud vaše video není ve správném formátu, můžete jej převést do správného formátu, například mpg.
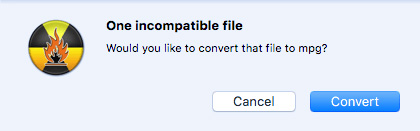
Krok 3 Po přidání všech souborů spusťte proces vypalování kliknutím na tlačítko Vypálit.
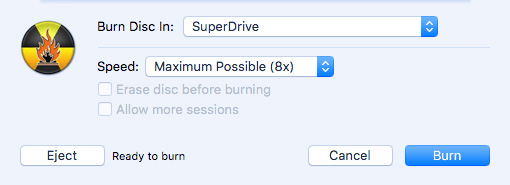
Chcete-li uložit všechny srovnání, zde bych vám doporučil nejsilnější a profesionální DVD vypalovačka pro Mac. Je to nejlepší a nejrychlejší software pro vypalování DVD pro vypalování disků DVD, složek DVD a DVD ISO obrazy z vašich video souborů. Kromě toho jsou v této vypalovačce Mac DVD k dispozici také některé pokročilé funkce, můžete si přizpůsobit vlastní nabídku DVD nebo přidat zvukové stopy a titulky na disk DVD. Nyní si můžete zdarma stáhnout tuto vypalovačku DVD pro Mac a naučit se, jak snadno vypálit videa na DVD na Mac.
Krok 1 Stáhněte si a nainstalujte tuto DVD vypalovačku pro Mac do počítače.
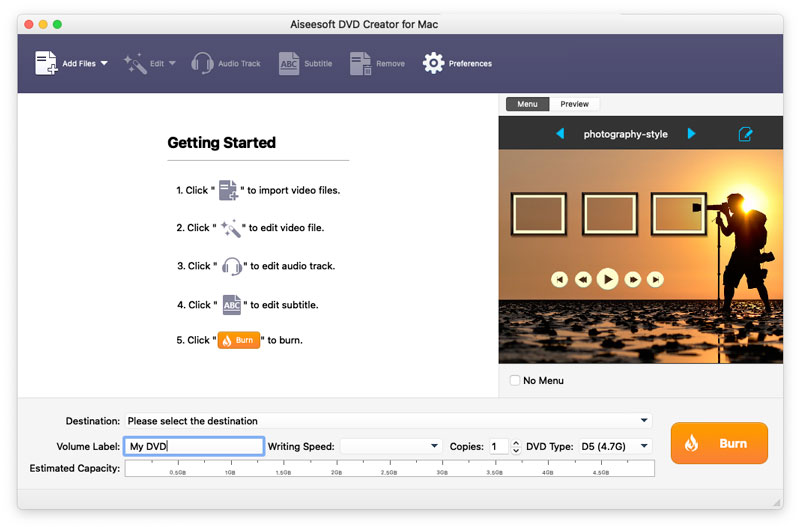
Krok 2 Vložte do jednotky DVD prázdný disk DVD.
Tip
Pokud váš počítač Mac nemá jednotku DVD, je třeba připojit jednotku DVD třetí strany pomocí pluginu USB.
Krok 3 Kliknutím na tlačítko „Přidat soubory“ přidáte do této aplikace zdrojové video soubory.
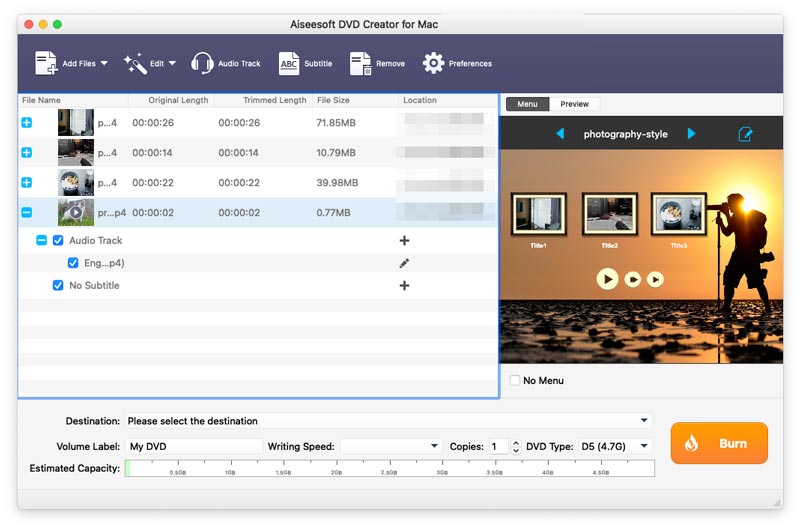
Krok 4 Vyberte cílový disk DVD z rozevíracího seznamu „Cíl“. Pokud potřebujete pouze vytvořit složku DVD nebo obrazový soubor ISO, můžete zvolit uložení jako složku DVD nebo uložit jako ISO (* .iso) a nastavit cílovou složku.
Krok 5 V okně náhledu v pravé části aplikace vyberte nabídku výstupního DVD klepnutím na šipku vpravo nebo vlevo. Můžete také kliknout na tlačítko „Upravit nabídku“ a provést další úpravy v nabídce, například styl nabídky, rámeček, tlačítko, hudbu na pozadí / obrázek atd.

Krok 6 Pokud potřebujete přidat zvukovou stopu a titulky na DVD nebo upravit video efekt, můžete kliknout na korelační tlačítko v horní části aplikace.
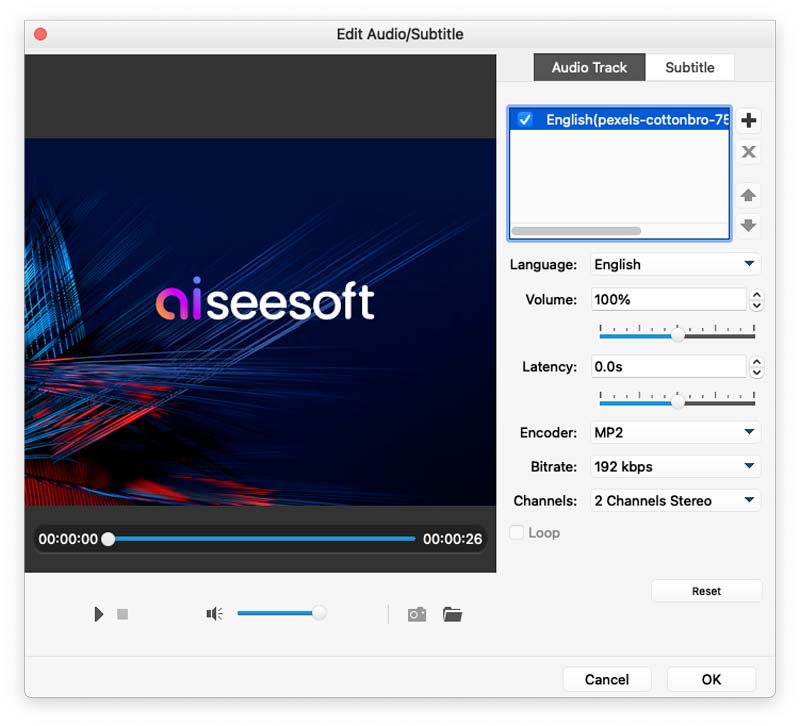
Krok 7 Kliknutím na tlačítko „Vypálit“ zahájíte vypalování zdrojových videí na DVD.
Tento článek vám představí hlavně nejlepší DVD vypalovačku pro Mac a jak vypálit DVD pomocí této vypalovačky Mac DVD. Máte ještě další otázky? Nebojte se zanechat své komentáře níže.

