Videa MP4, zejména ve vysokém rozlišení, jako je 4K, mohou rychle zabírat cenný úložný prostor ve vašem zařízení. V tom případě možná budete chtít komprimovat MP4 a zmenšit velikost souboru. Navíc se komprimované soubory snadněji zálohují, přenášejí a sdílejí. Zatímco primárním důvodem komprese je zmenšení velikosti souboru, existují i další výhody.
Tento článek se ponoří do komprese videa a vybaví vás nezbytnými znalostmi a nástroji pro zmenšení velikosti souboru MP4 bez obětování kvality.
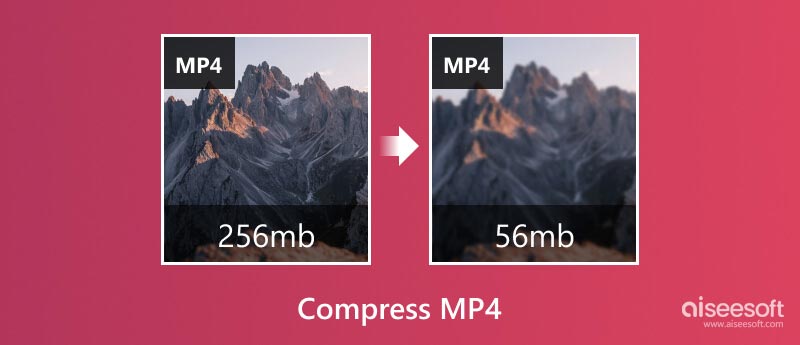
Než se vrhneme na konkrétní metody, nakoukněme pod pokličku MP4 komprese. Videa MP4 jsou komprimována pomocí kodeků, jako je H.264, které v podstatě zahazují nadbytečné informace a dosahují menších velikostí souborů při zachování vizuální věrnosti. Kompromis však není nikdy dokonalý. Čím agresivnější komprese, tím nižší kvalita. Jak tedy najít rovnováhu mezi velikostí souboru a kvalitou?
Rozlišení: Snížení rozlišení ze 4K na 1080p nebo dokonce 720p může výrazně zmenšit velikost souboru bez znatelného poklesu kvality pro většinu kontextů zobrazení.
Bitová rychlost: Bitová rychlost určuje, kolik dat je zakódováno za sekundu, což přímo ovlivňuje kvalitu a velikost. Snížení bitové rychlosti zmenšuje velikost souboru, ale může způsobit pixelaci a artefakty.
Snímková frekvence: Videa zachycují snímky za sekundu (fps). Snížení snímků za sekundu z 60 na 30 nemusí být patrné, ale další poklesy mohou způsobit, že pohyb bude vypadat trhaně.
Kodek: Novější kodeky jako H.265 nabízejí lepší kompresi při stejné kvalitě ve srovnání se staršími verzemi, jako je H.264.
Nezapomeňte zvážit účel vašeho videa. Pro snadné sdílení na sociálních sítích může být menší velikost souboru důležitější než původní kvalita. Pro profesionální prezentace nebo osobní archivaci však můžete upřednostnit vyšší kvalitu před velikostí souboru. Podle toho přizpůsobte kompresi.
Ztrátová komprese: Efektivní technika zahodí některá data během procesu komprese, což má za následek menší velikosti souborů, ale potenciálně může způsobit viditelnou ztrátu kvality. Velikost ztráty kvality závisí na zvolené úrovni komprese. Populární kodeky jako H.264 a H.265 spadají do této kategorie.
Bezeztrátová komprese: Tato pečlivá metoda zachovává všechna původní data, což vede k větším souborům, ale zajišťuje dokonalou kvalitu pixelů. Příklady jsou kodeky jako FFmpeg a LZO. Některé nástroje pro kompresi videa umožňují optimalizovat zvukovou stopu, odstranit zbytečná metadata nebo oříznout nechtěné části, čímž dále snížíte celkovou velikost a zlepšíte zážitek ze sledování.
Existuje mnoho nástrojů pro kompresi videa, které jsou k dispozici pro řešení vašich požadavků na kompresi MP4, včetně softwaru pro stolní počítače, online kompresorů a mobilních aplikací. Tato část vás provede komprimací velikosti souboru MP4 pomocí pěti účinných metod.
Aiseesoft Video Converter Ultimate je výkonný software, který vám umožní snadno převádět, komprimovat a upravovat vaše videa. Má individuální video kompresor, pomocí kterého můžete zmenšit velikost video souboru při zachování původní kvality. Jeho pokročilá technologie kódování zajišťuje minimální ztrátu kvality a zároveň výrazně snižuje velikost souboru MP4. Tento kompresor MP4 také umožňuje stříhat nepotřebné záběry, aby bylo vaše video menší. Kromě souborů MP4 podporuje mnoho dalších formátů jako AVI, MOV, MKV, WMV, FLV a další.

Ke stažení
100% bezpečné. Žádné reklamy.
100% bezpečné. Žádné reklamy.
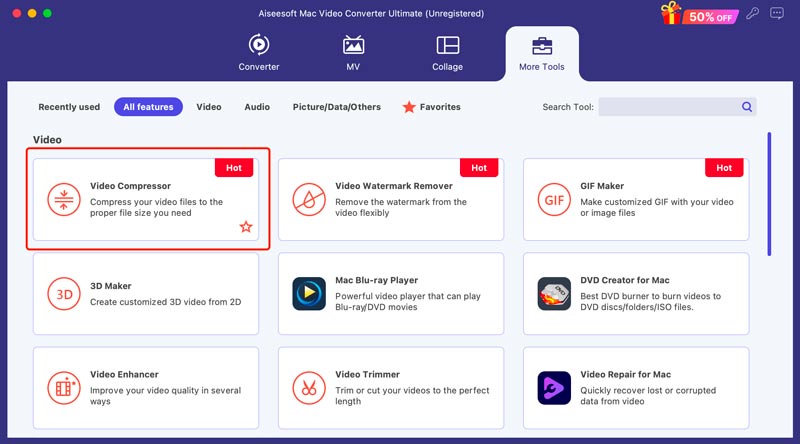
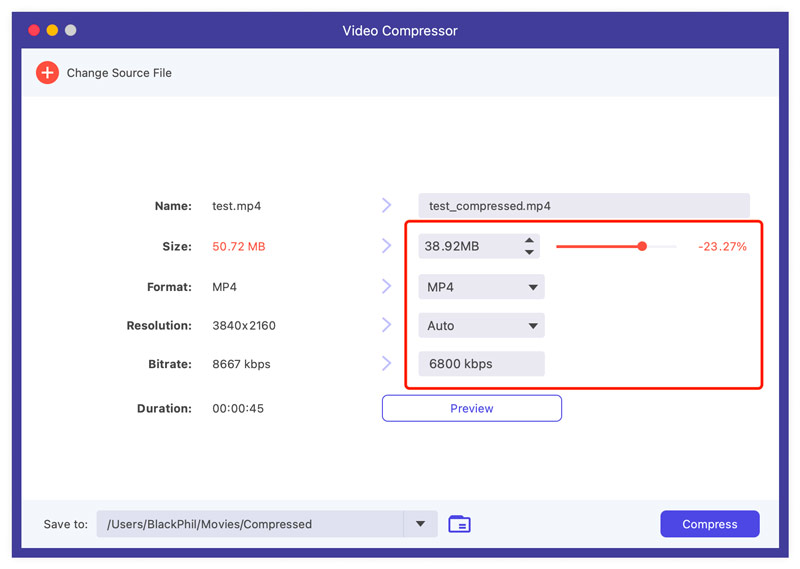
Pokud potřebujete další nastavení, jako je video kodek, rozlišení, datový tok a další pro ruční komprimaci souborů MP4, přidejte své video do funkce Převodník a poté je upravte z výstupního formátu.
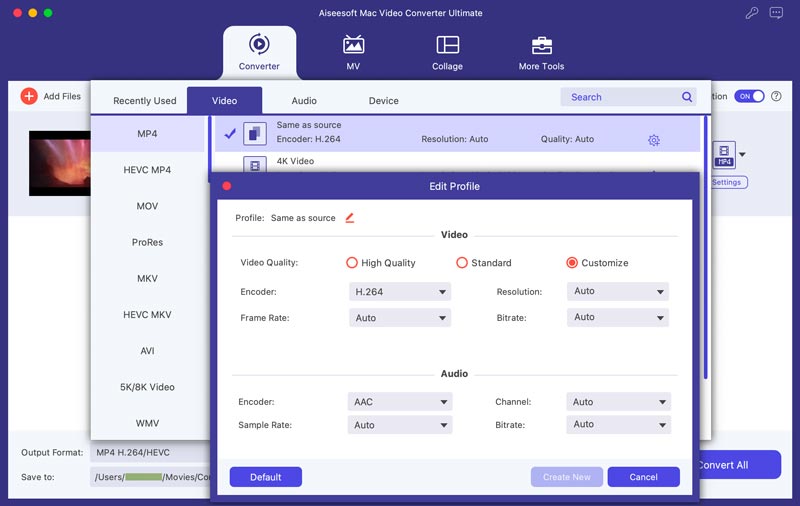
Jak již bylo zmíněno výše, tento kompresor MP4 přesahuje základní konverzi a kompresi. Analyzujte každou scénu a identifikujte části, které významně nepřispívají k příběhu nebo klíčovému sdělení. Vystřihněte nepodstatné věci a vytvořte štíhlejší video.
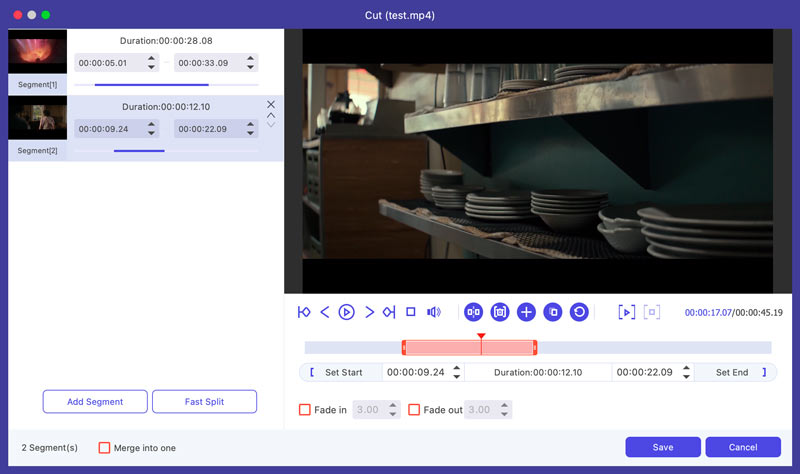
iMovie, předinstalovaná aplikace pro úpravu videa na vašem Macu, může být užitečným nástrojem pro kompresi souborů MP4 bez potřeby dalšího softwaru. Před komprimací zjistěte aktuální velikost souboru MP4. To pomáhá změřit potenciální snížení a rozhodnout, zda je komprese nezbytná.
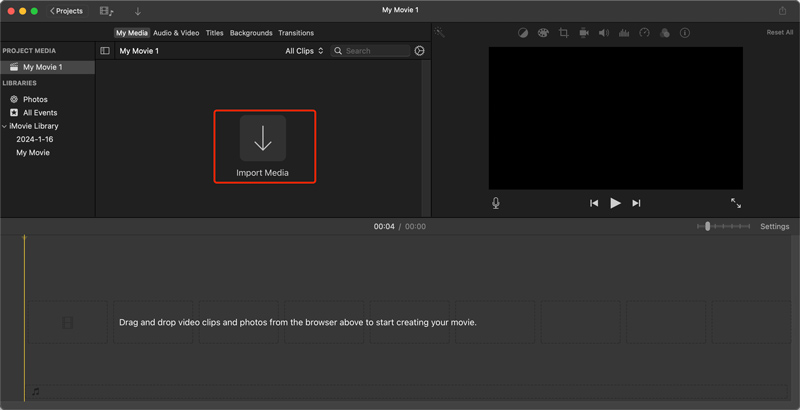
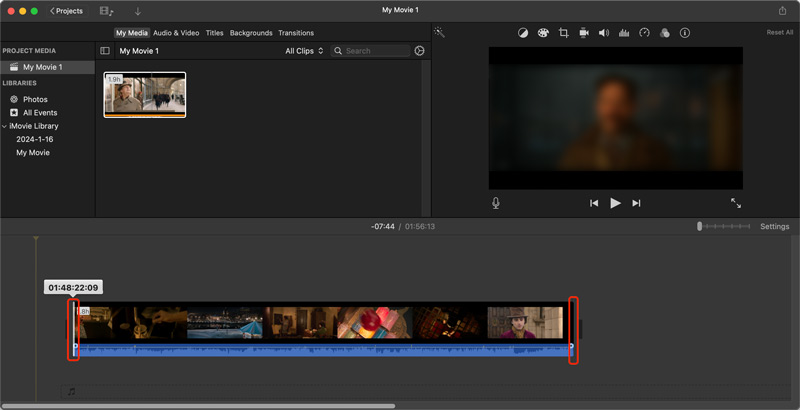
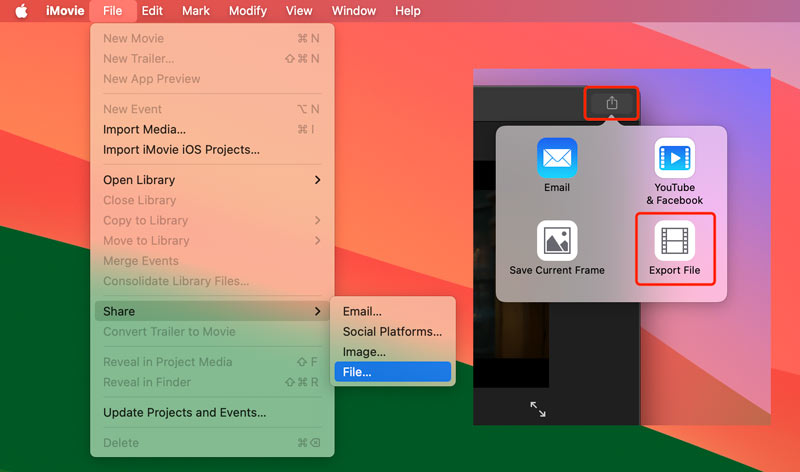
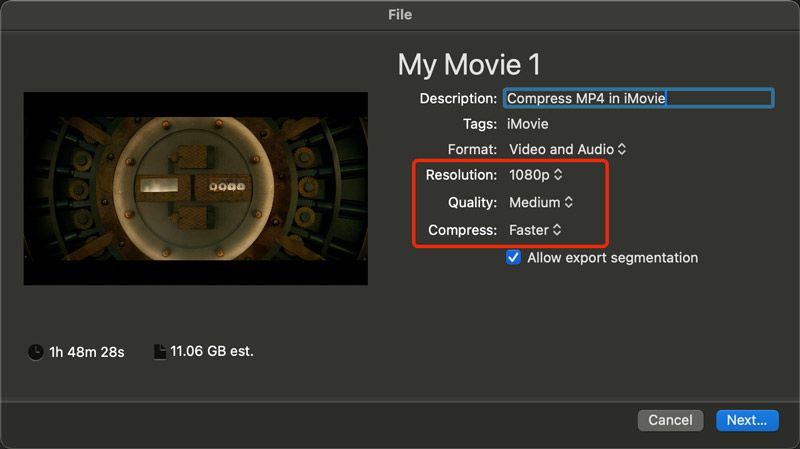
Ruční brzda je populární open-source video transkodér známý pro svou všestrannost a kontrolu nad nastavením komprese. Je to výkonný video kompresor pro zmenšení vašich MP4 při zachování dobré kvality, zejména u větších video souborů. Můžete jej použít ke kompresi MP4 na zařízeních se systémem Windows, macOS a Linux.
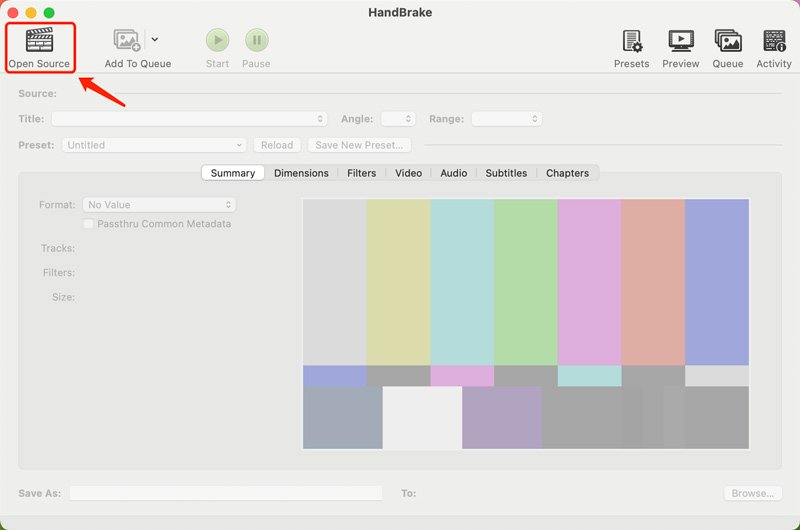
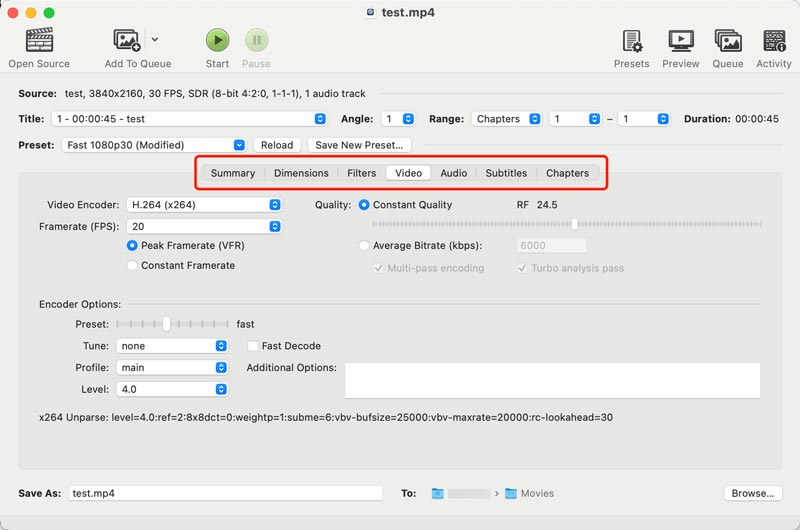
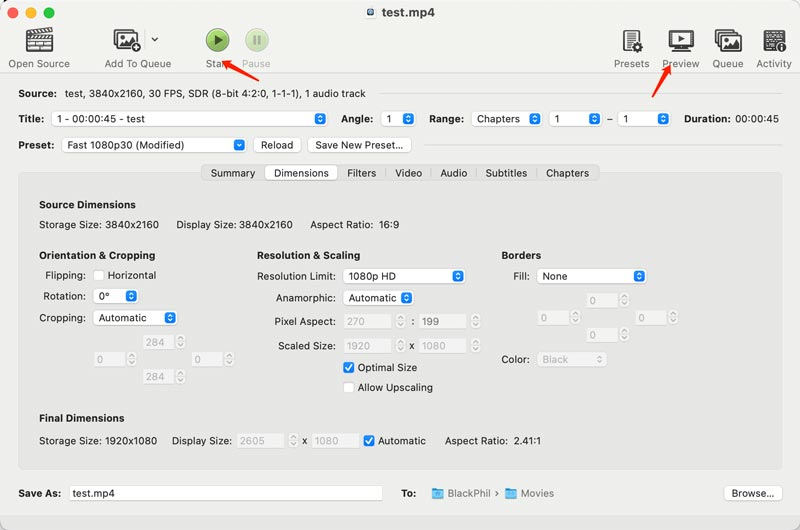
Kompresor MP4 společnosti VEED je skvělý online nástroj pro rychlé a snadné zmenšování souborů MP4, aniž byste museli stahovat jakýkoli software. Může zachovat plnou kvalitu s bezztrátovými opcemi nebo obchodovat velikost za kvalitu se ztrátovými opcemi. Kromě MP4 vám umožňuje komprimovat videa ve formátech MOV, MKV, AVI, WMV, FLV a dalších. Tento online kompresor MP4 nabízí různá předdefinovaná nastavení pro rychlé zmenšení velikosti souboru vašeho videa.
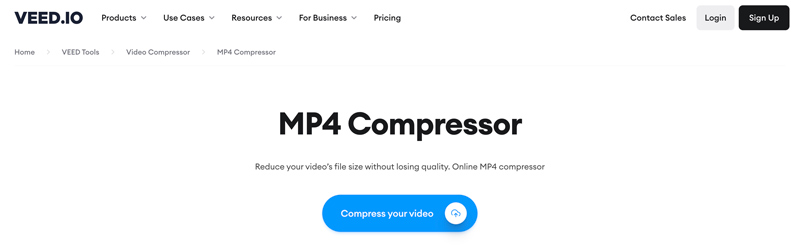
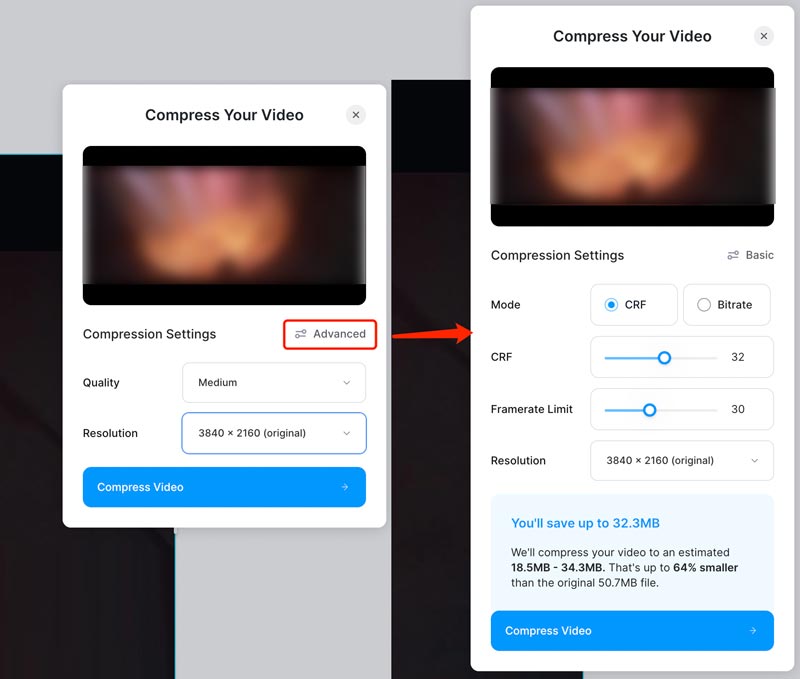
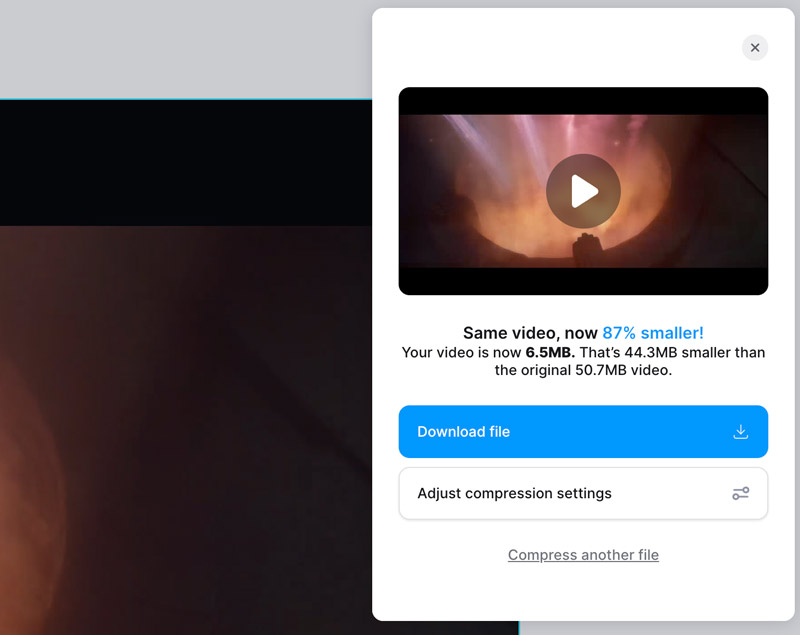
Streamable je cloudová online platforma pro úpravu videa, která vám umožňuje vytvářet, upravovat a sdílet videa přímo z vašeho webového prohlížeče. Pro online kompresi videa nabízí speciálně navržený MP4 kompresor. Můžete si vybrat mezi zachováním původní kvality (bezeztrátové) nebo zmenšením velikosti souboru pro rychlejší sdílení (ztrátové). Umožňuje vám zmenšit soubory MP4 bez nutnosti stahování nebo instalace.
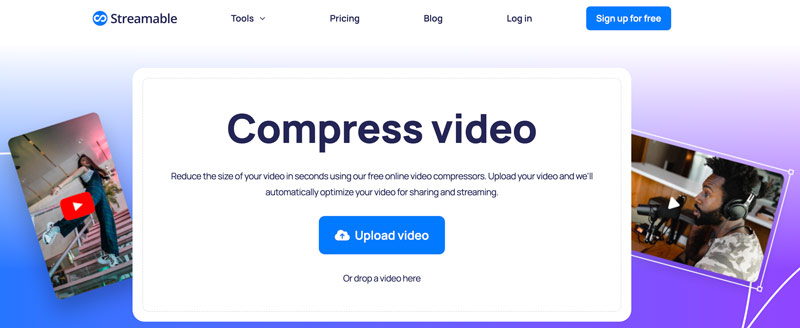
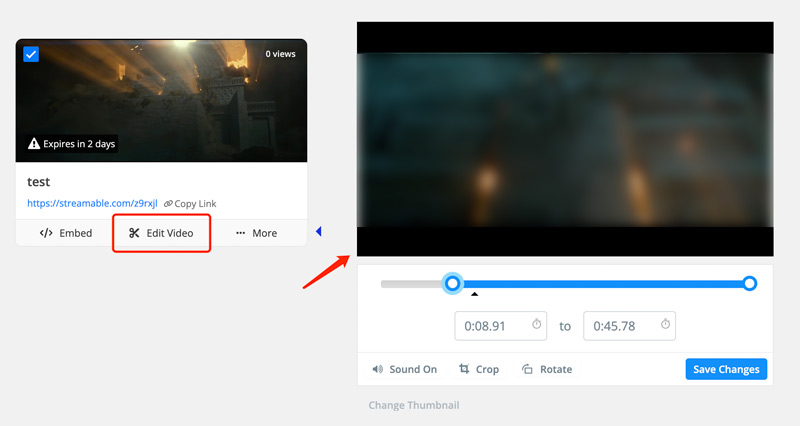
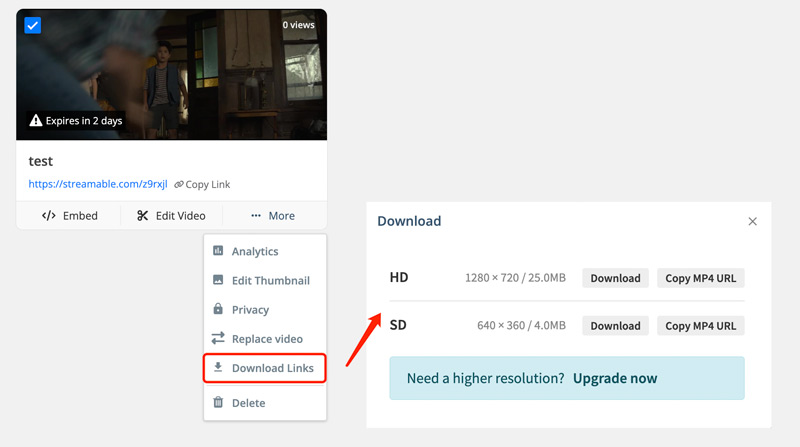
Jaký je nejúčinnější způsob komprese video souboru MP4?
Nejúčinnější způsob komprese videa MP4 závisí na několika faktorech, včetně kvality komprese, velikosti výstupního souboru, rychlosti komprese, pokročilých nastavení, snadnosti použití a dalších. Některé MP4 kompresory dokonce nabízejí bezztrátovou kompresi videa.
Nejlepší způsob, jak najít nejúčinnější kompresi pro vaše video MP4, je experimentovat s různými nastaveními a zjistit, co nejlépe vyhovuje vašim potřebám. Neexistuje žádné univerzální řešení a nejlepší rovnováha mezi kvalitou a velikostí bude záviset na vašich konkrétních prioritách a samotném videu.
Jak je to se ztrátou kvality při kompresi souborů MP4?
Při komprimaci souboru MP4 závisí míra ztráty kvality na zvolené metodě a nastavení. Kompromis mezi kvalitou a velikostí je subjektivní. Záleží na vašich prioritách, cílovém publiku a platformě sledování.
Jaké jsou příležitosti pro kompresi MP4 videí?
Existuje mnoho příležitostí, kdy může být komprese MP4 videí prospěšná. Obecně můžete chtít komprimovat MP4 pro sdílení a nahrávání, čímž ušetříte úložný prostor, kompatibilitu zařízení a úpravy a zpracování.
Proč investovat do čističky vzduchu?
Tento příspěvek nabízí pět účinných řešení komprimovat vaše MP4 videa. Zvažte výhody zmenšené velikosti souboru MP4 s potenciálními nevýhodami ztráty kvality a časových investic, abyste si vybrali pro vaši situaci tu nejlepší volbu.
MP4 Video Editor
MP4 Editor MP4 truhlář Rozdělovač MP4 Vyžínač MP4 Řezací stroj MP4 Upravit MP4 Video Otočit MP4 Kombinujte soubory MP4 Extrahujte audio z MP4 Odebrat zvuk z MP4 Jak přidat titulky do MP4 Ořízněte video MP4 Komprimujte MP4
Video Converter Ultimate je vynikající video konvertor, editor a vylepšovač pro převod, vylepšení a úpravu videí a hudby v 1000 formátech a dalších.
100% bezpečné. Žádné reklamy.
100% bezpečné. Žádné reklamy.