Je bezpečné najít a odstranit duplicitní soubory pomocí CCleaner?
Chcete-li rychle najít duplicitní soubory na počítači se systémem Windows nebo Mac, můžete se spolehnout na funkci Duplicate Finder v CCleaner. CCleaner je široce používaný nástroj pro čištění PC, který vám pomůže snadno najít a odstranit duplicitní data. Otázkou je, jak používat CCleaner duplicitní vyhledávač?
Tento příspěvek vás provede použijte vyhledávač duplicitních souborů v CCleaner krok za krokem. A co víc, představujeme vám skvělou alternativu CCleaner pro lepší správu těchto duplicitních souborů na vašem Macu.
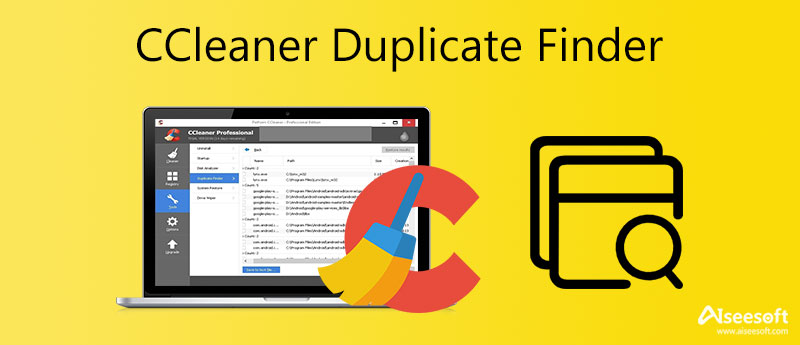
Jak je zmíněno výše, CCleaner je čistící nástroj používaný k čištění nežádoucích souborů a zrychlení počítače. Nabízí verze pro Windows, macOS a Android, které vám pomohou spravovat různá data na vašem zařízení. Je navržen s a Duplicitní Finder nástroj pro rychlé vyhledání duplicitních skladeb, obrázků, dokumentů, videí, knih, aplikací a dalšího v počítači. Tato část vám ukáže, jak používat nástroj CCleaner Duplicate Finder.
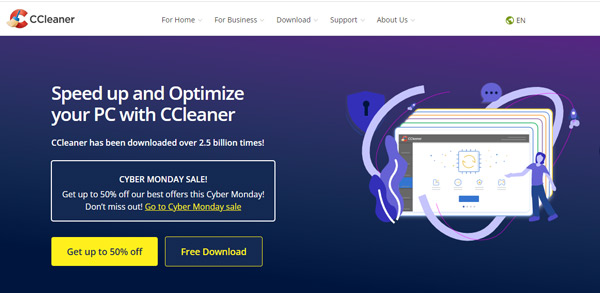
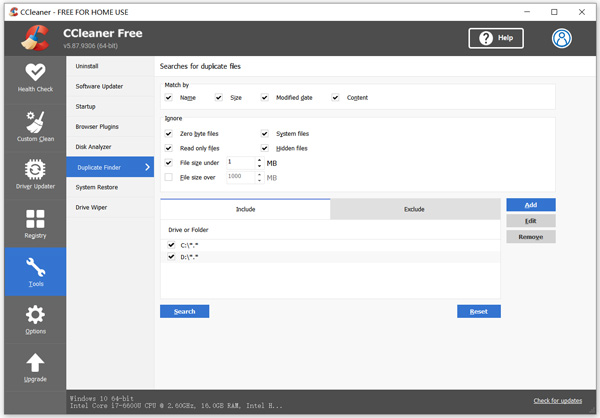
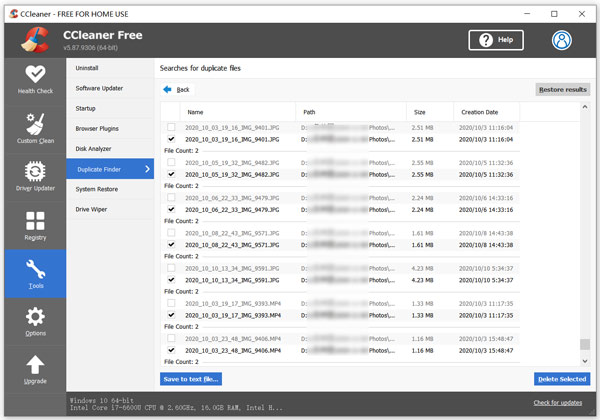
Všimněte si, že CCleaner Duplicate Finder vám neumožňuje zobrazit náhled nebo otevřít podrobné informace o těchto duplicitních souborech.
CCleaner Duplicate Finder vám také poskytuje a Obnovit výsledky volba. Pomocí našich testů však můžete snadno způsobit, že CCleaner Duplicate Finder nebude fungovat.
Z různých důvodů, zejména proto, že CCleaner byl hacknut, chcete jiný nástroj, který vám pomůže najít duplicitní soubory. Zde vám představujeme skvělou alternativu k CCleaner Duplicate Finder, Mac Cleaner, k vyhledání a odstranění všech duplicitních souborů na Macu.

Ke stažení
100% bezpečné. Žádné reklamy.


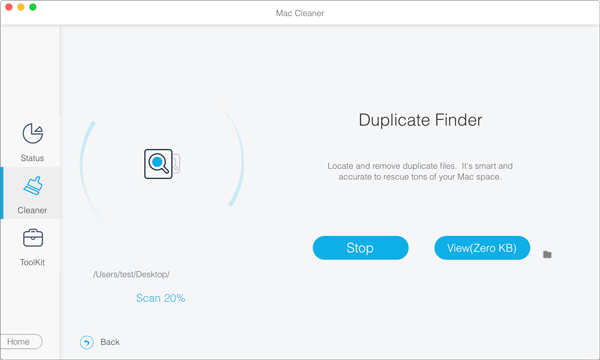
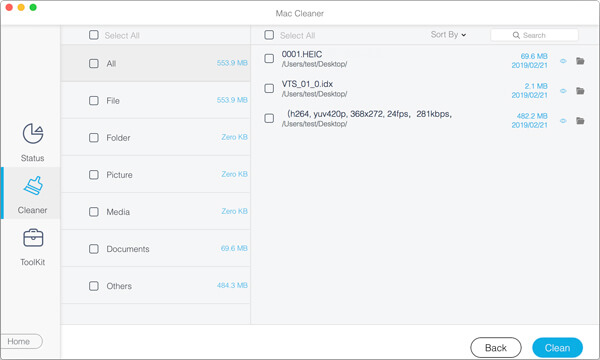

Otázka 1. Mohu použít CCleaner Duplicate Finder na svém iPhone?
Ne. CCleaner nabízí uživatelům pouze aplikaci pro Android k vyčištění různých dat na zařízení Android. CCleaner Duplicate Finder nelze použít na iPhonu nebo iPadu.
Otázka 2. Mohu použít Duplicate Finder v CCleaner zdarma?
Ano, můžete volně používat funkci CCleaner Duplicate Finder k nalezení a odstranění duplicitních souborů, i když používáte CCleaner Free verzi.
Otázka 3. Proč CCleaner Duplicate Finder nefunguje na mém Macu?
Pokud na Macu používáte CCleaner Free, musíte upgradovat na verzi Professional, abyste získali funkci CCleaner Duplicate Finder. Ve Windows je k dispozici zdarma.
Proč investovat do čističky vzduchu?
Tento příspěvek vás provede hledáním a čištěním duplicitních souborů na PC pomocí CCleaner duplicitní vyhledávač. Také se můžete spolehnout na doporučené Mac Cleaner pro lepší správu různých dat. Máte-li další dotazy ohledně CCleaner Duplicate Finder, můžete nám zanechat zprávu.

Mac Cleaner je profesionální nástroj pro správu Mac k odstranění nevyžádaných souborů, nepořádku, velkých / starých souborů, mazání duplicitních souborů a sledování výkonu Mac.
100% bezpečné. Žádné reklamy.