Ve vašem životě je tolik hovorů, kolik byste mohli chtít nahrávat, online videohovory na Skype s rodinou, konferenční hovory s obchodními partnery a každodenní telefonní hovory s přáteli atd. Chcete zachovat spoustu cenných okamžiků a důležitých dat pro další potěšení nebo použití. Ať už však chcete nahrávat hovory na zařízeních Windows / Mac nebo iOS / Android, je těžké najít vhodný software, který by vyhovoval vašim potřebám. V tomto článku vám představíme 5 skvělých záznamníků hovorů pro nahrávání Skype /Videohovory na Facebooku nebo telefonní hovory. Pokud potřebujete pouze uložit své cenné hovory, můžete si ve čtení přečíst vyhledávač preferovaných hovorů.
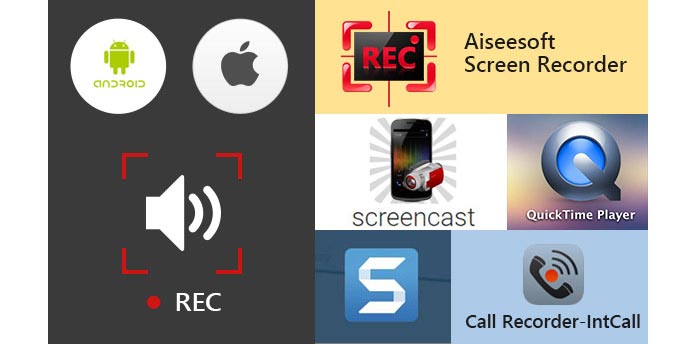
Pokud chcete na počítači provádět videohovory nebo audio hovory se svými přáteli, členy rodiny nebo kolegy, první volbou ve vaší mysli je Skype. Skype lze považovat za jeden z nejdůležitějších komunikačních nástrojů v každodenním chatu. Díky Skype je velmi výhodné spojit všechny, i když jste daleko od sebe. Takže v první části tohoto článku jsme se Skype jako příklad, který vám ukáže, jak nahrávat online videohovory.
Aiseesoft Záznamník obrazovky je nejjednodušší záznamník hovorů s nejlepší funkcí nahrávání videa / zvuku. Zachytí jakékoli video nebo zvuk zobrazené na vašem PC a uloží je ve vysoké kvalitě. Kromě nahrávání online video / audio hovorů vám může pomoci vytvořit videonávody, pořizovat hry, nahrávat videa z webkamer, pořizovat a ukládat písničky atd.
1Stáhněte si a nainstalujte tento program pro nahrávání hovorů do vašeho PC; z rozbalovacího tlačítka vedle Videorekordéru si můžete vybrat různé režimy nahrávání.
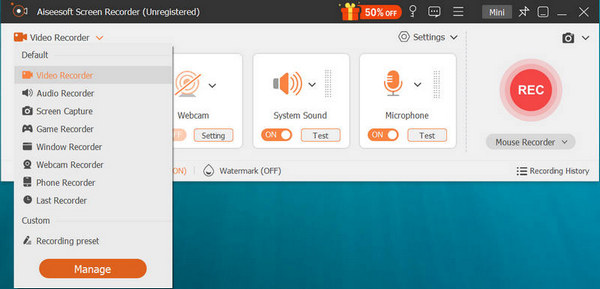
2Před nahráváním video/audio hovorů ve Windows 8/7/10/Vista byste měli na kartě Úplné nebo Vlastní upravit oblast nahrávání.

3Zapněte systémový zvuk a mikrofon, abyste mohli lépe nahrávat hovory na Skype.
4klikněte REC začít nahrávat videohovor Skype. Tab Stop pro zastavení záznamu.
Po dokončení nahrávání hovorů se nahrané videohovory automaticky uloží jako soubor WMV nebo MP4 podle vašeho nastavení. Pokud chceš zaznamenat videohovory Skype na Windows, tento záznamník hovorů může být vaší nejlepší volbou.
1. Tento nástroj pro nahrávání Skype vám umožňuje zdarma zachytit jakékoli video zobrazené na obrazovce, jako je nahrávání videí, hudebních videí, her a dalších.
2. Během přehrávání zaznamenaného videohovoru můžete pořídit snímek v libovolném konkrétním okamžiku.
3. Poskytuje zvukový záznamník, který vám pomůže přímo zaznamenávat zvuková volání.
4. Je vybaven funkcí nahrávání na více monitorech, které vám pomohou nahrávat videohovory. A můžete si vybrat, zda chcete nahrávat videochat z webové kamery.
Kroky se dozvíte z níže uvedeného videa:


Jako vestavěný nástroj pro nahrávání obrazovky může QuickTime Player snadno zaznamenávat videohovory a audio hovory na Mac OS X El Capitan.
1Otevřete přehrávač QuickTime v systému Mac.
2Klikněte na "Soubor" Na levé straně panelu nabídek.

3V rozevíracím okně vyberte možnost „Nový záznam obrazovky“.
4 Na obrazovce se objeví nové aktivní okno, kliknutím na „červený bod“ zahájíte nahrávání videohovorů.
5Pokud chcete ukončit nahrávání hovorů, zaznačte „šedý bod“ na stejném místě.
1. Tento nástroj pro nahrávání Skype vám umožňuje zdarma zachytit jakékoli video zobrazené na obrazovce, jako je nahrávání videí, hudebních videí, her a dalších.
2. Během přehrávání zaznamenaného videohovoru můžete pořídit snímek v libovolném konkrétním okamžiku.
3. Poskytuje zvukový záznamník, který vám pomůže přímo zaznamenávat zvuková volání.
1. To vám umožní prohlížet nahraný obsah, jakmile dokončíte video a nahrávání zvukových hovorů.
2. Můžete si vybrat, zda chcete nahrávat zvuk z interního mikrofonu nebo ne.
3. Nahrané hovory lze uložit pouze jako soubory MOV.
Snagit pro Mac je prvotřídní nástroj pro snímání obrazovky a nahrávání obrazovky na Mac OS X El Capitan. Kombinace tradičních snímků obrazovky, videí a úprav obrázků vám pomůže sdílet důležité informace s ostatními.
1Spusťte tento software pro nahrávání hovorů v počítači Mac.
2Klepnutím na tlačítko „Nahrát“ v pravém horním rohu zahájíte nahrávání hovorů.

3Po skončení videohovoru klepnutím na stejné tlačítko zastavíte proces.
1. To vám umožní prohlížet nahraný obsah, jakmile dokončíte nahrávání video a zvukových hovorů.
2. Můžete si vybrat, zda chcete nahrávat zvuk z interního mikrofonu nebo ne.
3. Nahrané hovory lze uložit pouze jako soubory MOV.
Při vývoji technologie jsou mobilní zařízení vybavena stále více funkcemi. Pokud často používáte Skype na zařízení iOS ke komunikaci se svou rodinou, přáteli a partnery, jako je iPhone SE / 6/5/4 nebo iPad Pro / Air 2 / mini 4, iPod a další, měli byste věnovat pozornost další části .
Call Recorder vám mohou pomoci uskutečňovat a zaznamenávat vnitrostátní nebo mezinárodní hovory z vašeho iPhone SE / 6/5/4, iPad Pro / Air 2 / mini 4 a iPod touch 6/5 a dalších. Můžete svobodně nahrávat zvuk na iPhone a celý zaznamenaný zvukový hovor bude uložen pouze na váš iPhone a váš iPhone. Zaručuje, že všechny vaše nahrávky jsou soukromé a nejsou uloženy na serveru třetí strany.
1Klepnutím na ikonu Call Recorder ji otevřete na svém iPhone.
2Stejně jako iphone dialer můžete přímo zadat telefonní číslo nebo klepnutím na tlačítko Kontakty najít požadovaný kontakt.
3Klepnutím na zelené tlačítko „Vytočit“ zahájíte nahrávání hovoru a kliknutím na „UKONČIT HOVOR“ nahrávání ukončíte.
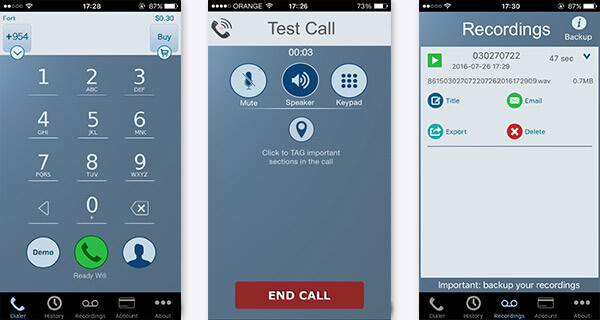
Poté se zvukový hovor, který jste právě zavěsili, automaticky uloží do vašeho iPhone. Můžete jej libovolně přehrát, exportovat, změnit jeho název a smazat.
Poznámka
Tento záznamník hovorů není zcela zdarma, ale nabízí bezplatnou instalaci a bezplatné zkušební volání, které vám umožní experimentovat s aplikací a ujistit se, že jste spokojeni s kvalitou zvuku a procesem nahrávání hovorů.
Podobně jako Screen Recorder je Screencast výkonná aplikace pro nahrávání obrazovky pro Android a můžete ji snadno získat z Google Play. Umožňuje vám zachytit všechny aktivity na obrazovce bez rootování telefonu Android. Pokud tedy na Androidu často provádíte videohovory nebo každodenní telefonáty, můžete k jejich nahrávání použít tuto nahrávací aplikaci.
1Spusťte tento videorekordér zvukových hovorů v telefonu Android.
2Před nahráním hovoru můžete nastavit FrameRate, Size, Bitrate atd.
3Klepnutím na „Nahrát nyní“ zahájíte nahrávání videohovorů a klepnutím na „Zastavit“ ukončíte videohovory.
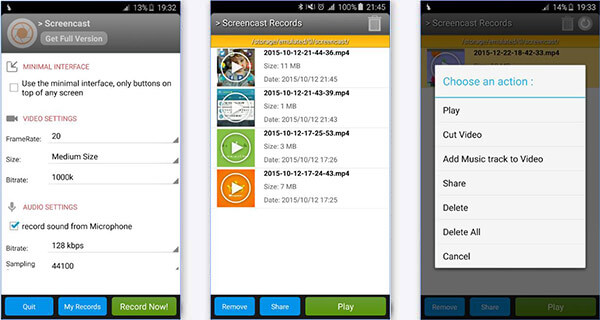
4Zaznamenané video bude ve formátu MP4. Kliknutím na tlačítko „Přehrát“ videohovor zobrazíte.
1. Můžete ji používat bez zakořenění, ale verze vašeho telefonu pro Android by měla být Lollipop nebo vyšší.
2. Ve složce „Screencast“ můžete snadno odebrat / sdílet / přehrávat zaznamenaná videa.
3. Pokud chcete nahrávat vysoce kvalitní video bez časového omezení, musíte získat plnou verzi.
4. Toto vysílání obrazovky pro Android není spokojeno? Pak zkuste najít více Android screencast.
V tomto článku mluvíme hlavně o pěti záznamech hovorů, které vám pomohou zaznamenat videohovory nebo zvukové hovory. Ať už chcete uložit důležitá volání do počítače PC / Mac nebo iOS / Android, můžete snadno najít vhodný software.
Mohlo by vás také zajímat: Nejlepší Skype Call Recorder Software.
Který záznamník hovorů zaznamenává obě strany?
Total Recall je aplikace pro nahrávání hovorů pro Android, která umožňuje nahrávat hovory od odesílatele i příjemce. S ním můžete nahrávat příchozí i odchozí hovory v telefonu Android.
Jak zjistíte, zda vás někdo nahrává?
Pokud chcete zjistit, zda byl váš hlas nahrán, můžete se přihlásit ke svému účtu Google na počítači. Poté ve webovém prohlížeči klepněte na „history.google.com/history“. Klikněte na "Ovládací prvky aktivity" v nabídce vlevo. Přejděte dolů do sekce „Hlasová a zvuková aktivita“ a zkontrolujte, zda existují nějaké zvukové nahrávky.
Jak aktivuji nahrávání hovorů v systému Android?
Pokud jste uživatelem služby Google Voice, můžete se přihlásit ke svému účtu Google. Klepněte na Nastavení a poté na Hovory. Přejděte dolů a najděte možnosti příchozího hovoru a aktivujte funkci Nahrávání hovoru v systému Android.