As Formát AVI se běžně používá, můžete mít několik video souborů AVI. Když se vám tato videa líbí, možná zjistíte, že některá mají nepříjemné černé okraje nebo velikost AVI videa není tak uspokojivá, pak budete potřebovat AVI resizer zvládnout to. Čtěte dále a získejte nejlepší AVI Resizer.

Užitečný AVI Resizer vám umožní lépe si užít video. A Aiseesoft AVI Resizer může být vaše nejlepší volba. Tento AVI Resizer vám umožňuje snadno změnit velikost video souboru AVI na ten, který se vám líbí. Pomocí tohoto softwaru pro úpravu videa můžete snadno snížit černé okraje, které nepotřebujete, a můžete upravit velikost videa.
Krok 1 Stáhněte a nainstalujte AVI Resizer
Stáhněte si AVI video Resizer do svého Windows / Mac. Tento editační software AVI Resizer má uživatelsky přívětivé rozhraní a můžete měnit velikost AVI videa bez potíží.

Krok 2 Vyberte funkci oříznutí
Projekt funkce oříznutí který poskytuje Audio Resizer, je schopen změnit velikost AVI videa na lepší. V této editační funkci můžete oříznout velikost oblasti AVI videa při zachování původního poměru stran 16: 9/4: 3. Můžete nastavit polohu oblasti oříznutí a zvolit režim zvětšení „letterbox“, „Medium“, „Pan & Scan“ nebo „Full“.

Krok 3 Chcete-li změnit velikost, přidejte soubor AVI
Kliknutím na tlačítko "Přidat soubor" přidáte video soubor AVI, nebo stačí přímo přetáhnout video soubor AVI do rozhraní.
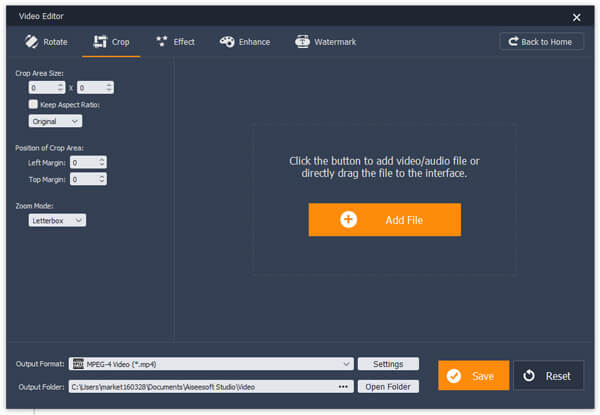
Krok 4 Změnit velikost videa AVI
Po načtení videa AVI do programu můžete nyní změnit velikost videa. Z levé strany můžete vidět některé možnosti změny velikosti videa. Velikost oblasti AVI videa můžete upravit a přitom si ponechat původní poměr stran 16: 9/4: 3 nebo zvolit, že nebude. Můžete nastavit polohu oblasti oříznutí a zvolit režim zvětšení „letterbox“, „Medium“, „Pan & Scan“ nebo „Full“. Kromě toho můžete přetažením žluté ohraničení změnit velikost AVI videa.

Krok 5 Zvolte výstupní formát AVI
Klikněte na možnost „Výstupní formát“ a jako výstupní formát vyberte formát AVI. Tento AVI Splitter podporuje spoustu video a audio formátů. A do vyhledávacího pole můžete napsat „avi“ a rychle najít formát AVI, který chcete vybrat.

Krok 6 Uložení a výstup souboru AVI
Nakonec vyberte cílovou složku, do které chcete uložit upravený video soubor AVI. A pak kliknutím na tlačítko „Uložit“ zachováte AVI video. Po dokončení procesu rozdělení AVI klikněte na tlačítko „Otevřít výstupní složku“ a zkontrolujte konečný soubor AVI.

Podrobnější informace o tom, jak používat AVI Resizer, můžete sledovat níže uvedené výukové video:


Pokud chcete najít kombinaci úpravy a převodu AVI video souboru, nemůžete minout Video Converter Ultimate.
Další informace o programu Video Converter Ultimate můžete sledovat na videu:


Pokud máte jakýkoli návrh nebo radu ohledně AVI Resizer, můžete zanechat svůj komentář zdarma.