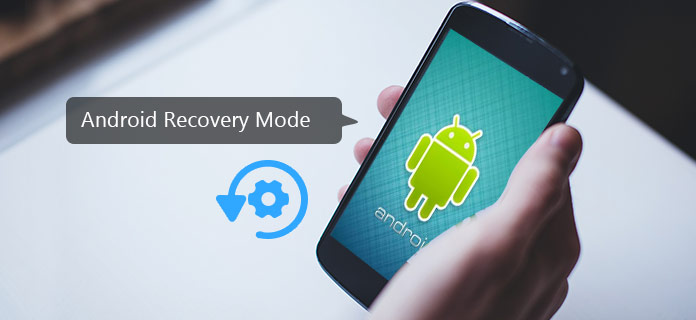
Když už mluvíme o telefonu s Androidem, existuje spousta technických problémů, o kterých jsou uživatelé zmateni, a hledají řešení na internetu, například jak rootovat Android, jak obnovit tovární nastavení systému Android, jak aktualizovat systém, jak se vypořádat s virem v mém Androidu a více. Všechny tyto otázky je třeba vyřešit v režimu obnovení pro Android. Co je to? Režim obnovení systému Android? Co s tím můžeme dělat? Jak můžeme přistupovat do režimu obnovení systému Android? Kromě všech těchto otázek se s nimi seznámíme od začátku.
Režim zotavení Android, funkce pro Android, je vestavěné prostředí, které je nezávislé na původním operačním systému. Můžete to považovat za jednu „monitorovací místnost“, kde lze věci napravit, aniž byste se dostali na pódium. Konkrétně můžete zavést do režimu obnovy systému Android a resetovat zařízení na tovární nastavení, vyčistit oddíl mezipaměti, použít aktualizace softwaru atd. Pro přístup do režimu zotavení systému Android může být kombinace hardwarových klíčů nejjednodušší cestou, ale uvidíte rozdíly podle značek a verzí Androidu. Pokračujte ve čtení a získávání informací o konkrétních metodách zavedení systému Android do režimu obnovy.
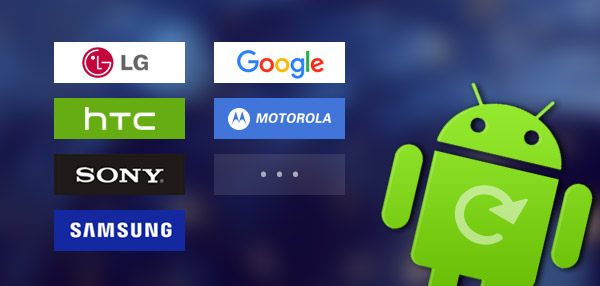
Pro přístup do režimu obnovení nabízí Android kombinaci tlačítek na vašem telefonu. Stiskněte je dohromady a můžete se snadno dostat do režimu obnovení systému Android. Kombinace se však mohou lišit v závislosti na značkách a verzích Androidu. Zde je několik způsobů, jak se zařízení Android v hlavním proudu spouštějí v režimu zotavení:
Krok 1Podržte vypínač a telefon vypněte.
Krok 2Stiskněte a podržte tlačítko Power-Home-Volume Up.
Krok 3Držte, dokud neuvidíte logo Samsung. Poté jste úspěšně vstoupili do režimu obnovy. Pomocí kláves hlasitosti můžete vybrat možnosti z nabídky.
Krok 1Postupujte podle pokynů v části „Nastavení“> „Baterie“ a deaktivujte možnost „Fastboot“.
Krok 2Podržte vypínač a vypněte zařízení.
Krok 3Stiskněte a podržte tlačítko Power-Volume Down, dokud se nezobrazí nabídka včetně možností režimu zotavení, vyberte ji pomocí kláves Volume a zadejte pomocí tlačítka Power.
Krok 1Vypněte telefon.
Krok 2Stiskněte a podržte tlačítko Power-Volume Up-Volume Down, dokud se nezobrazí nabídka s možností režimu obnovy.
Krok 3Pomocí kláves hlasitosti přejděte do režimu zotavení a pomocí tlačítka Napájení.
Krok 1Vypněte telefon.
Krok 2Stiskněte a podržte klávesu Power-Volume Down, dokud se nezobrazí logo LG, potom pusťte tlačítko Power a znovu jej stiskněte.
Krok 3Objeví se nabídka a můžete přejít na klávesy Obnovení podle hlasitosti.
Možnosti režimu obnovení systému Android se mohou lišit v závislosti na zařízeních se systémem Android, stejně jako způsoby přístupu k obnově. Ale existují základní funkce, které můžete vždy získat:
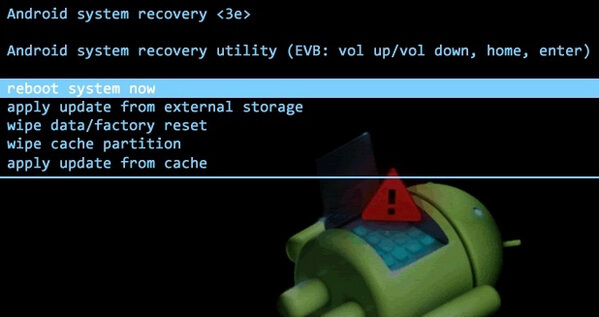
Toto je možnost ručně restartovat telefon nebo tablet Android. Pokud je váš telefon Android zamrzlý, můžete zkusit vstoupit do režimu zotavení Android a restartovat systém znovu.
ADB, zkratka pro Android Debugging Bridge, je nástroj, který vám umožňuje spouštět a ovládat zařízení Android prostřednictvím počítače. Je široce používán vývojářem aplikací pro Android k opravě chyb. Můžete také použít ADB k odesílání souborů z počítače do telefonu.
Toto je velmi běžný způsob, jak resetovat Android. Lze jej použít, když potřebujete vymazat všechna data ve starém telefonu. Poté budou smazána všechna vaše data Android, včetně fotek, videí, aplikací, textových zpráv a dalších.
Část mezipaměti je dočasná data uložená v telefonu. Většina uživatelů by ignorovala mezipaměť systému Android a nechala ji přidat. Ale to by zpomalilo váš telefon. Tuto funkci byste proto měli používat pravidelně a zrychlit spouštění systému Android a aplikace běžet rychleji.
Kromě výše uvedených funkcí vám některá zařízení Android také umožňují použít aktualizaci z externího úložiště, nainstalovat vlastní ROM a další.
Přestože režim zotavení Androidu může být užitečný za mnoha okolností, nikdo po celou dobu zotavení nepotřebuje. Z neznámých důvodů mohou být některé telefony Android zaseknuty v režimu obnovení systému Android bez příkazu a nemohou se dostat ven. Nebojte se, zde je několik tipů, jak opravit telefon:
1. Chcete-li se dostat z režimu zotavení pro Android, musíte nejprve zkontrolovat, zda jsou klávesy telefonu ve správné poloze. Jak jsme již zmínili výše, k režimu obnovy lze přistupovat stisknutím několika tlačítek současně, ale pokud jsou neustále zaseknutá a stisknutá, samozřejmě se nemůžete dostat ven.
2. Zapněte zařízení, jakmile na chvíli stisknete tlačítka. Zjistěte, zda se spustí.
3. Vyjměte baterii a znovu ji vložte. Zkontrolujte, zda to bude fungovat.
4. Pokud žádná z těchto metod nefunguje, můžete v možnostech režimu obnovení systému Android zvolit možnost „Vymazat data / obnovit tovární nastavení“ a zkusit resetovat telefon. Tato metoda by však mohla vymazat data, která chcete zachovat.
5. Stále nefunguje? Je nám líto, váš telefon se pravděpodobně stal cihlou, možná ji budete muset nyní vyměnit.
Zachránili jste telefon, ale ne vaše data?
Existuje skvělá možnost, že data ztratíte poté, co se konečně váš telefon nějak dostane z režimu obnovení systému Android. Existuje nějaký způsob, jak uložit data? Samozřejmě, vynikající Obnova dat Androidu nástroj by váš problém snadno vyřešil. Můžete postupovat podle následujících kroků:
Krok 1Stáhněte a spusťte nástroj pro obnovu dat Android.

Krok 2Připojte telefon k počítači pomocí kabelu USB. Počkejte, až bude telefon automaticky rozpoznán.
Krok 3V pravém okně budete vyzváni k výběru typů souborů, které chcete obnovit, včetně „Kontakty a zprávy“ („Kontakty“, „Zprávy“, „Přílohy zpráv“, „Protokoly hovorů“).

Poznámka: Android Data Recovery také poskytuje profesionální verzi pro obnovení mediálních souborů, jako jsou „Galerie“, „Videa“, „Zvuk“, „Dokumenty“ a další.
Krok 4Klikněte na „Další“ a zařízení bude naskenováno. Po dokončení skenování klikněte na „Obnovení“ a vyberte cílový soubor. Nyní jste úspěšně obnovili soubor Android zpět do počítače! Tímto způsobem můžete obnovit smazané záznamy hovorů Android, kontakty, zprávy a další.
