„Můj Canon XF200 vytváří rozdělené soubory MXF a já chci soubory MXF vložit do svého Final Cut Pro X pro úpravy. Ale Final Cut Pro X nedokáže přečíst mé soubory MFX? Co mohu udělat pro další úpravy.“
„Se svým Sony XDCAM dostávám mnoho souborů MXF. Když připojím videokameru k počítači Mac a načtu videa pro kopírování, nic nenajdu. Co je problém?“

MXF, je oblíbený formát používaný mnoha videokamerami jako formát pro ukládání souborů podle priority. Je však problematické, že MXF není kompatibilní s mnoha video editory nebo přehrávači. Chcete-li tedy upravit soubor MXF v aplikacích Adobe Premiere Pro, Final Cut Pro X nebo přehrát soubor MXF v systému Mac pomocí programu QuickTime Player, musíte nejprve převést MXF na MOV.
Tento příspěvek se zaměřuje na způsoby, jak ukázat, jak převést MXF na MOV online a bezplatný převodník MXF.
Na trhu existuje mnoho převodníků MXF. Jaký konvertor MXF však lze považovat za nejlepší? Dobrá kvalita převodu? Rychlá konverze? Zkontrolujte následující prvky, které tvoří nejlepší převodník MKF:
1. Podporujte nejnovější formátové standardy. Bez ohledu na to, jaké formáty používáte k importu nebo exportu, nejlepší konvertor MXF by měl být kompatibilní s většinou standardních formátů, jako jsou MP4, MXF, MOV, WMV, AVI, FLV a další.
2. Vestavěné funkce pro úpravy. Nejlepší převaděč MXF pracuje nejen pro vás jako převaděč videa, ale má také editační funkce, jako je ořezávání, řezání atd.
3. Snadné použití. Pokud se software dostane přátelské rozhraní k použití, bude poskytovat uživatelům.
4. Vysoká rychlost. Úspora času při převodu MXF také přitahuje uživatele.
5. Zachovat původní kvalitu. Když převedete video soubor, neuvidíte kvalitu videa nižší než původní video soubor. Zachování původní kvality bude tedy velmi důležité.
Ukážeme vám, jak pomocí tohoto softwaru krok za krokem převádět MXF na MOV.
Krok 1 Importujte soubory MXF
Po instalaci bezplatného převaděče MXF můžete kliknutím na tlačítko „Přidat soubor“ importovat zdrojová videa MXF do tohoto programu.
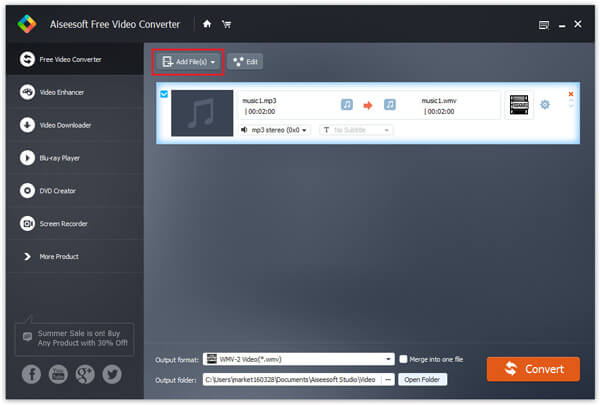
Krok 2 Vyberte výstupní formát QuickTime MOV
Klikněte na rozevírací seznam „Profil“ a vyberte „Video formát QuickTime“.
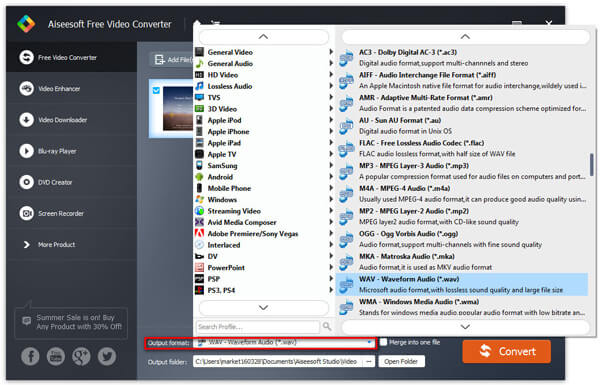
Pokud chcete nastavit některé parametry pro výstupní profil, můžete kliknout na tlačítko „Nastavení“ a nastavit výstupní bitrate, kódování, obnovovací kmitočet, rozlišení, poměr stran, vzorkovací kmitočet, kanály atd.
Krok 3 Upravte výstupní video efekt MOV
Tento profesionální převodník MXF na MOV se může spojit se zdrojovými videoklipy MXF a vydat jeden soubor MOV.
Krok 4 Převod MXF na QuickTime MOV
Posledním krokem je kliknout na tlačítko „Převést“ a začít převádět soubor MXF na video QuickTime MOV.
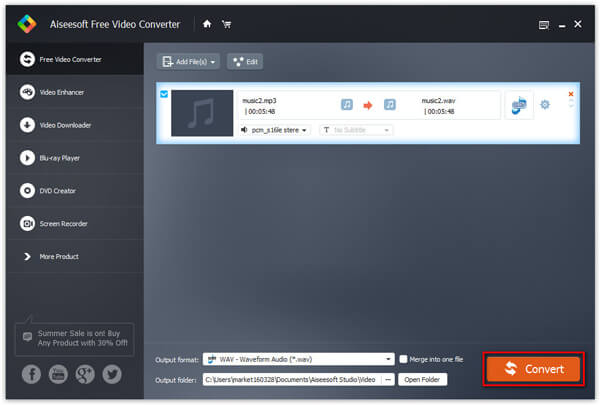
Po několika minutách (v závislosti na délce zdrojového souboru MXF) si můžete vychutnat výstupní soubor MOV s programem QuickTime. Soubor MOV můžete také upravovat pomocí Final Cut Pro.
Nenechte si ujít: Software Převést soubor MXF Online / Windows / Mac
Existuje mnoho online převodníků MXF, které podporují převod MXF na MOV zdarma. Zde vezmeme Convertio jako příklad, který vám pomůže změnit MXF na MOV.
Krok 1 Přejděte do aplikace Convertio a kliknutím na „Z počítače“ importujte soubor MXF z počítače. Pokud jste také uložili soubory MXF online, například Dropbox nebo Disk Google, můžete z nich také přímo nahrát soubory MXF. Tento online převodník MXF navíc podporuje více než jeden soubor pro převod.
Krok 2 Z rozevíracího seznamu vyberte MOV.
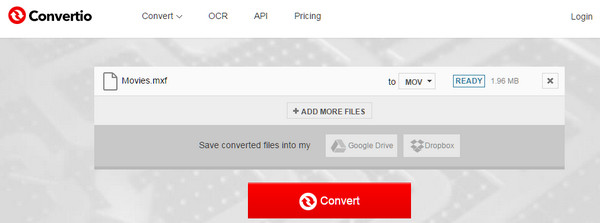
Krok 3 Klepnutím na „Převést“ začnete nahrávat soubor MXF a převádět soubor MXF. Poté, co je váš soubor MXF převeden online, můžete kliknout na „STÁHNOUT“ a převést převedený soubor MOV do počítače.
Pokud je váš soubor MXF poškozen, můžete si příspěvek přečíst obnovit soubor MXF.