Začínáme
-
- Editor metadat médií
- Video kompresor
- Výrobce GIF
- 3D výrobce
- Video Enhancer
- Trimmer videa
- Video Speed Controller
- Video obraceč
- Sloučení videa
- Video Rotator
- Volume Booster
- Synchronizace zvuku
- Audio kompresor
- Odstraňovač video vodoznaku
- Převaděč obrázků
- Video Cropper
- Video vodoznak
- Korekce barev
- Měnič data souboru
- Odstraňovač hluku
- videopřehrávač
-
Část 7. Další nastavení předvoleb pro Video Converter Ultimate
Úvod
Jako nejlepší video software pro Mac vůbec, Video Convert Ultimate umožňuje snadno převádět a upravovat videa, včetně 4K / 5K / 8K videí na Macu. Postupujte podle níže uvedených návodů a zjistěte, jak používat Aiseesoft Mac Video Converter Ultimate.
Část 1. Převod videa do jiných video/audio formátů
Tento Mac Video Converter Ultimate může snadno pomoci uživatelům vychutnat si jakýkoli video soubor na Macu a přenosných zařízeních. Díky výkonným funkcím převodu dokáže převádět video na MP4, AVI, MPEG, FLV, MOV atd.
Krok 1 Zdarma si stáhněte, nainstalujte a otevřete Mac Video Converter Ultimate. Můžete se zaregistrovat pomocí e-mailové adresy a registračního kódu.
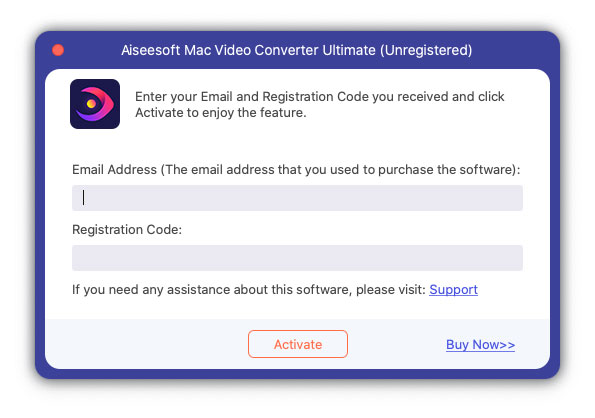
Krok 2 Klepněte na tlačítko Přidat soubory přidejte video soubory z počítače nebo klikněte na šipku rozevíracího seznamu vedle Přidat soubory přidat video/audio soubory nebo složku souborů. Video, které chcete převést, můžete také přetáhnout do hlavního rozhraní Mac Video Converter Ultimate.
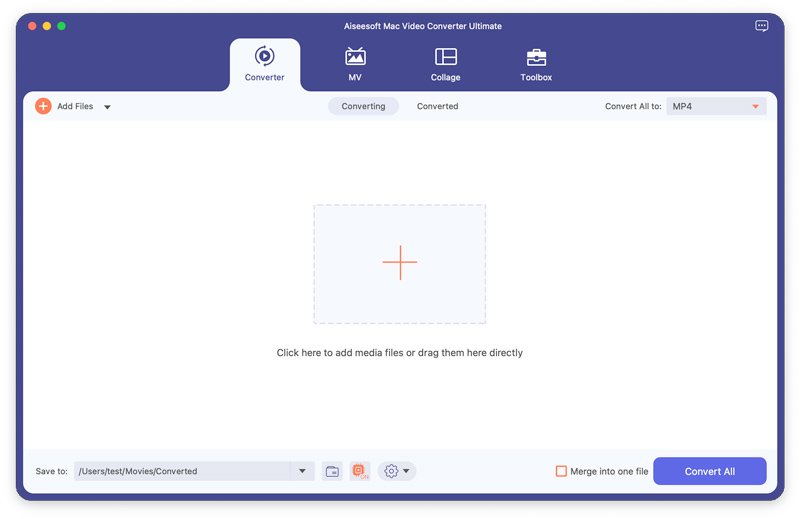
Krok 3 Po přidání zdrojového souboru můžete kliknutím na ikonu upravit zdrojový videoefekt Změnit or Snížit knoflík. Můžete oříznout délku videa, oříznout video, přidat vodoznak, upravit jas/sytost/kontrast/odstín/hlasitost videa a tak dále.
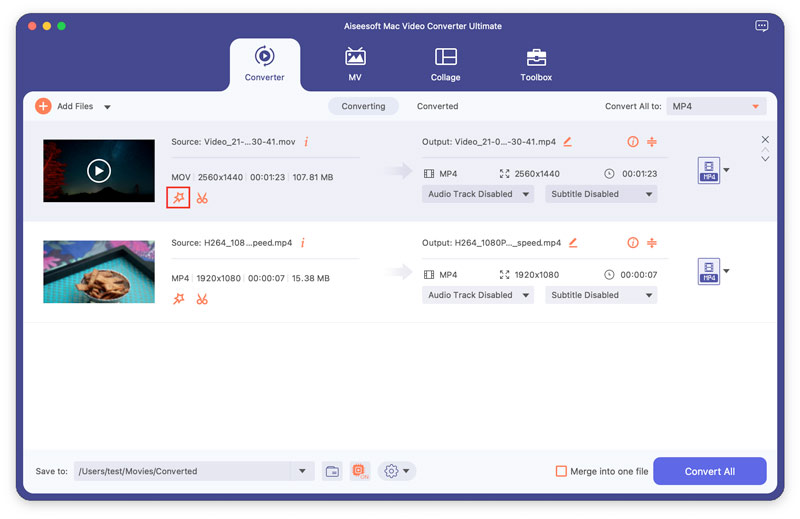
Krok 4 Klikněte na Formát nebo rozbalovací šipku vedle Převést vše na otevřete okno výstupního formátu. Zde můžete hledat v poli rychlého vyhledávání a najít požadovaný formát videa.
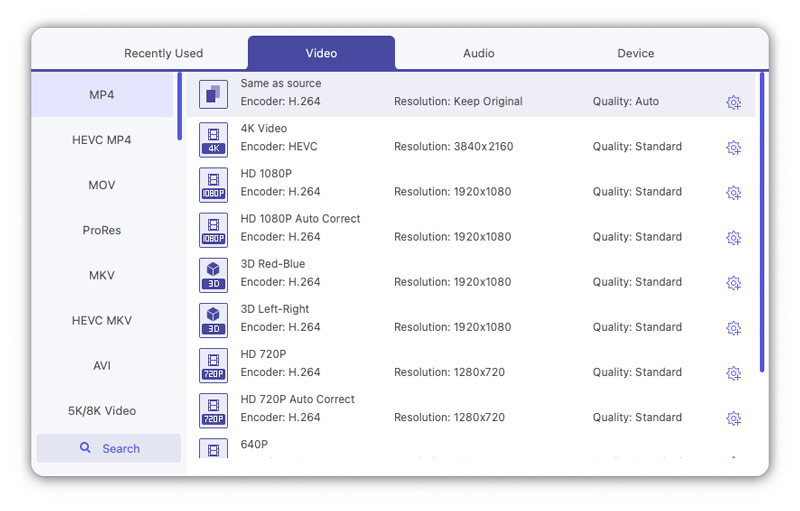
Můžete také kliknout na tlačítko ozubené kolo tlačítko na pravé straně pro přizpůsobení nastavení profilu, včetně kvality, kodéru, rozlišení, snímkové frekvence a datového toku.
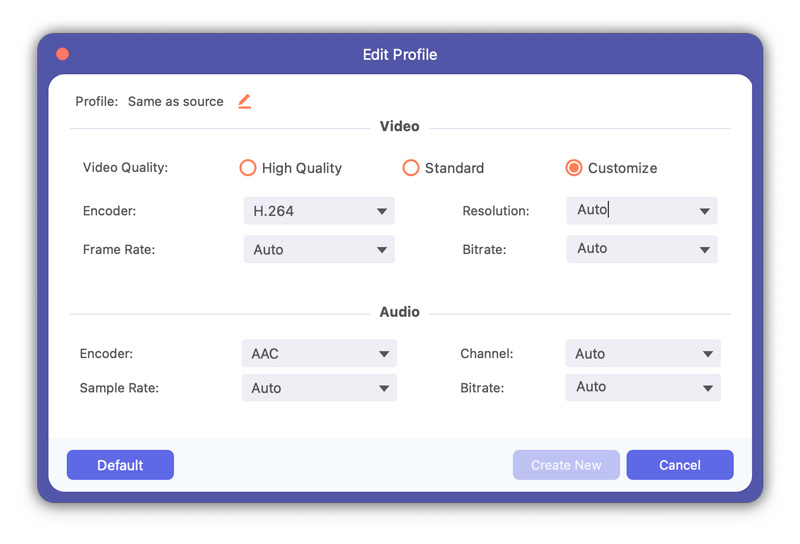
Krok 5 Pokud chcete sloučit několik videí, můžete zaškrtnout Sloučit do jednoho souboru možnost ve spodní části. Poté klikněte na Převést vše tlačítko pro zahájení převodu video souboru na vašem počítači.
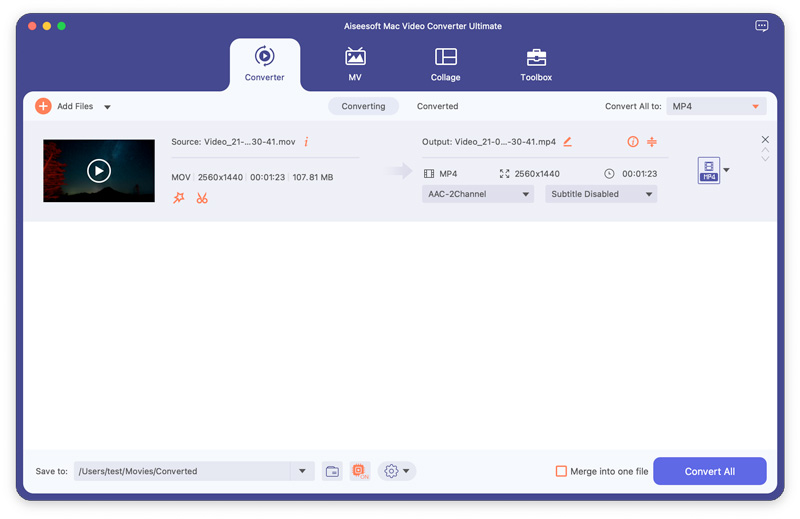
Část 2. Upravit video efekty a zlepšit kvalitu videa
Oříznout a rozdělit video
Krok 1 Vyberte videoklip a klikněte na Snížit .
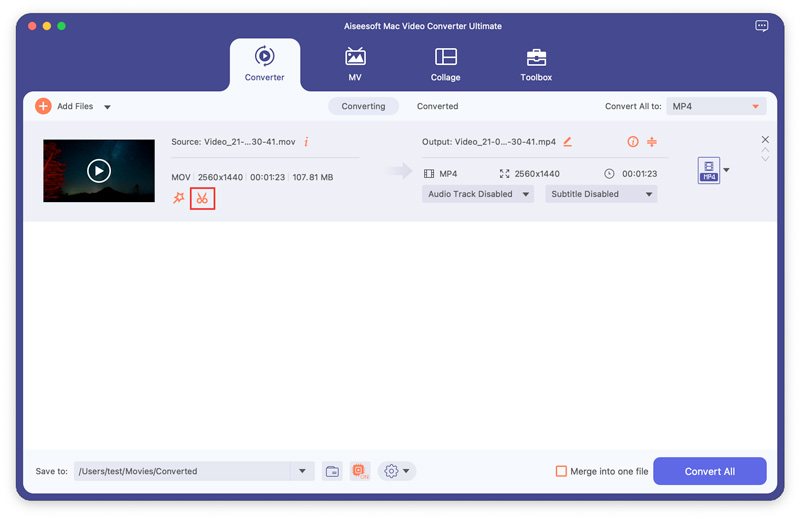
Krok 2 Přetažením posuvníků v pruhu postupu nastavíte dobu trvání, nebo zadáte počáteční a koncový čas a oříznete přesný segment.
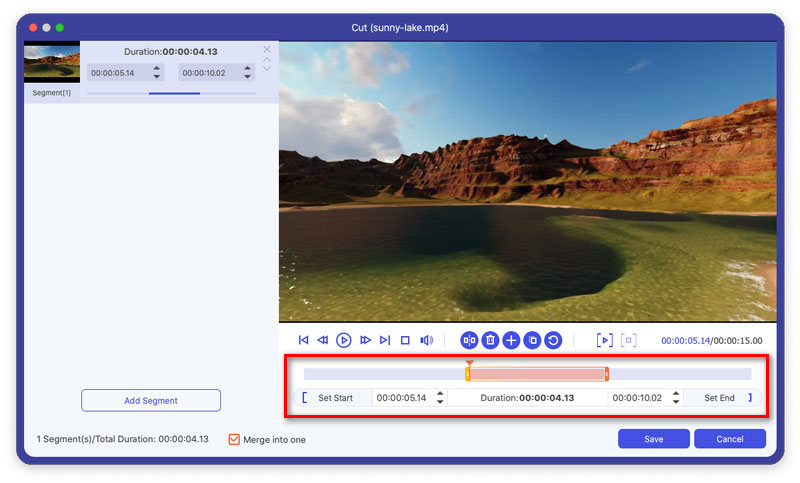
Krok 3 Pomocí výše uvedených tlačítek můžete také rozdělit jedno video na dvě části, odstranit jeden vybraný segment, přidat segment do levého seznamu nebo zkopírovat a vytvořit nový segment.
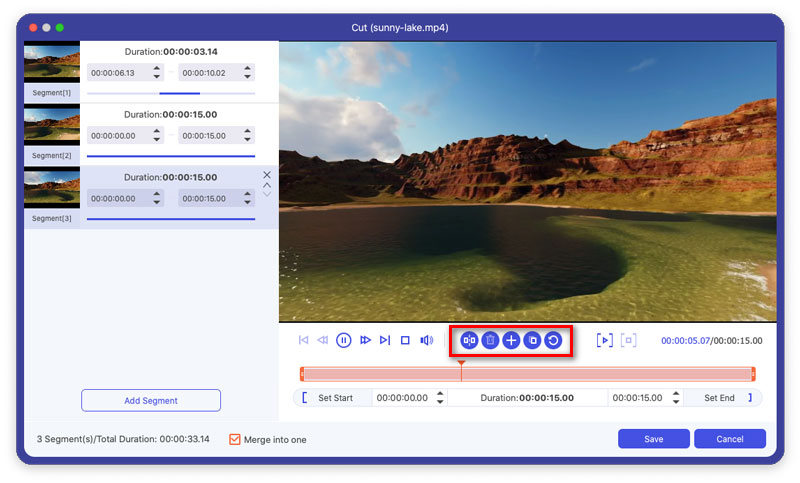
Krok 4 Můžete změnit uspořádání segmentů videa v levém seznamu a zaškrtnout Sloučit do jednoho možnost kombinovat tyto videoklipy. Poté můžete kliknout na Uložit tlačítko pro uložení videa.
Otočit a oříznout video
Krok 1 Vyberte video a klikněte na Změnit tlačítko. V Otočit a oříznout můžete otočit o 90 stupňů doprava nebo doleva, převrátit video vodorovně nebo svisle.
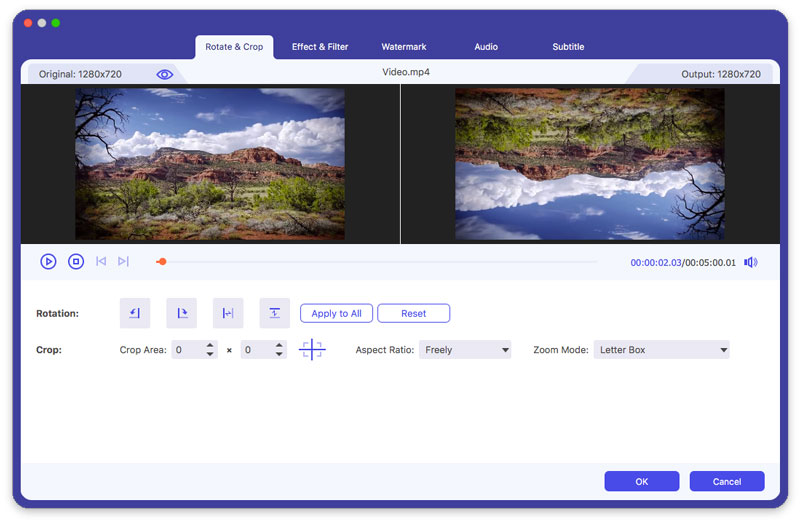
Krok 2 Projekt Plodina Funkce může odstranit černé okraje videa. Můžete nastavit oblast oříznutí, vybrat poměr stran od 16:9, 4:3, 1:1 nebo 9:16. Pro dosažení nejlepšího efektu můžete také vybrat režim přiblížení z Letter Box, Pan & Scan nebo Full.
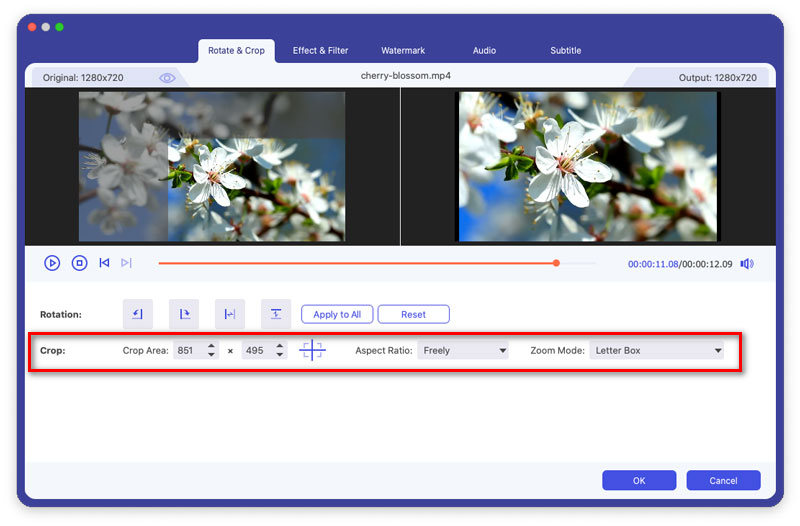
Přidejte filtr a efekty
Krok 1 Vyhledejte Efekt a filtr v okně Upravit. Zde můžete upravit základní efekty, jako je kontrast, sytost, jas a odstín.
Krok 2 Tento Mac Video Converter Ultimate poskytuje filtry jako Warm, Grey, Sketch, Hong Kong Movie, Orange Dots, Purple, Plain, Coordinates, Stars atd. Můžete kliknout na jeden filtr a zobrazit náhled efektu. Poté klikněte na OK tlačítko pro použití efektu.
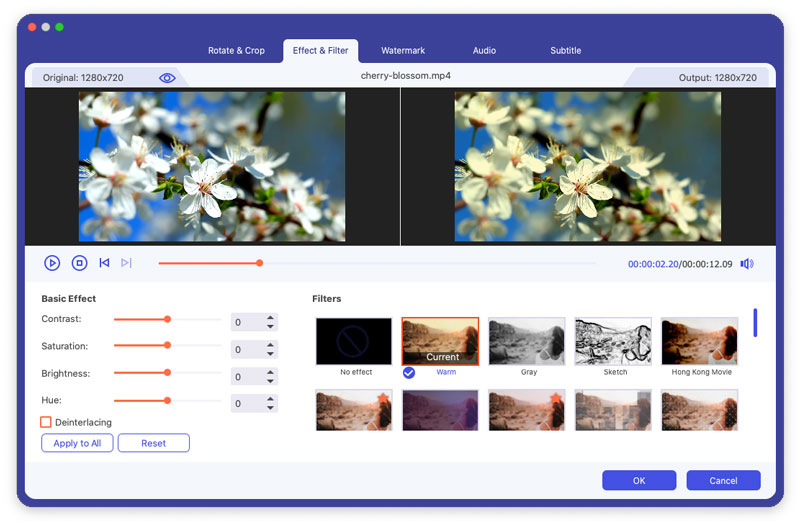
Přidat vodoznak
Krok 1 Vybrat vodoznak v okně Úpravy. Vybrat Text a zadejte text do prázdného místa. Můžete změnit písmo textu, velikost, styl písma, barvu, umístění a systém psaní. Kromě toho můžete přetažením posuvníku otočit textový vodoznak do libovolného úhlu nebo upravit neprůhlednost od 1 % do 100 %.
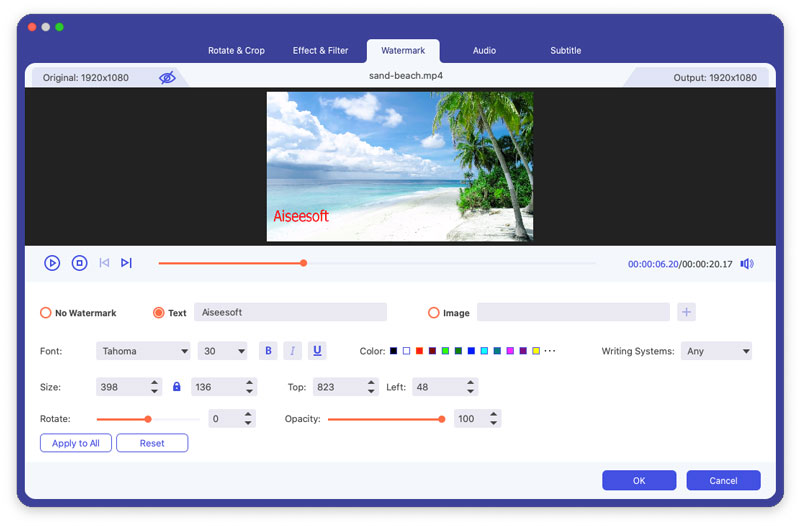
Krok 2 Chcete-li ke svému videu přidat logo, můžete vybrat Obraz a klepněte na tlačítko Přidat obrázek přidat logo obrázku. Můžete upravit velikost vodoznaku fotografie, polohu, otočení a průhlednost.
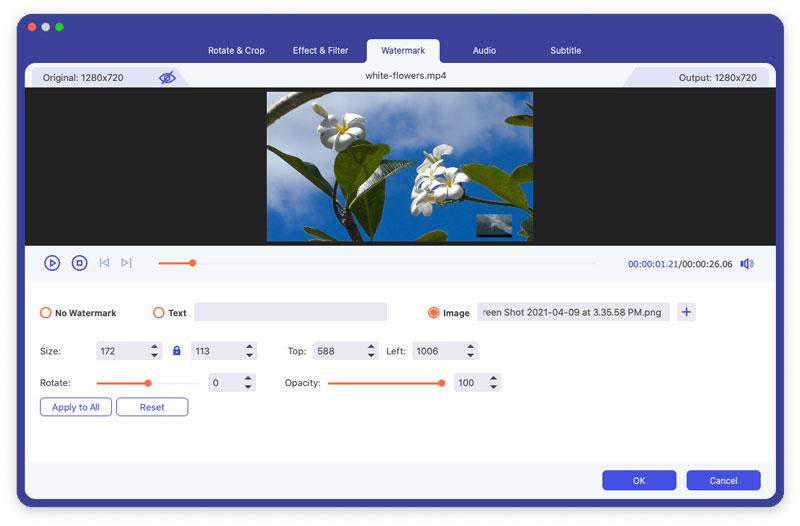
Upravte zvuk
Krok 1 Najít Audio v okně Upravit. Můžete kliknout na Přidat zvuk tlačítko pro přidání zvukové stopy. Pokud se zvuk nesynchronizuje s videem, můžete upravit hlasitost a dobu zpoždění, aby se shodovaly.
Krok 2 Klepněte na tlačítko OK pro provedení změn.
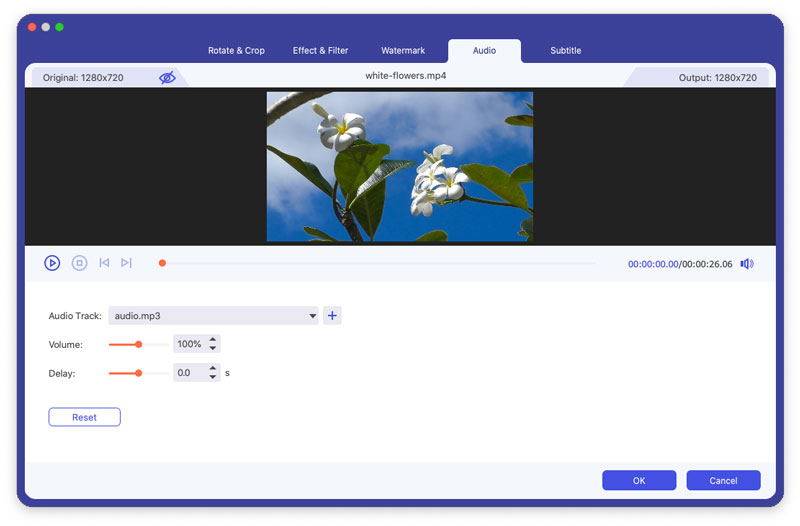
Přidat titulky
Krok 1 Najít Podtitul v editačním okně. Klikněte Přidat titulky přidat (*.srt, *.ssa, *.ass) z vašeho počítače. Můžete upravit velikost písma, styl písma, barvu a obrys.
Krok 2 Klepněte na tlačítko OK pro uložení změn.
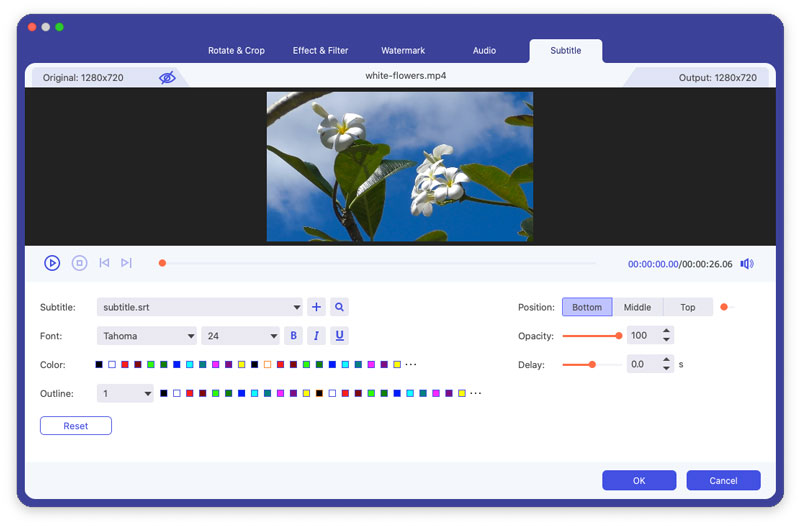
Část 3. Výroba MV
Tento software má funkci vytváření MV, kterou můžete použít k vytvoření videa pomocí záběrů nebo obrázků.
Krok 1 Klikněte na MV
Po otevření programu klikněte na MV a zadejte jej do rozhraní tvorby MV.
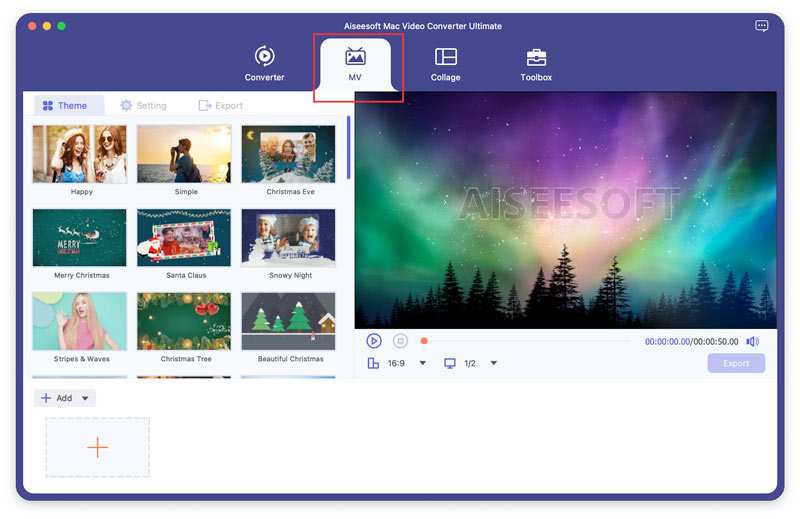
Krok 2 Přidat soubory
Klepněte na tlačítko přidat tlačítko, které se nachází v levém dolním rohu rozhraní pro přidání vašich záběrů nebo obrázků.
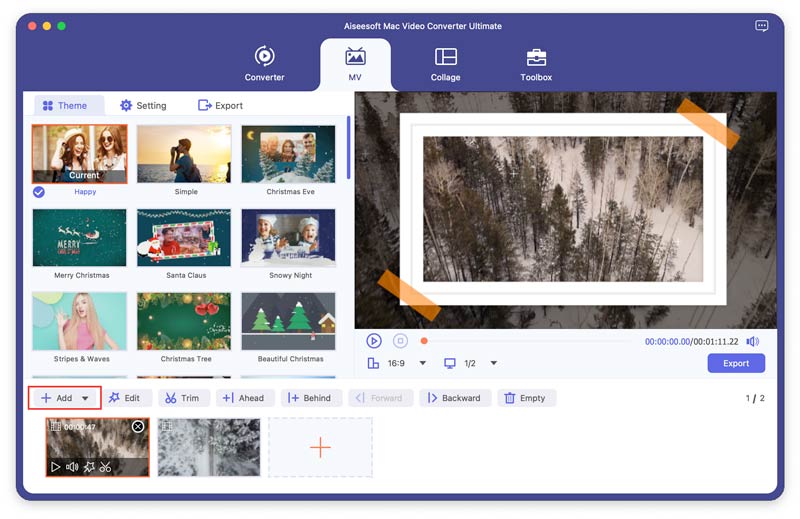
Po přidání těchto souborů můžete upravit jejich pořadí přesunutím jednoho souboru myší nebo kliknutím Vpřed a Zpětně.
Krok 3 Upravit videa
Celé video můžete upravit nebo oříznout kliknutím na Změnit or zredukovat před uložením můžete také upravit nebo oříznout své záběry nebo obrázky samostatně.
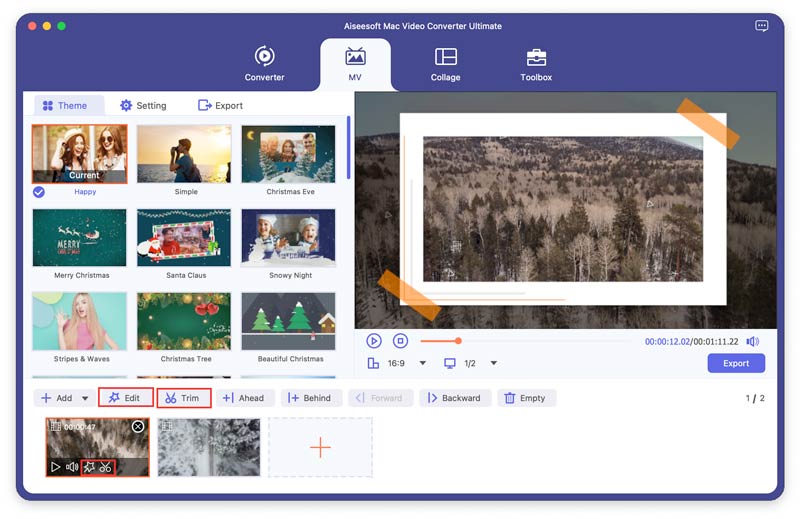
Krok 4 Vyberte motiv
Po úpravě nebo oříznutí videí si můžete vybrat motiv z téma záložka, která se nachází vlevo pro vaše MV. Klikněte na téma a vyberte motiv, který se vám líbí pro vaše MV.
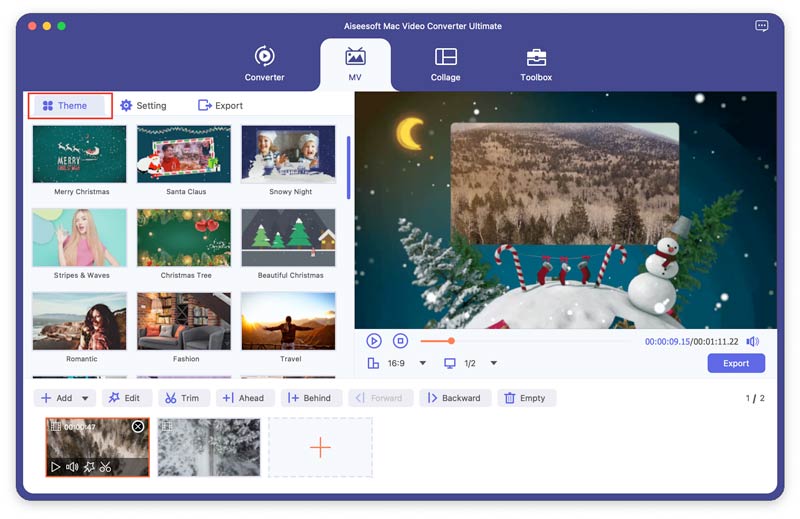
Krok 5 Nastavte názvy a zvukovou stopu
Klepněte na tlačítko nastavení a poté můžete přidat názvy pro své MV. Zaškrtněte políčka u Start Title a Konec názvu, později můžete upravit počáteční a koncový název MV.
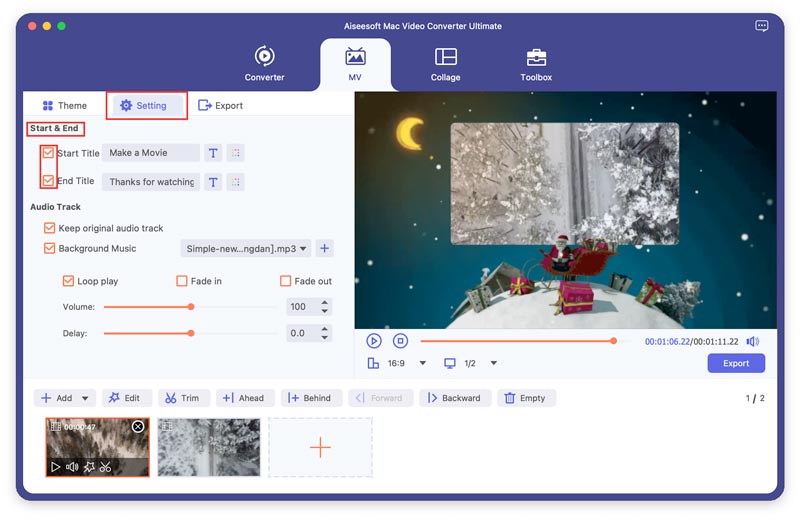
Kromě toho můžete také nastavit hudbu na pozadí pro vaše MV a je povoleno zachovat původní zvukovou stopu. Kromě, Smyčková hra, Zmizí, Odeznít, nebo vše lze nastavit jako zvukový přechod.
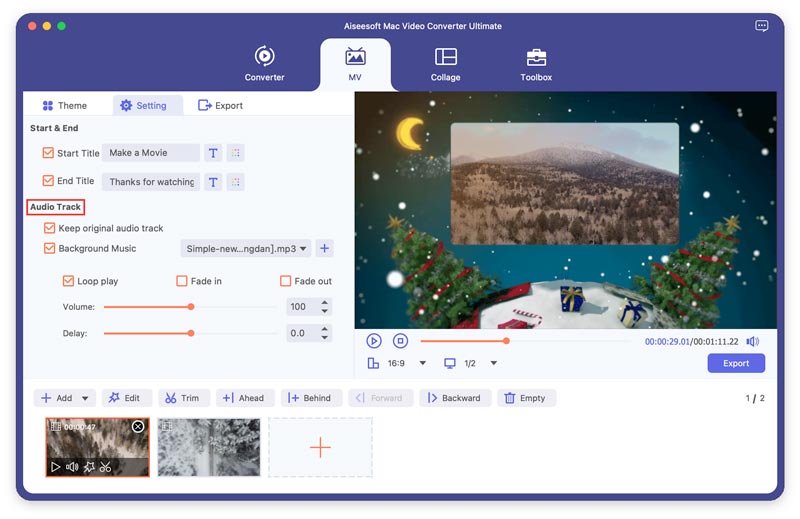
Krok 6 Exportovat MV
Kliknutím na rozbalovací nabídku, která se nachází vedle formátu, si můžete vybrat formát, do kterého chcete MV uložit.
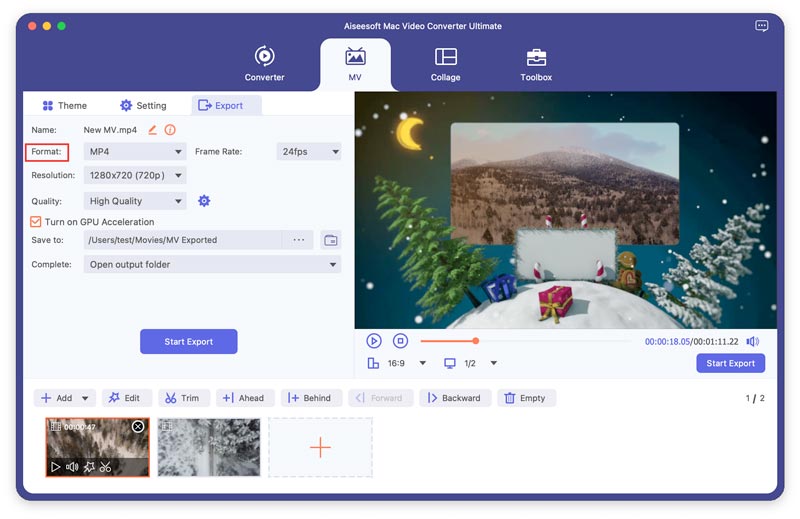
Klepněte na tlačítko Datum Export tlačítko pro vytvoření vašeho MV.
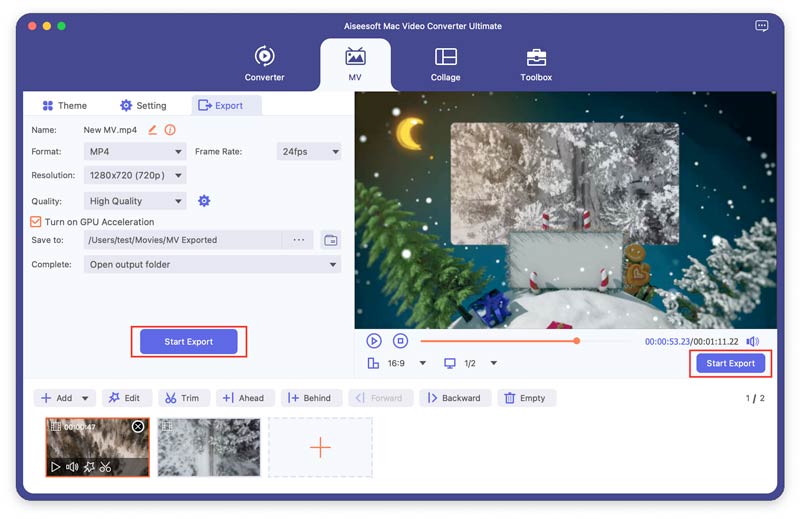
Část 4. Tvorba videa na rozdělené obrazovce
Tento program vám umožní spojit několik záběrů do jedné obrazovky videa. A můžete jej použít k plnění úkolů dávat videa vedle sebe a přehrávat je najednou.
Krok 1 Zvolte rozložení rozdělené obrazovky
Klepněte na tlačítko Koláž funkci, klikněte na Šablona vyberte rozvržení rozdělené obrazovky, jak chcete.
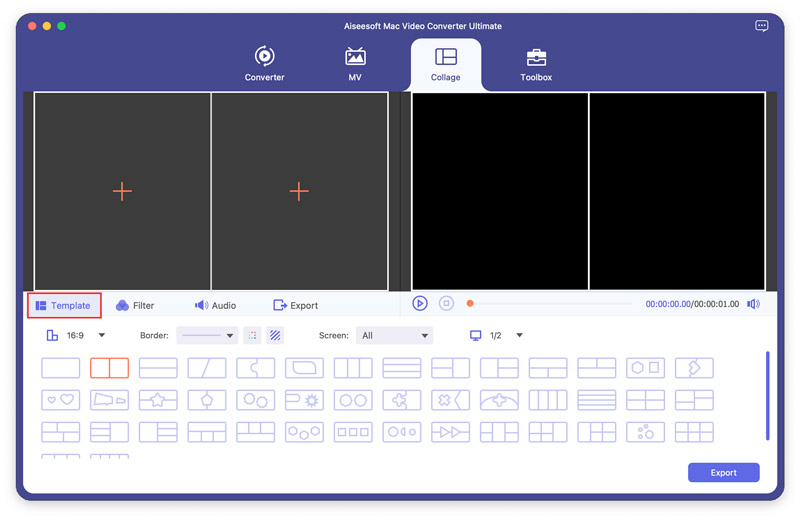
Krok 2 Přidat soubory
klikněte + přidat videa, která chcete vytvořit do videa s rozdělenou obrazovkou.
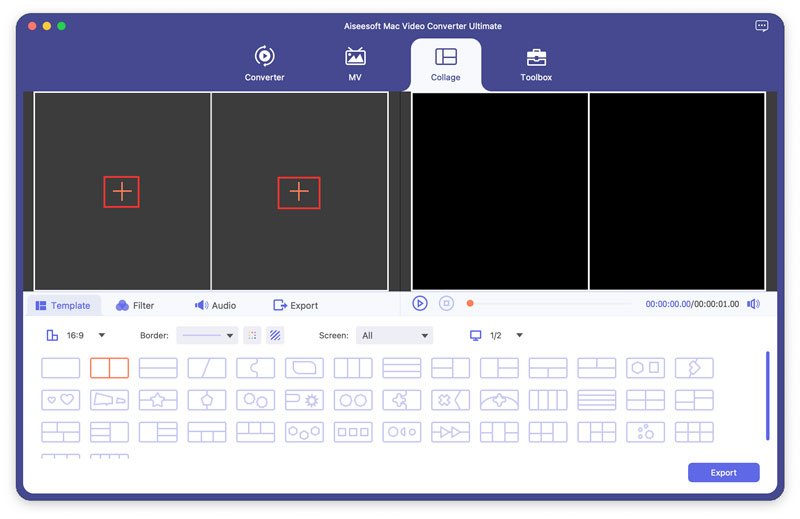
Po přidání videí je můžete upravit přetažením řádku.
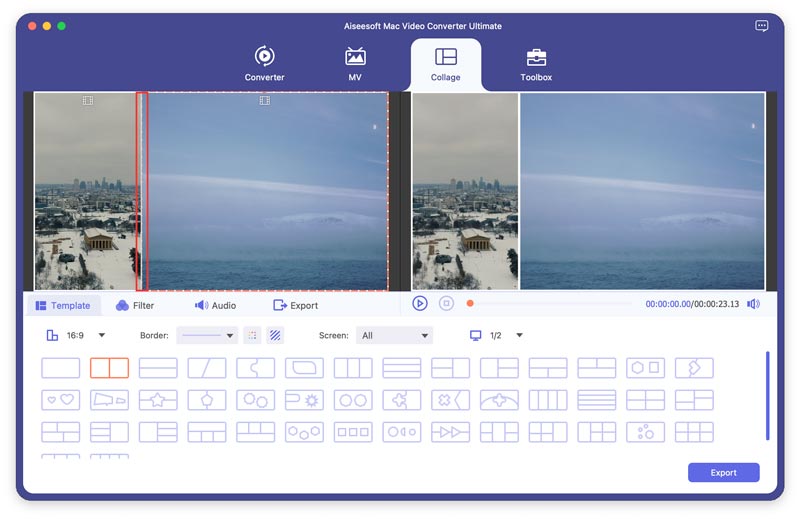
Krok 3 Upravujte videa a vyberte filtry
Svá videa můžete upravovat na Koláž rozhraní. Vyberte video, které chcete upravit, a poté klikněte na Změnit knoflík. Poté můžete oříznout, otočit, přidat filtry, přidat vodoznak a další.
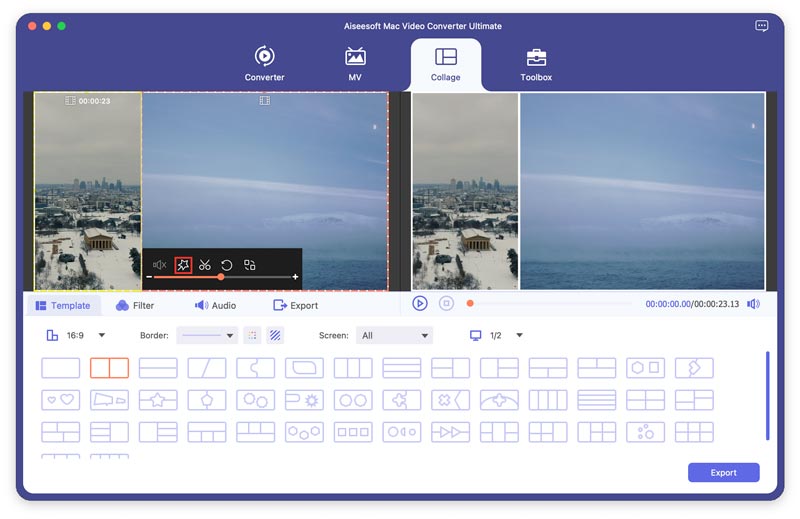
Po úpravě videí si můžete vybrat filtr, který chcete zkrášlit Filtr Karta.
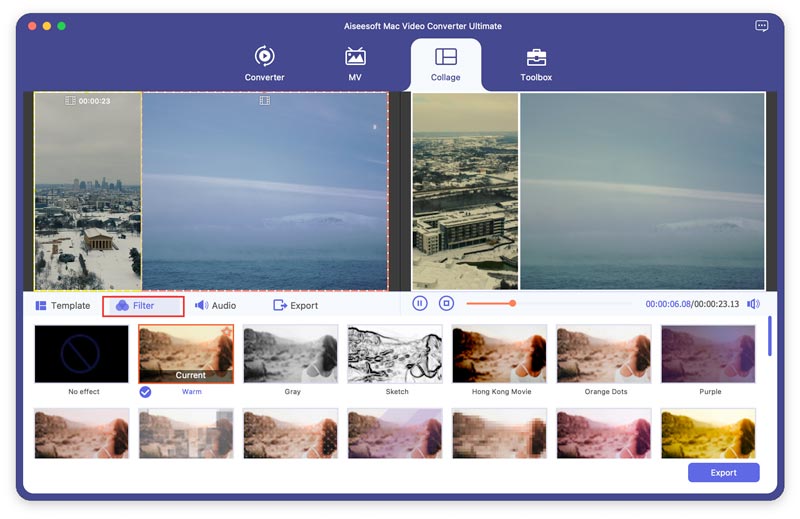
Krok 4 Upravte zvukovou stopu
Pokud chcete ve videu zachovat původní zvukovou stopu, můžete zaškrtnout Zachovat původní zvukovou stopu volba. Chcete-li přidat skladbu jako hudbu na pozadí, zaškrtněte Hudba v pozadí a poté vyberte skladbu z počítače. Existují další nastavení zvuku, která lze nakonfigurovat, jako je přehrávání ve smyčce, zeslabování nebo zeslabování, hlasitost atd.
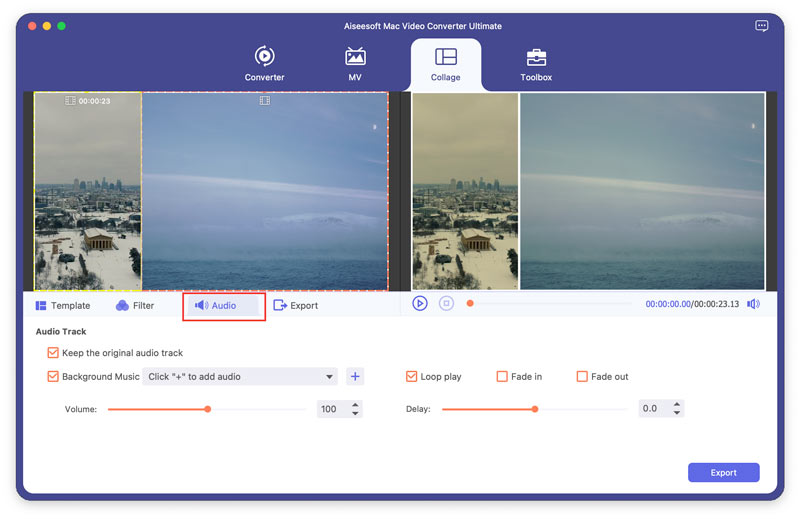
Krok 5 Exportujte video
Přejít na Vývoz klepněte na kartu Datum Export vytvořte video s rozdělenou obrazovkou a poté jej uložte do počítače.
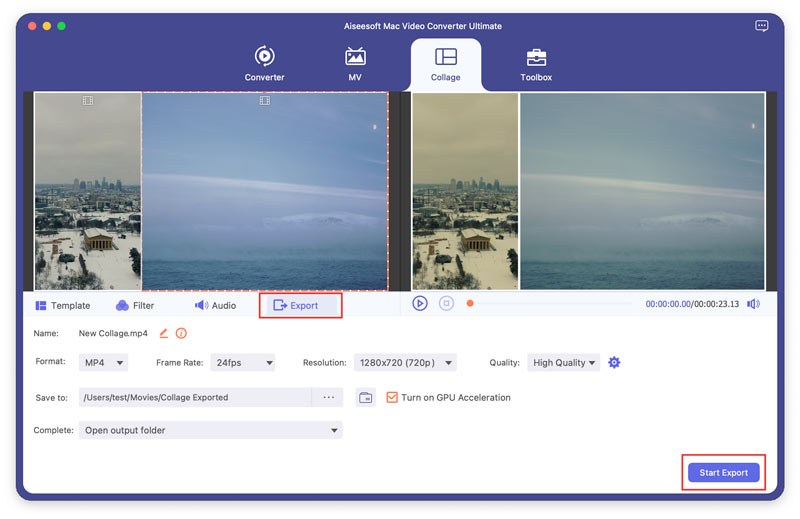
Část 5. Toolbox
Editor metadat médií
Krok 1 klikněte Toolbox v horní části a můžete zobrazit všechny oblíbené nástroje. Klikněte Editor metadat médií používat tento nástroj.

Krok 2 Kliknutím na velké tlačítko plus přidáte mediální soubor, který chcete upravit. Zde můžete přejmenovat mediální soubor, změnit metadata médií, jako je název, interpret, album, skladatel, žánr, rok, skladba a komentář.
Krok 3 Klepněte na tlačítko Uložit pro uložení změn.
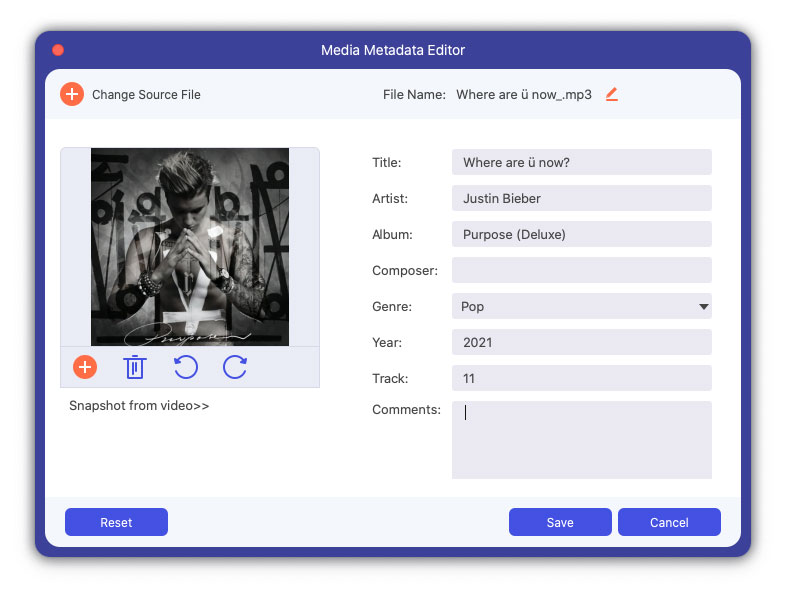
Video kompresor
Krok 1 klikněte Video kompresor z rozhraní Toolbox. Video můžete nahrát kliknutím na velké tlačítko plus.
Krok 2 Můžete změnit název videa, upravit rychlost komprese, vybrat výstupní formát, rozlišení, datový tok a zobrazit náhled efektu komprese.
Krok 3 Klepněte na tlačítko Komprimovat tlačítko pro kompresi velkého videa na malou velikost.
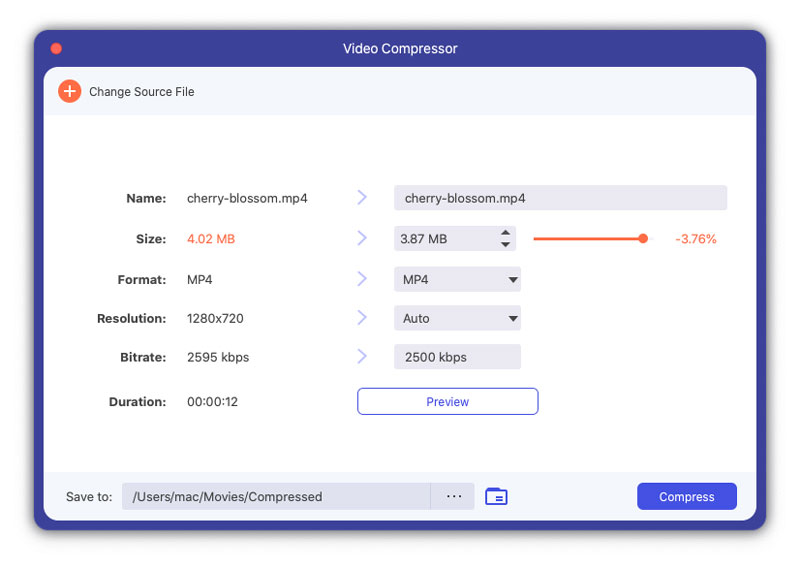
Výrobce GIF
Krok 1 klikněte Výrobce GIF z rozhraní Toolbox. Přidejte k tomu video nebo nějaké obrázky.
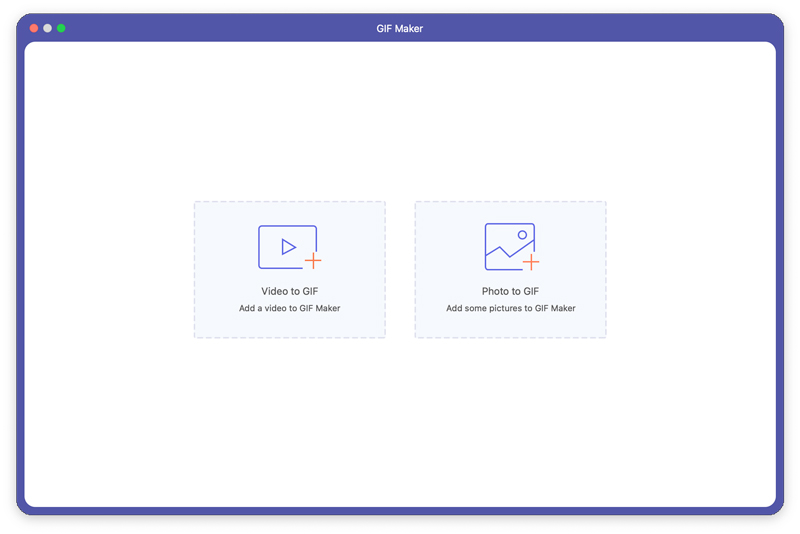
Krok 2 Pokud přidáte video, můžete jej upravit pomocí různých funkcí, jako je otočení a oříznutí, efekt a filtr, vodoznak, zvuk a titulky. Nebo video střihněte a uložte část, ze které chcete vytvořit GIF. Můžete také nastavit velikost výstupní obrazovky a snímkovou frekvenci.
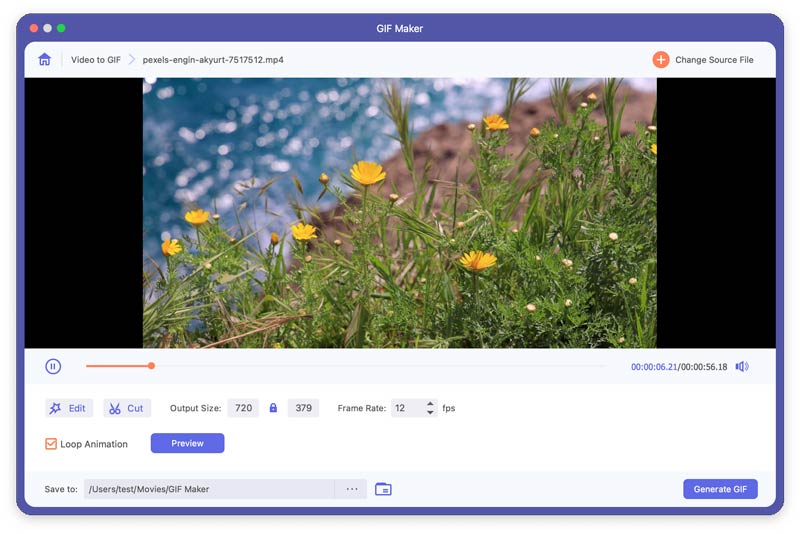
Pokud přidáte nějaké obrázky, můžete upravit pořadí těchto obrázků pohybem myši nebo kliknutím na Dopředu Dozadu .
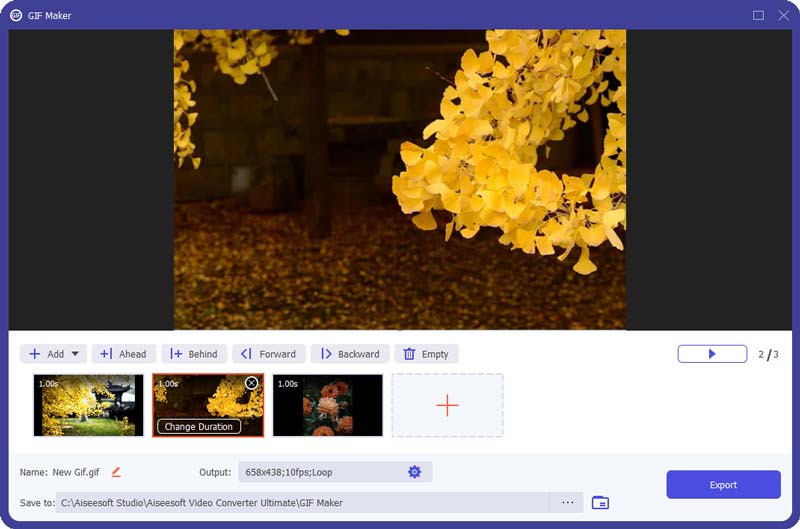
Krok 3 klikněte Vygenerujte GIF or Vývoz vytvořit svůj GIF.
3D výrobce
Krok 1 Najít 3D výrobce v Toolboxu. Kliknutím na ikonu velkého plus přidáte video do 3D Makeru.
Krok 2 Můžete si vybrat 3D efekt Anaglyph nebo 3D efekt rozdělené obrazovky, jako je Side by Side (plná / poloviční šířka) nebo horní a dolní část (plná / poloviční výška).
Krok 3 Klepněte na tlačítko Generovat 3D tlačítko pro přidání 3D efektu.
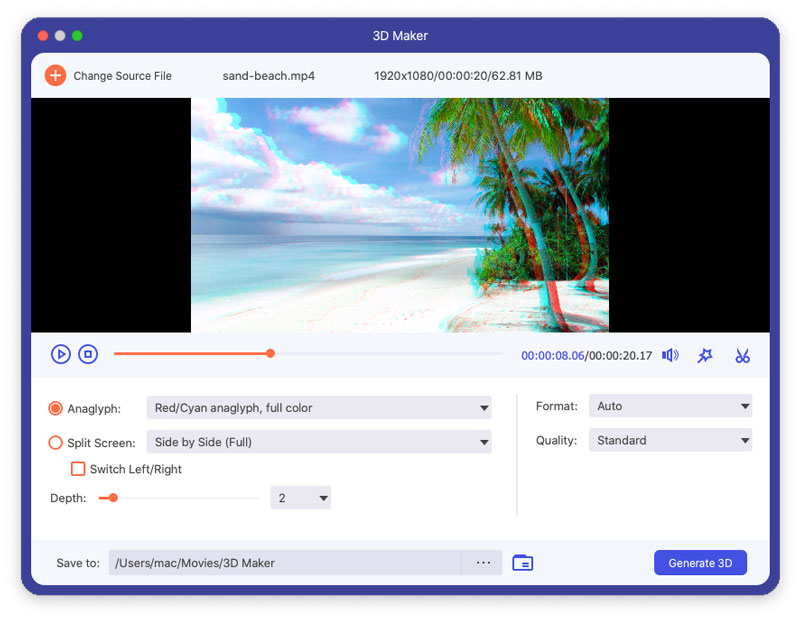
Video Enhancer
Krok 1 klikněte Video Enhancer v Toolboxu. A přidejte do tohoto nástroje video kliknutím na centrální znaménko plus.
Krok 2 Kvalitu videa můžete zlepšit výběrem a použitím těchto čtyř funkcí.
Vynikající rozlišení: Tuto funkci můžete použít k převodu videa s nízkým rozlišením na video s vysokým rozlišením.
Optimalizujte jas a kontrast: Tuto funkci můžete použít k automatické úpravě jasu a kontrastu videa.
Odstranění šumu videa: Tuto funkci můžete použít k automatickému odstranění šumu z videa.
Zmenšete protrahování videa: Tato funkce vám může pomoci stabilizovat roztřesená videa.
Krok 3 Klepněte na tlačítko Zlepšit tlačítko pro zlepšení kvality videa.

Trimmer videa
Krok 1 klikněte Trimmer videa z rozhraní Toolbox. Přidejte k tomu video.
Krok 2 Můžete přetáhnout klipr na ukazatel průběhu nebo zadat počáteční a koncový čas přímo na spodním pruhu trvání a odříznout části, které nechcete. Klikněte Přidat segment, Pokud chcete přidat další nebo jiné segmenty. Klikněte Rychlé rozdělení, lze aktuální segment rozdělit na části podle průměru nebo podle času.
Krok 3 Pokud byste chtěli přidat efekt Fade in/out, zkontrolujte možnosti pod indikátorem průběhu. Šek Sloučit do jednoho, pokud chcete sloučit všechny klipy do jednoho. Klikněte na Vývoz exportovat video, které jste ostříhali.
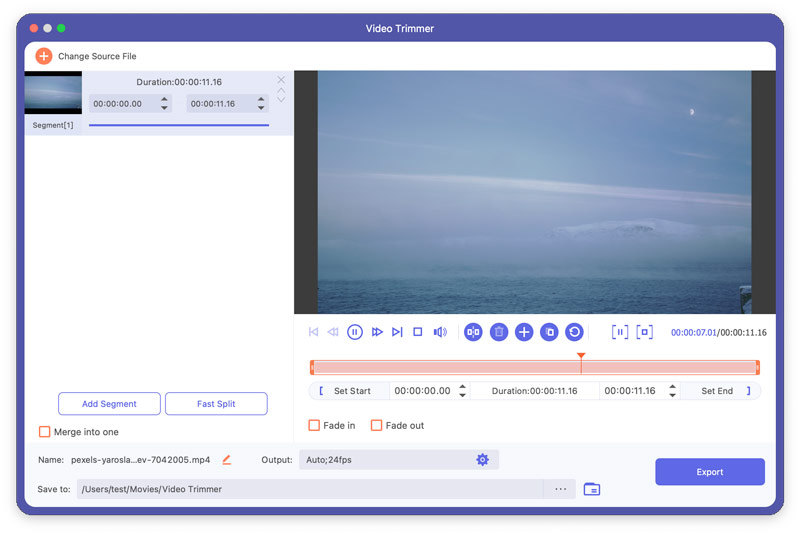
Video Speed Controller
Krok 1 klikněte Video Speed Controller z rozhraní Toolbox. Přidejte k tomu video.
Krok 2 Vyberte rychlost podle své potřeby a můžete si prohlédnout náhled efektu.
Krok 3 Klepněte na tlačítko Vývoz tlačítko pro export videa novou rychlostí.

Video obraceč
Krok 1 klikněte Video obraceč z rozhraní Toolbox. Přidejte k tomu video.
Krok 2 Klepněte na tlačítko Vývoz tlačítko pro export videa, které jste převrátili.
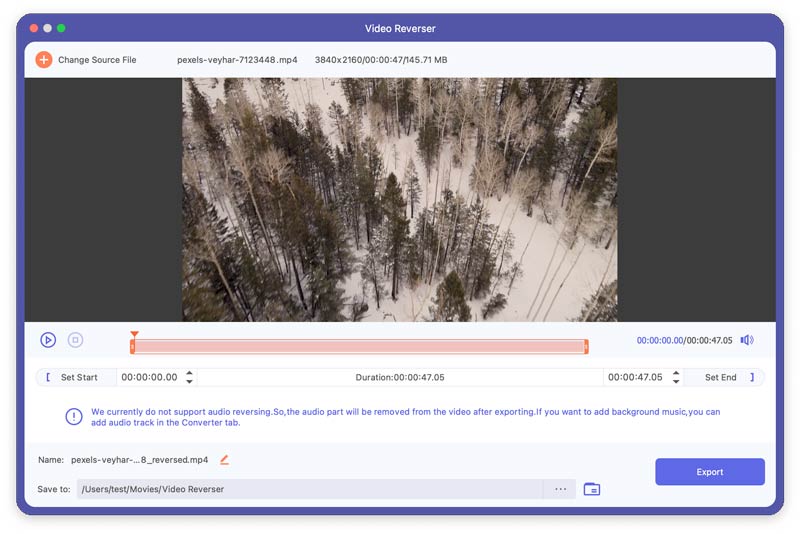
Sloučení videa
Krok 1 klikněte Sloučení videa z rozhraní Toolbox. Přidejte k tomu videa.
Krok 2 Po přidání těchto souborů můžete upravit jejich pořadí přesunutím jednoho souboru myší nebo kliknutím Vpřed a Zpětně. V tomto rozhraní můžete také upravovat a ořezávat videoklipy. Klikněte na Prázdný tlačítko pro odstranění všech klipů.
Krok 3. Klepněte na tlačítko Vývoz tlačítko pro export videa, které jste sloučili.
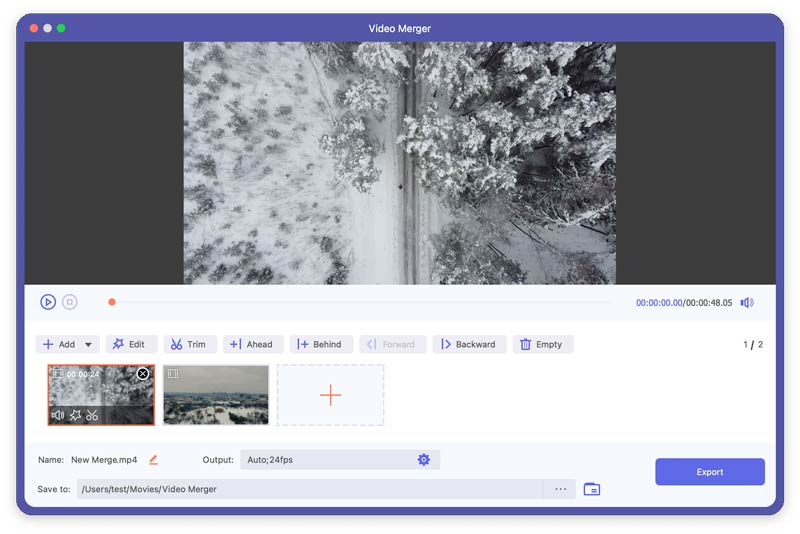
Video Rotator
Krok 1 klikněte Video Rotator z rozhraní Toolbox. Přidejte k tomu video.
Krok 2 Můžete otočit o 90 stupňů doleva/doprava a převrátit vodorovně/svisle. A výsledek si můžete kdykoli prohlédnout.
Krok 3 Klepněte na tlačítko Vývoz exportovat video, které jste otočili.
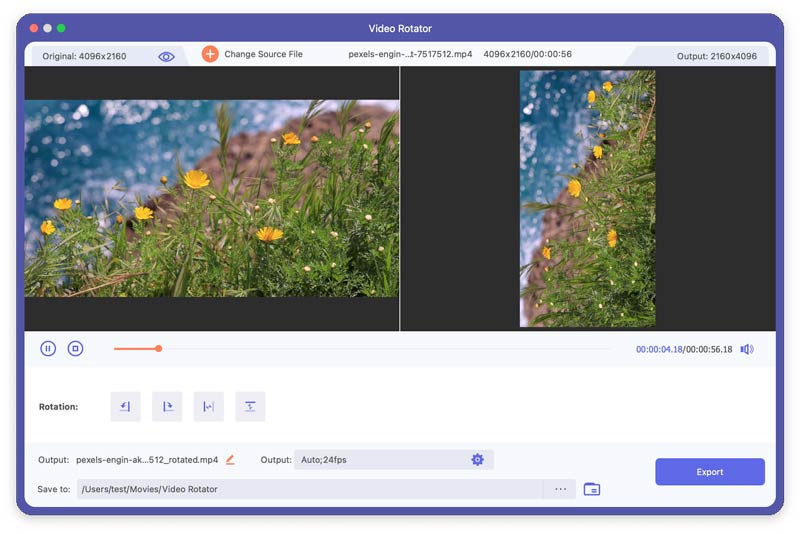
Volume Booster
Krok 1 klikněte Volume Booster z rozhraní Toolbox. Přidejte k tomu video.
Krok 2 Hlasitost videa můžete upravit přetažením bodu na liště.
Krok 3 Klepněte na tlačítko Vývoz tlačítko pro export videa.
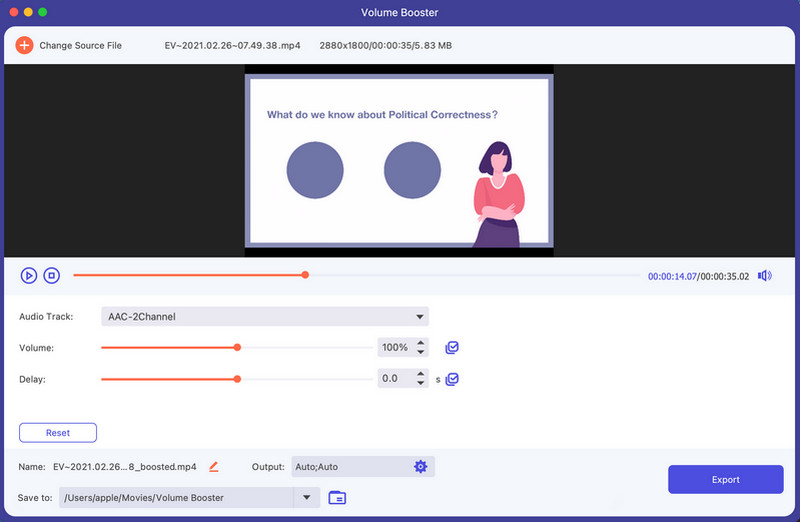
Synchronizace zvuku
Krok 1 klikněte Synchronizace zvuku z rozhraní Toolbox. Přidejte k tomu video.
Krok 2 Když není zvuková stopa vašeho videa synchronizována, můžete problém vyřešit pomocí synchronizace zvuku. Pro zrychlení nebo zpomalení zvuku přetažením bodu na Zpoždění bar podle vaší potřeby.
Krok 3 Klepněte na tlačítko Vývoz tlačítko pro export videa.
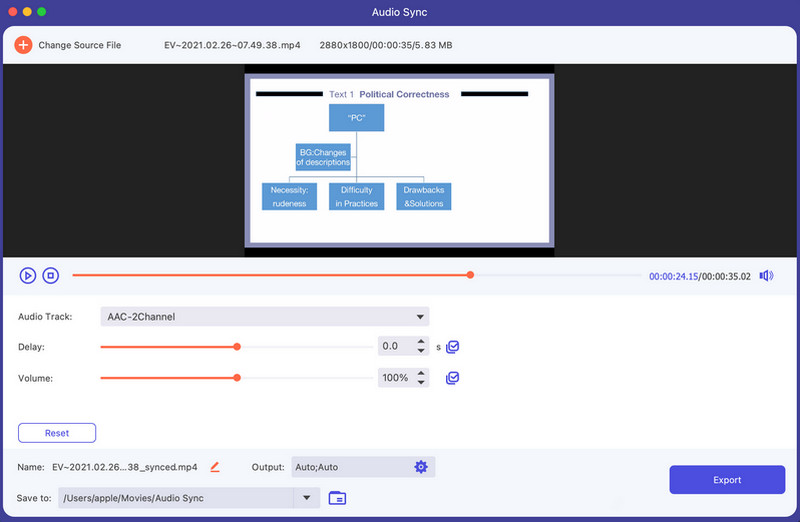
Audio kompresor
Krok 1 Vyberte Audio kompresor funkce v Toolboxu. Klepnutím na centrální znaménko plus přidejte zvuk, který potřebujete komprimovat. Dále můžete zmenšit velikost zvuku přímým posunutím lišty. Název souboru, formát, kanál, vzorkovací kmitočet a datový tok lze také upravit podle vašich potřeb.
Krok 2 Nakonec můžete vybrat cestu k uložení komprimovaného zvukového souboru a kliknout Komprimovat pro dokončení komprese zvuku.
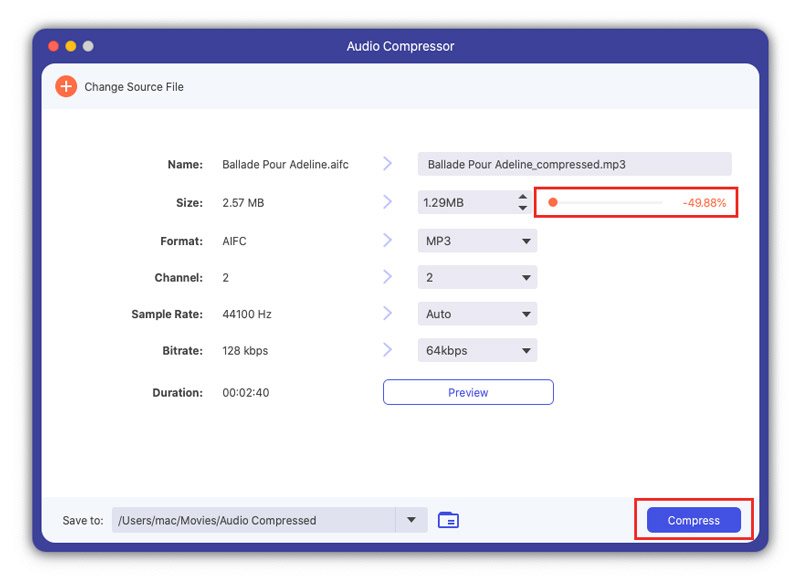
Odstraňovač video vodoznaku
Krok 1 Přejít na Toolbox a klepněte na tlačítko Odstraňovač video vodoznaku tlačítko pro vstup do funkce.
Krok 2 Klepněte na tlačítko Přidejte oblast pro odstranění vodoznaku vyberte oblast vodoznaku, kterou chcete vymazat, přetažením rámečku. Můžete také změnit počet Velikost, Vrchní částnebo Levý pro výběr oblasti vodoznaku.
Krok 3 Pokud chcete vodoznak odstranit pouze z určitých časových období, můžete ukazatel průběhu přetáhnout.
Krok 4 Nakonec klepněte na tlačítko Vývoz pro dokončení.
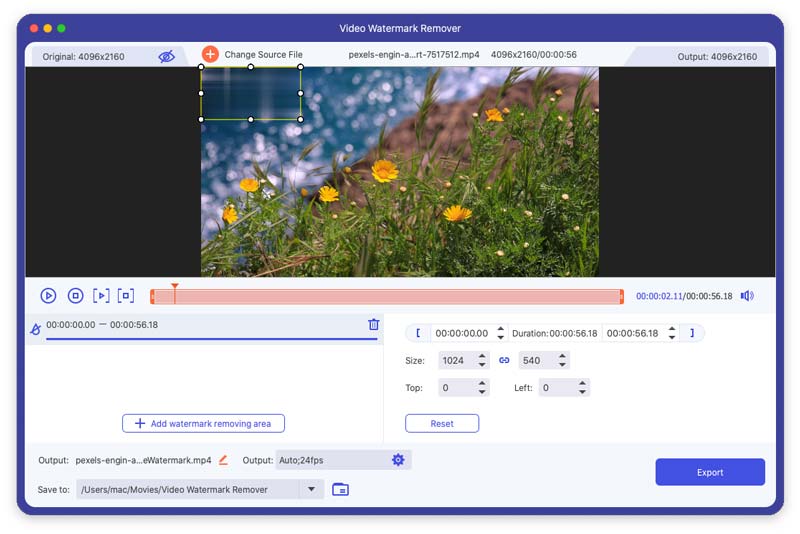
Převaděč obrázků
Krok 1 Musíte zadat Převaděč obrázků nástroj z Toolbox pro převod formátu obrázku. Poté můžete přidat obrázky kliknutím na znaménko plus. Můžete přidat více obrázků pro převod a vybrat výstupní formát najednou. Výstupní formát můžete změnit také samostatně. Kromě toho můžete kliknutím na ikonu formátu vlevo změnit rozlišení a kvalitu obrázku, jak chcete.
Krok 2 Později klepněte na tlačítko Vývoz tlačítko pro uložení převedených snímků do zařízení.
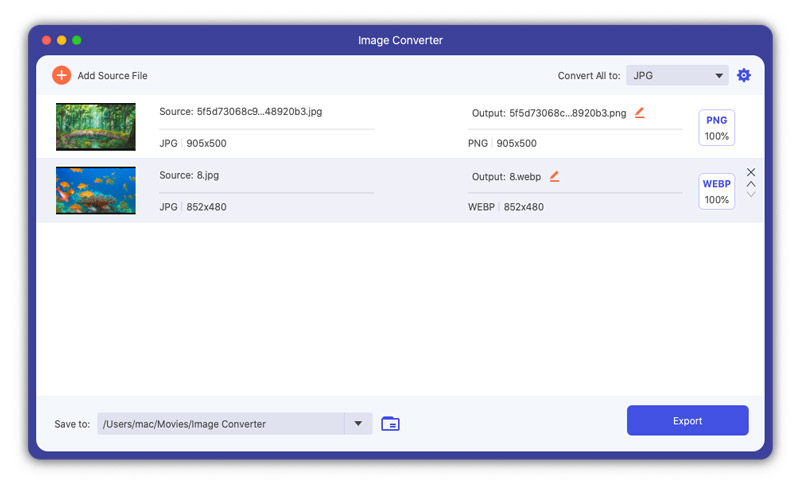
Video Cropper
Krok 1 Chcete-li oříznout videa, otevřete Video Cropper v panelu nástrojů a kliknutím na velké znaménko plus přidejte video.
Krok 2 Chcete-li oříznout, můžete přímo přetáhnout žlutý obdélník podle svých potřeb na obrázku videa. Oblast, kterou chcete zachovat, můžete také vybrat změnou Plodina číslo.
Krok 3 Pokud chcete vidět výsledek oříznutí, klikněte prosím na Náhled tlačítko. Dále klepněte na tlačítko Vývoz tlačítko pro uložení oříznutého videa.
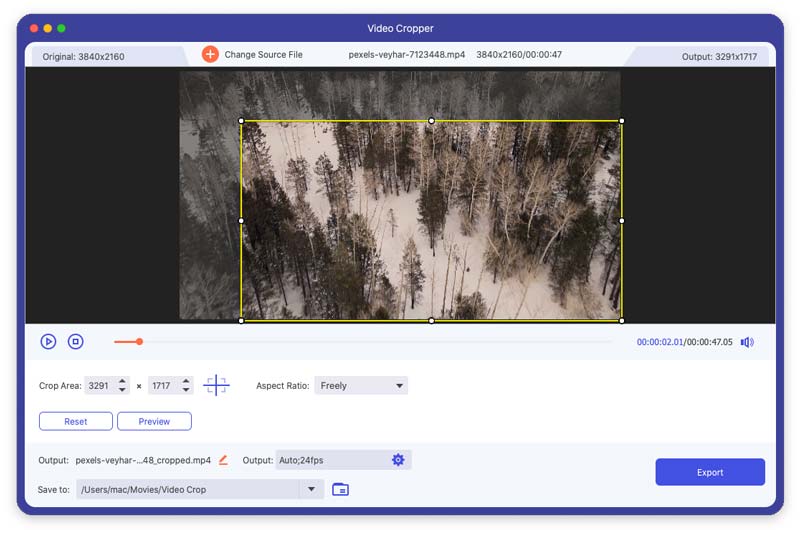
Video vodoznak
Krok 1 Vybrat Video vodoznak v Toolbox a přidejte do tohoto nástroje video kliknutím na středové znaménko plus.
Krok 2 V této funkci můžete do svých videí přidávat textové vodoznaky a obrázkové vodoznaky.
Pokud chcete do videa přidat textový vodoznak, vyberte Text vodoznaku. Zde můžete změnit písmo a barvu textu.
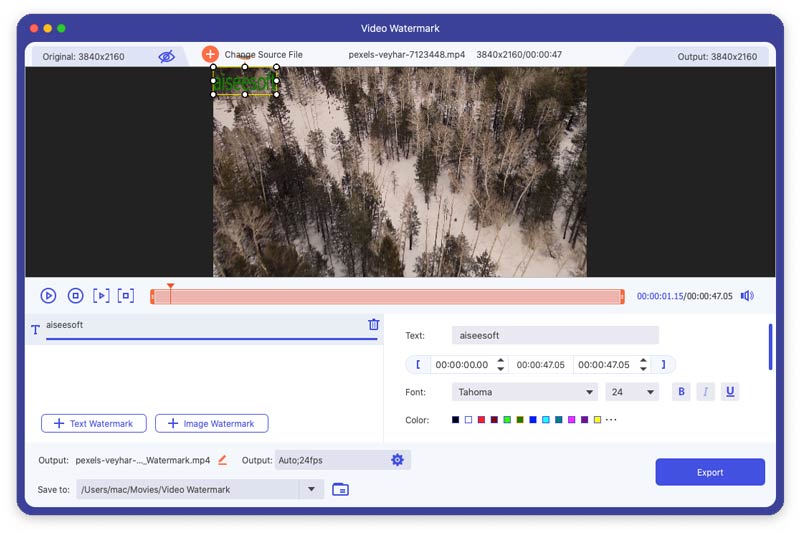
Pokud chcete do videa přidat vodoznak obrázku nebo existující logo, můžete vybrat Watermark Image. Zde můžete změnit orientaci a krytí vodoznaku obrázku.
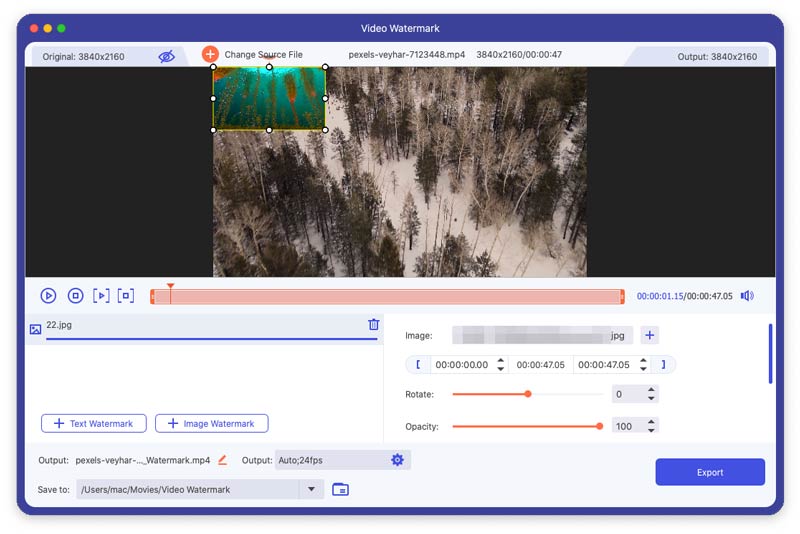
Krok 3 Nakonec klikněte na ikonu Vývoz tlačítko pro uložení videa s vodoznakem.
Korekce barev
Krok 1 Vybrat Korekce barev v Toolbox a přidejte do tohoto nástroje video kliknutím na středové znaménko plus.
Krok 2 Při používání tohoto nástroje můžete změnit Kontrast, Nasycení, Jas, a Odstín vašeho videa, jak chcete.
Krok 3 Později klepněte na tlačítko Vývoz tlačítko pro uložení videa.
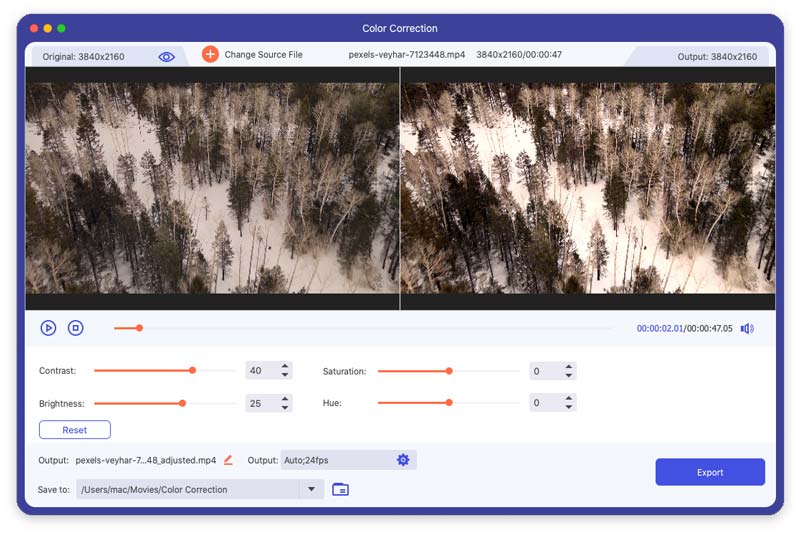
Měnič data souboru
Krok 1 Chcete-li změnit datum souboru, klepněte na Měnič data souboru in Toolbox. Zde můžete změnit datum vytvoření, datum změny a datum přístupu k vašemu souboru. A můžete změnit více dat souboru v dávkách.
Krok 2 Dále klikněte na tlačítko Podat žádost tlačítko pro dokončení úpravy.
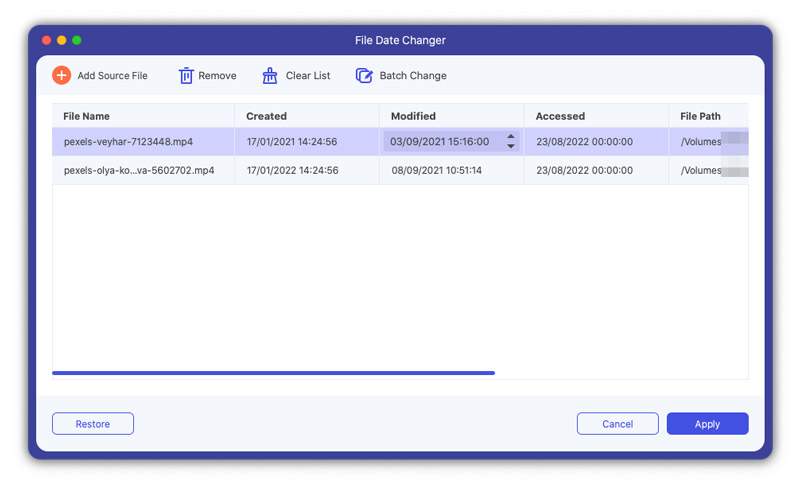
Odstraňovač hluku
Krok 1 Najít Odstraňovač hluku z rozhraní Toolbox. Vyberte video, které chcete vložit.
Krok 2 Když si myslíte, že hluk ve vašem videu je obtěžující, můžete problém vyřešit pomocí nástroje Noise Remover. Chcete-li odstranit nadměrný hluk, můžete zkontrolovat Povolit redukci zvukového šumu a klikněte na tlačítko Checkbox tlačítko za pro použití na všechny zvukové stopy podle vašich potřeb.
Krok 2 Klepněte na tlačítko Vývoz tlačítko pro export videa.
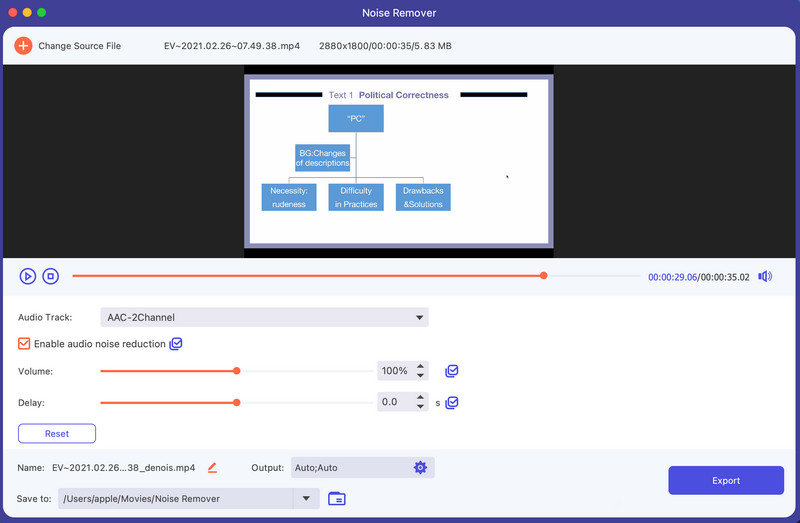
videopřehrávač
Krok 1 Najít videopřehrávač z rozhraní Toolbox. Zadejte své cílené video.
Krok 2 Chcete-li přehrávat a užívat si své video, můžete s přehrávačem videa používat různé funkce. Ve spodním menu můžete zaškrtnutím samostatných ikon přehrát, zastavit a přesunout video na předchozích nebo následujících 5 sekund, vybrat zvukovou stopu, upravit titulky, změnit rychlost přehrávání, pořídit snímky, upravit hlasitost a přejít na celou obrazovku.
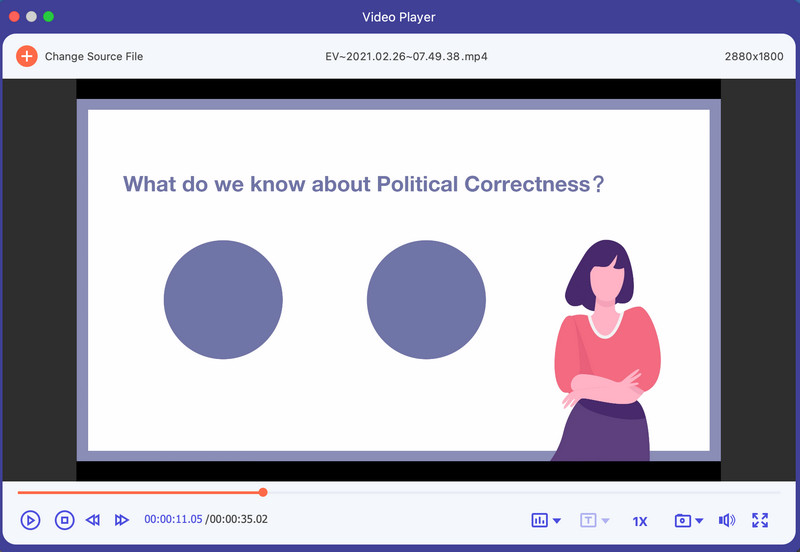
Část 6. Nastavení předvoleb pro různé potřeby
Když používáte funkci převaděče, můžete kliknout na ikonu ozubeného kola v dolní části rozhraní. Toto je tlačítko pro Předvolby.
Je v něm pět možností.
1.General
V této části můžete nastavit jazyk titulků, jazyk zvuku atd.
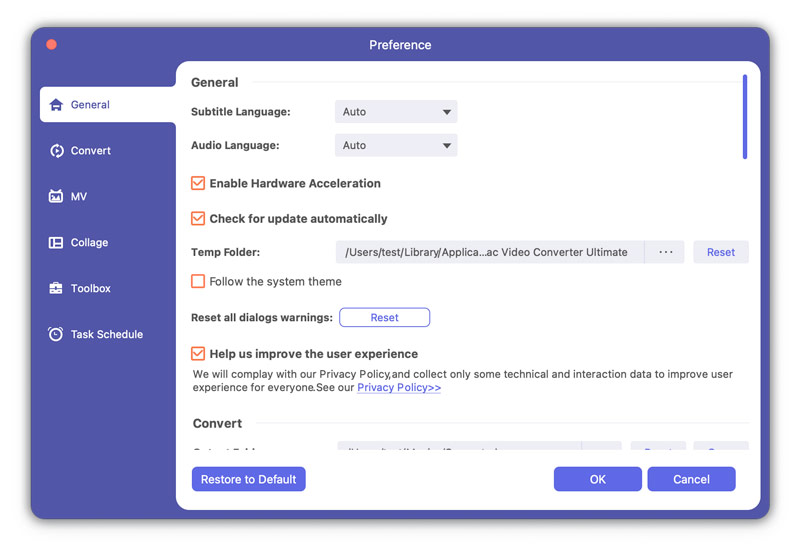
2. Převést
V této části můžete nastavit výstupní složku, složku se snímky, převádět úkoly atd.
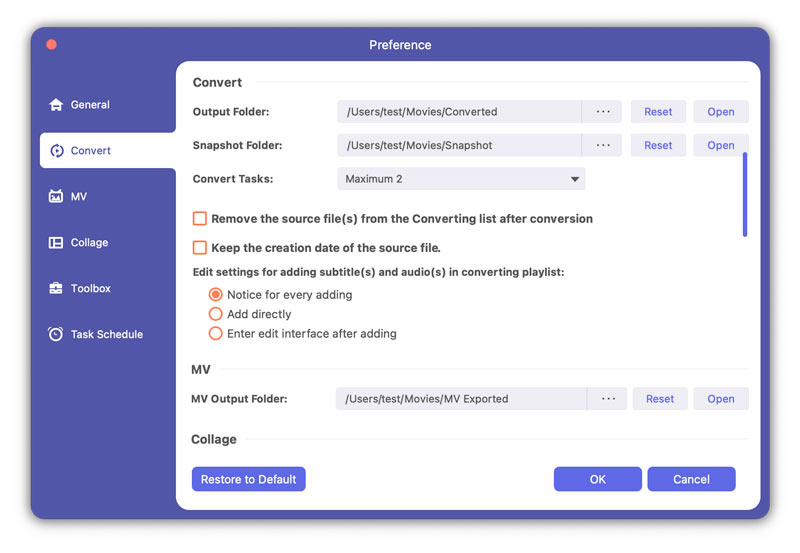
3. MV
V této sekci můžete změnit výstupní složku MV.
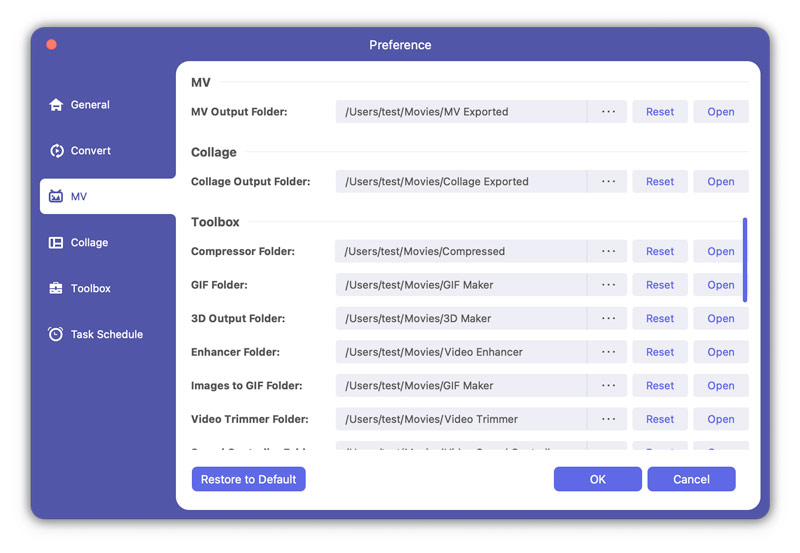
4. Koláž
V této části můžete změnit výstupní složku koláže.
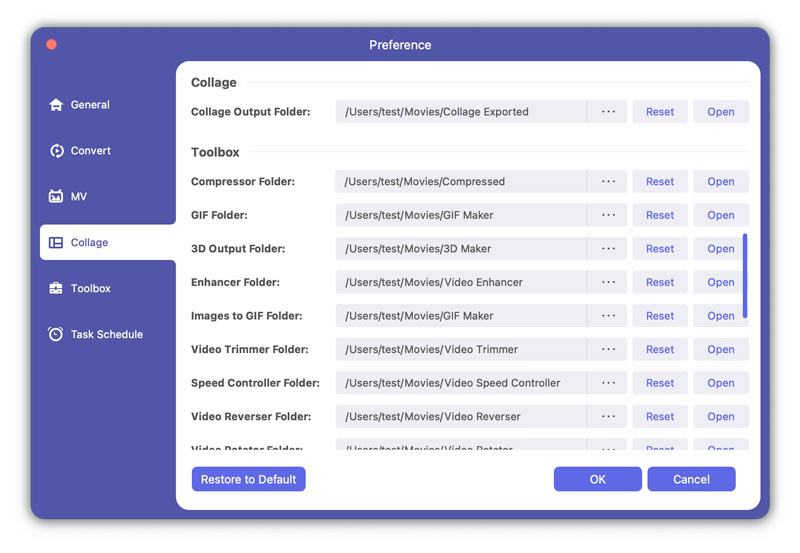
5. Toolbox
V této části můžete nastavit výstupní složky kompresoru, GIF, 3D, obrázků na GIF, trimr videa, regulátor rychlosti, reverzátor videa, rotátor videa, slučování videa, zesilovač zvuku a synchronizaci zvuku. Můžete zde také zaškrtnout políčko Ponechat datum vytvoření zdrojového souboru.
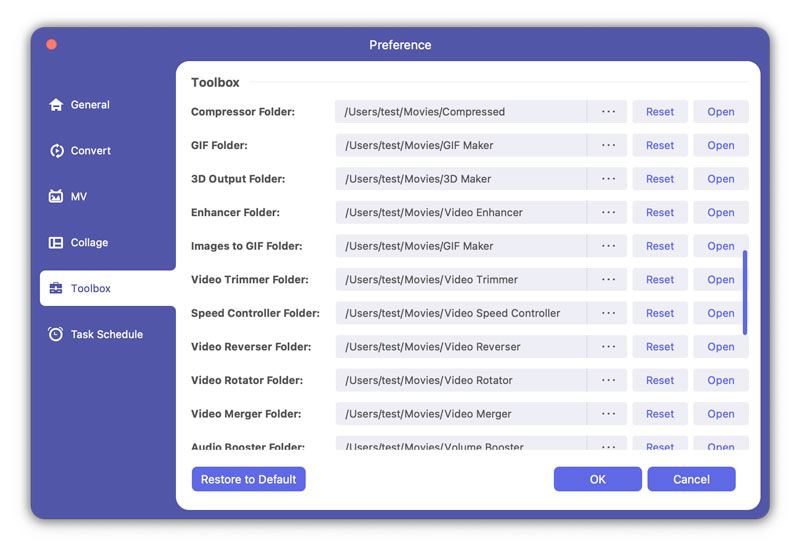
6. Plán úkolů
Po dokončení úkolu v této části můžete zvolit akci, jako je otevření výstupní složky, vypnutí počítače, spací počítač, ukončení programu nebo nedělání nic. Můžete se také rozhodnout nechat software po dokončení úkolu pípnout nebo ne, a to zaškrtnutím políčka Pípnout, když je úkol dokončen.
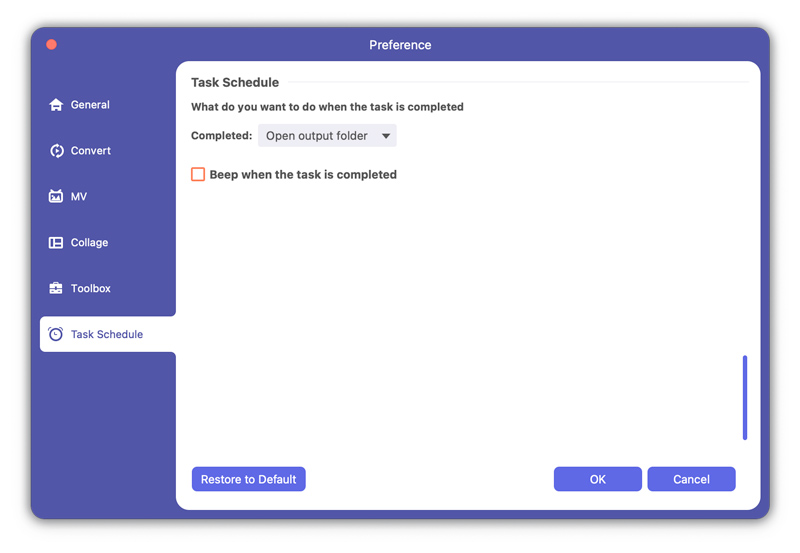
Část 7. Další nastavení předvoleb pro Mac Video Converter Ultimate
Kromě nejlepších funkcí pro převod, úpravy a vylepšování existují i další nastavení preferencí pro Mac Video Converter Ultimate, včetně:
Aktualizace
Chcete-li zkontrolovat novou funkci tohoto softwaru, musíte provést nastavení, aby se zobrazilo upozornění na aktualizaci. Klikněte Menu > Pomoc > Zaškrtněte Zkontrolovat aktualizaci...
-
Jak umístit iMovie Video na slavnou online stránku
Jak vyřešit různé problémy, když nahrajete video na slavnou online stránku z iMovie? Jak nahrát iMovie na slavný online web?
 Přidal Jenny Ryanová | 06.12.2017
Přidal Jenny Ryanová | 06.12.2017 -
Jak převést MTS na MOV
Pokud jste pomocí kamery pořídili některá videa MTS, víte, jak je převést na MOV a přehrát na vašem počítači Mac? Tento příspěvek vám to jasně řekne.
 Přidal Jenny Ryanová | 22.02.2013
Přidal Jenny Ryanová | 22.02.2013 -
Jak převést MTS na MP4 HD
Při převodu MTS na MP4 byste se měli ujistit o vysoké kvalitě výstupního souboru. Najděte podrobnosti o tom, jak převést MTS do vysoce kvalitního souboru MP4.
 Přidal Jenny Ryanová | 22.02.2013
Přidal Jenny Ryanová | 22.02.2013 -
Jak převést MOV na SWF
Článek vysvětluje podrobnosti o postupu pro překódování MOV do SWF.
 Přidal Jenny Ryanová | 14.03.2014
Přidal Jenny Ryanová | 14.03.2014 -
Jak převést ASF na MOV
Když získáte některá vzdělávací videa v ASF, musíte převést ASF na MOV, abyste je mohli použít pro zařízení Apple. Naučte se nejjednodušší způsob, jak obrátit ASF na MOV nyní.
 Přidal Jenny Ryanová | 24.08.2012
Přidal Jenny Ryanová | 24.08.2012 -
Jednoduché způsoby, jak převést M4V na MP4
Chcete převést M4V na MP4? Na tomto příspěvku se můžete naučit, jak převádět M4V na MP4 online a převádět M4V na MP4 na Mac / Windows s převodníkem M4V na MP4.
 Přidal Jenny Ryanová | 08.03.2016
Přidal Jenny Ryanová | 08.03.2016 -
Jak převést DAT na MP4 s MP4 Converter
Chcete-li zajistit, aby byl soubor DAT více hratelný pro více zařízení, musíte soubor DAT převést na MP4. Vyzkoušejte v tomto článku převodník DAT na MP4.
 Přidal Jenny Ryanová | 22.02.2013
Přidal Jenny Ryanová | 22.02.2013 -
Jak převést MP4 na XviD na Windows a Mac
Máte problémy s převodem MP4 na XviD? Tento článek vám poskytne řešení v systému Windows / Mac.
 Přidal Jenny Ryanová | 22.02.2013
Přidal Jenny Ryanová | 22.02.2013 -
Jak převést TS na MP4
Pokud musíte použít soubory TS, můžete převést TS na soubor MP4. Co by mělo být důležité, když změníte soubory TS na MP4? Podrobnosti najdete v článku.
 Přidal Jenny Ryanová | 21.07.2017
Přidal Jenny Ryanová | 21.07.2017 -
Jak převést VOB na WMV pro Windows Movie Maker
Tento článek poskytuje nejlepší načtení souborů VOB k přehrávání a editaci s počátečním převodníkem VOB na WMV.
 Přidal Jenny Ryanová | 22.02.2013
Přidal Jenny Ryanová | 22.02.2013 -
Jak převést M4V na WMV
Co můžete udělat pro použití souborů iTunes v operaci Windows, musíte převést M4V na WMV. Z článku se dozvíte, jak snadno změnit šifrovaný M4V na WMV.
 Přidal Jenny Ryanová | 08.03.2016
Přidal Jenny Ryanová | 08.03.2016 -
Jak převést ASF na WMV
Pokud potřebujete převést ASF do formátu WMV, měli byste se naučit rozdíly mezi ASF a WMV. Článek vysvětluje snadný způsob, jak změnit soubory ASF na WMV.
 Přidal Jenny Ryanová | 14.03.2014
Přidal Jenny Ryanová | 14.03.2014 -
Tři metody převodu WMV na SWF
Zatímco program Windows Movie Maker říká svému videu WMV ne, nemějte obavy. Před načtením převeďte WMV na SWF.
 Přidal Jenny Ryanová | 14.03.2014
Přidal Jenny Ryanová | 14.03.2014 -
Jak převést WMV do MP3 pomocí Video Converter zdarma
Chcete pouze zvuk .mp3? Poté vám tento bezplatný video konvertor pomůže snadno a rychle převést váš soubor .wmv do formátu .mp3.
 Přidal Jenny Ryanová | 14.03.2014
Přidal Jenny Ryanová | 14.03.2014 -
Jak převést AVI na WMV
Profesionální převodník AVI na WMV usnadňuje převod AVI na WMV v počítači.
 Přidal Jenny Ryanová | 27.06.2018
Přidal Jenny Ryanová | 27.06.2018 -
Jak převést AVI na WMA s vysokou kvalitou
Pokud máte některá zařízení kompatibilní pouze se zvukovými soubory, můžete převádět AVI na WMA s vysokou kvalitou. Z tohoto článku se dozvíte více podrobných informací o tom, jak změnit AVI na WMA.
 Přidal Jenny Ryanová | 22.02.2013
Přidal Jenny Ryanová | 22.02.2013 -
Nejlepší All-in-One AVI na 3G2 Converter
Tento článek vás sdílí s nejlepším převodníkem AVI na 3G2 All-in-One. Můžete snadno převádět AVI video soubory do 3G2 souborů a přizpůsobit si video výstup, jak chcete.
 Přidal Jenny Ryanová | 27.12.2016
Přidal Jenny Ryanová | 27.12.2016 -
Jak převést M2TS na AVI pro HDTV
Když musíte používat soubory AVCHD na HDTV, musíte převést soubory M2TS do AVI. Článek vysvětluje nejlepší a nejjednodušší metodu převodu M2TS do AVI.
 Přidal Jenny Ryanová | 11.12.2017
Přidal Jenny Ryanová | 11.12.2017 -
Jak vypálit HD video na Blu-ray disk
Aiseesoft Blu-ray Creator může vytvářet disky Blu-ray s videi ve vysokém rozlišení. Vypalování TS, MTS, HD MP4, MPG, / MOV, MXF, MKV videa na disk Blu-ray bez ztráty kvality.
 Přidal Louisa Whiteová | 19.06.2014
Přidal Louisa Whiteová | 19.06.2014 -
Jak převést VOB na MKV snadno a rychle
Pokud narazíte na problémy s převodem VOB na MKV, Aiseesoft MKV Converter je pro vás nejlepším konverzním programem. Tento článek popisuje postup převádění souborů VOB na soubory MKV pomocí tohoto výkonného převaděče VOB na MKV v krocích.
 Přidal Jenny Ryanová | 22.02.2013
Přidal Jenny Ryanová | 22.02.2013 -
Jak importovat video z videokamery do Macu
Tato příručka vám ukáže, jak připojit videokameru k počítači Mac a poté zkopírovat záběry z videokamery do iMovie.
 Přidal Jenny Ryanová | 14.03.2014
Přidal Jenny Ryanová | 14.03.2014 -
Jak převést MKV na Xvid
Pro DVD přehrávače, Xvid přehrávače a dokonce i DivX přehrávače můžete změnit formát MKV na Xvid. Jedná se o článek vysvětlující podrobný postup pro překódování MKV na Xvid.
 Přidal Jenny Ryanová | 13.12.2016
Přidal Jenny Ryanová | 13.12.2016 -
Jak převést MKV do formátu DivX
Pokud jste si pro svůj PS3 nebo Xbox stáhli nějaké filmy MKV, můžete převést MKV do formátu DivX. Najděte nejlepší způsob, jak změnit článek MKV na DivX z článku.
 Přidal Jenny Ryanová | 13.12.2016
Přidal Jenny Ryanová | 13.12.2016 -
Jak převést FLV do formátu DivX
Jako oblíbený formát videa pro online streamování můžete převést FLV do formátu DivX za účelem přehrávání na HDTV. Naučte se podrobnosti o změně souboru FLV na soubor DivX.
 Přidal Jenny Ryanová | 22.02.2013
Přidal Jenny Ryanová | 22.02.2013 -
Jak převést FLV na 3G2
Pokud máte nějaké video soubory FLV, měli byste převést FLV na 3G2 pro mobily. Aby bylo možné převést FLV na 3G2 podle vašich požadavků, můžete se nyní podrobnosti dozvědět.
 Přidal Jenny Ryanová | 22.02.2013
Přidal Jenny Ryanová | 22.02.2013 -
Jak převést FLV na WMA
Potřebujete použít online video pro váš přehrávač? Měli byste převést FLV na WMA. V článku se dozvíte, jak nejlépe překódovat FLV do WMA.
 Přidal Jenny Ryanová | 06.04.2017
Přidal Jenny Ryanová | 06.04.2017 -
5 Nejlepší editor videa s rozdělenou obrazovkou k dispozici pro Windows 10 / Mac
Máte pocit, že vás běžná videa nudí? Zde je 5 nejlepších editorů videa s dělenou obrazovkou, které vám pomohou vytvořit jedinečné efekty s vlastními videi a fotografiemi.
 Přidal Ashley Mae | 08.04.2021
Přidal Ashley Mae | 08.04.2021 -
Jak převést MKV na MPG
Pokud musíte změnit MKV na MPG, můžete se nejprve dozvědět více podrobností o těchto dvou formátech. A pak se naučte podrobný postup pro snadnou konverzi MKV na MPG.
 Přidal Jenny Ryanová | 27.12.2016
Přidal Jenny Ryanová | 27.12.2016 -
Jak převést M4V na MPEG
Pokud máte nějaké soubory iTunes, musíte převést M4V na MPEG, abyste mohli přehrávat iTunes na DVD. Naučte se nejlepší metodu převodu M4V do MPEG z článku.
 Přidal Jenny Ryanová | 08.03.2016
Přidal Jenny Ryanová | 08.03.2016 -
Jak převést MPG na VOB
Pokud potřebujete převést MPG na VOB, můžete snadno najít převaděč MPG na VOB. Jaký by ale měl být správný typ souboru VOB? Další informace z článku.
 Přidal Jenny Ryanová | 22.02.2013
Přidal Jenny Ryanová | 22.02.2013 -
Jak převést MPEG2 na MPEG4
Pokud jste v MPEG2 zaznamenali jakýkoli soubor, musíte jej použít na zařízeních převedením MPEG2 na MPEG4. Naučte se nejlepší způsob, jak překódovat MPEG2 na MPEG4 nyní.
 Přidal Jenny Ryanová | 22.02.2013
Přidal Jenny Ryanová | 22.02.2013 -
Jak převést 4K MTS na MPEG
Pokud máte nějaké soubory AVCHD, musíte převést MTS do MPEG pro online streamování. Článek vysvětluje požadavky na převod souborů MTS do MPEG.
 Přidal Jenny Ryanová | 14.03.2014
Přidal Jenny Ryanová | 14.03.2014 -
Jak převést VOB na MPEG
Pokud musíte upravit soubory VOB z vašeho DVD, musíte nejprve přepsat soubor VOB do MPEG. Článek poskytuje nejlepší metodu převodu VOB na MPEG.
 Přidal Jenny Ryanová | 22.02.2013
Přidal Jenny Ryanová | 22.02.2013 -
Jak převést VOB na 3GP
Pokud chcete sledovat soubory VOB z vašeho DVD v telefonu Android, musíte převést VOB na 3GP a přehrát je v přenosném přehrávači.
 Přidal Jenny Ryanová | 22.02.2013
Přidal Jenny Ryanová | 22.02.2013 -
Jak převést RMVB na 3GP pro váš mobilní telefon
Pokud musíte použít soubor RMVB na mobilním telefonu, musíte otočit soubor RMVB na soubor 3GP. Stačí se naučit podrobnou metodu převodu RMVB do formátu 3GP kompatibilního s mobilním telefonem.
 Přidal Jenny Ryanová | 27.12.2016
Přidal Jenny Ryanová | 27.12.2016

