Začínáme
Úvod
Aiseesoft Mac FoneLab poskytuje uživatelům nejlepší řešení, jak obnovit ztracené nebo smazané kontakty, zprávy, historii hovorů, kalendář, poznámky, připomenutí atd. Přímo ze zařízení iOS nebo ze zálohy iTunes / iCloud.
Část 1. Recover Lost/Deleted Data from iPhone 15/14/13/12/11/X/8/8Plus/7/6/5/4
Krok 1 Vybrat Obnovení z zařízení iOS režimu a připojte zařízení. Po detekci se na rozhraní programu zobrazí aktuální název zařízení.
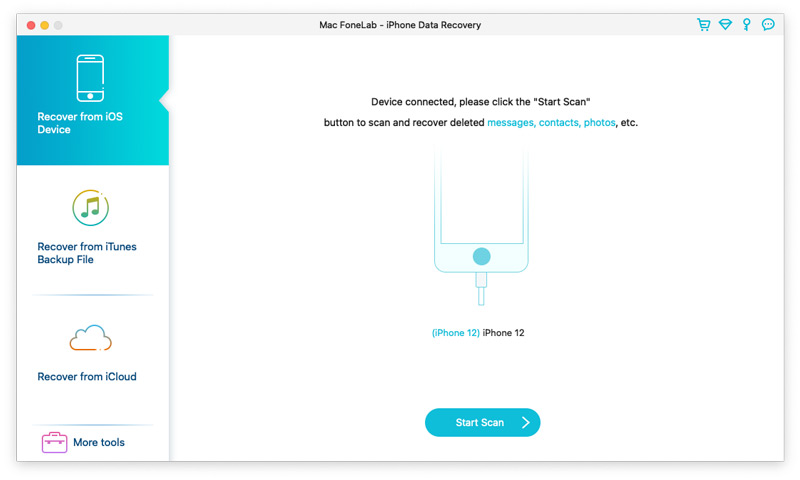
Krok 2 Klepněte na tlačítko Spustit skenování tlačítko pro zahájení vyhledávání zařízení na smazaná data.
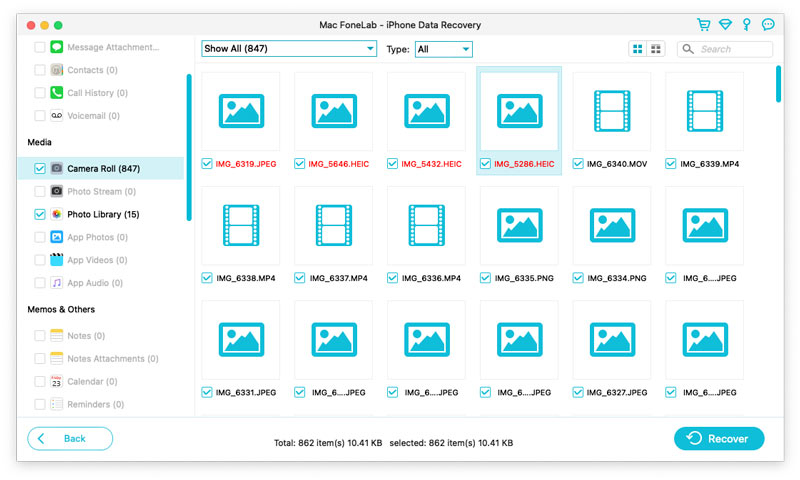
Krok 3 Vyberte soubory, které chcete obnovit, klikněte na Zotavit se pro návrat a uložení dat na místní disk.
Poznámka:
1. Pokud jste dříve zálohovali svůj iPhone pomocí šifrování iTunes, budete muset v vyskakovacím okně zadat a ověřit záložní heslo iTunes, abyste mohli pokračovat v prohledávání zařízení.
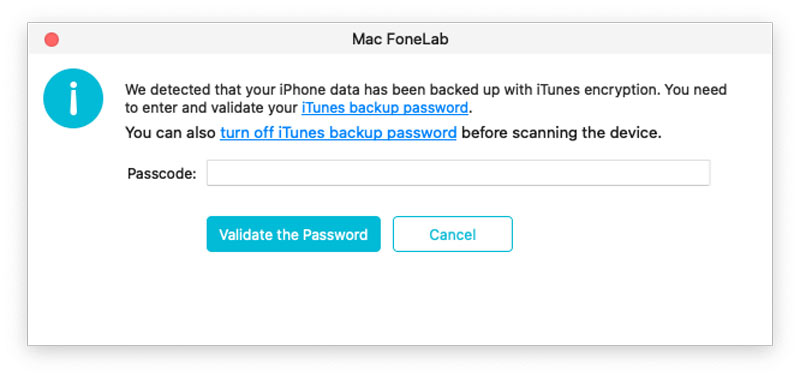
2. Pokud vaše zařízení používá iOS 13 nebo vyšší a nemá žádnou šifrovanou zálohu v iTunes, zobrazí se toto vyskakovací okno. Pokud chcete naskenovat data Historie hovorů, FaceTime a Historie Safari, můžete kliknout na Šifrované skenování a pokračovat. Ale pokud ne, stačí kliknout Zrušit a program přeskočí skenování těchto tří typů dat.
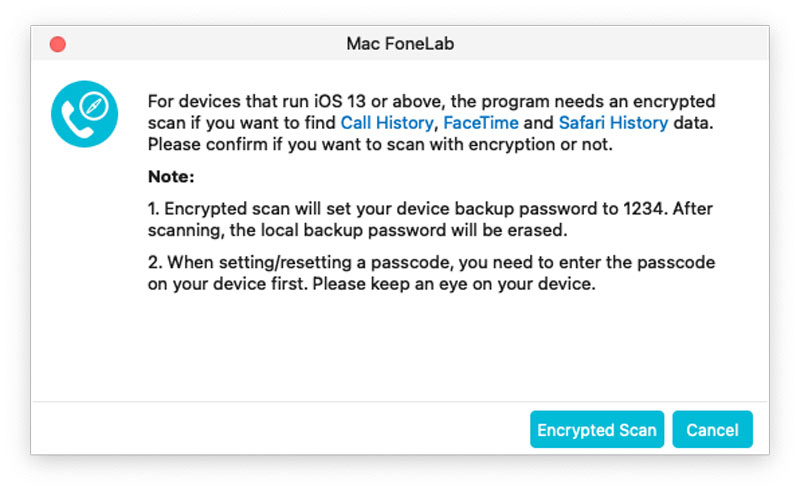
Část 2. Obnovení z iPhone 4/3GS, iPad 1 a iPod touch 4
Krok 1 Vybrat Obnovení z zařízení iOS režimu a připojte zařízení k počítači.
Krok 2 Prosím klikněte Ke stažení stáhněte a nainstalujte odpovídající zásuvný modul podle výzvy před skenováním zařízení.
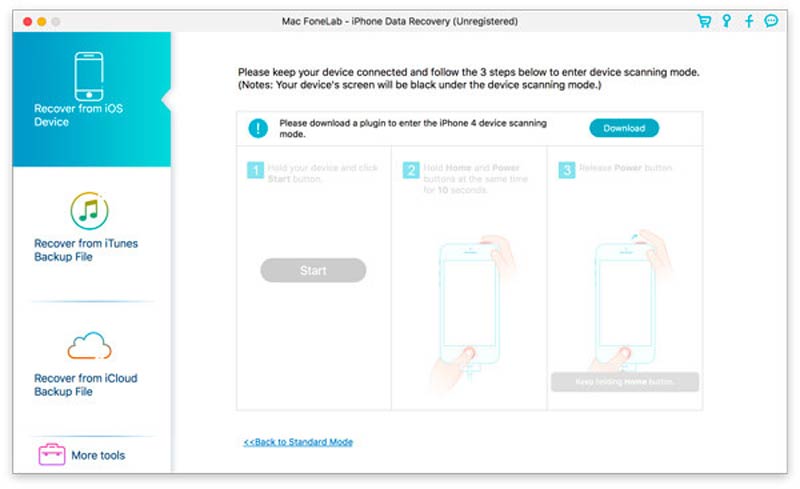
Krok 3 Po instalaci modulu plug-in přejděte do režimu skenování podle následujících tří kroků.
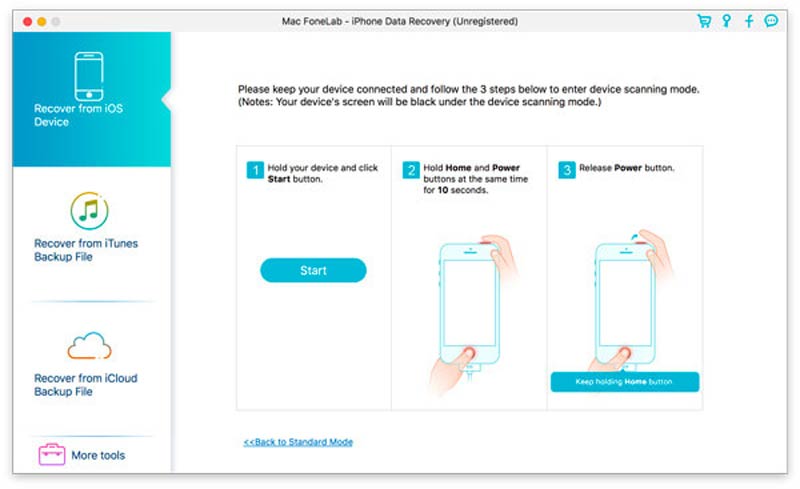
1. Držte své zařízení iOS v ruce a klikněte na Home .
2. Stiskněte a přidržte tlačítko Power a Domů tlačítka současně na přesně 10 sekund.
3. Uvolněte tlačítko napájení a držte tlačítko Domů po dobu dalších 10 sekund. Po naskenování si můžete prohlédnout všechna data nalezená ve vašem zařízení ve výsledku kontroly. Kategorie a počet souborů budou uvedeny na levém postranním panelu a konkrétní obsah se zobrazí na pravém panelu. Chcete-li zobrazit fotografii, můžete na ni dvakrát kliknout.
4. Vyberte soubory, které chcete obnovit, klepněte na Zotavit se znovu získat a uložit data na místní disk.
5. Klepněte na tlačítko Ukončete režim skenování nebo přímo zavřete software a zařízení se uvede do normálního režimu.
Část 3. Obnovte data ze zálohy iTunes
Krok 1 Vybrat Obnovení z iTunes Backup File mode.
Krok 2 Vyberte záložní soubor, ze kterého chcete provést obnovu, a poté klepněte na Spustit skenování pro přechod do režimu skenování.
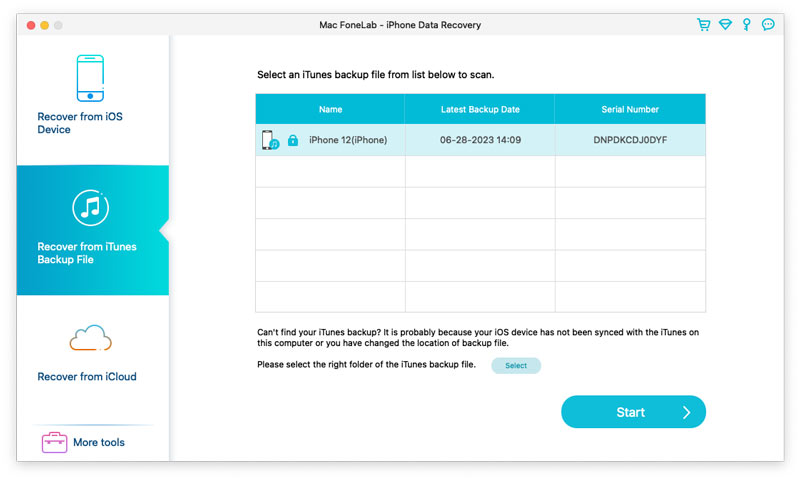
Krok 3 Pokud jste zašifrovali zálohu iTunes, musíte nejprve zadat heslo zálohy, abyste mohli pokračovat ve skenování ze záložního souboru iTunes.
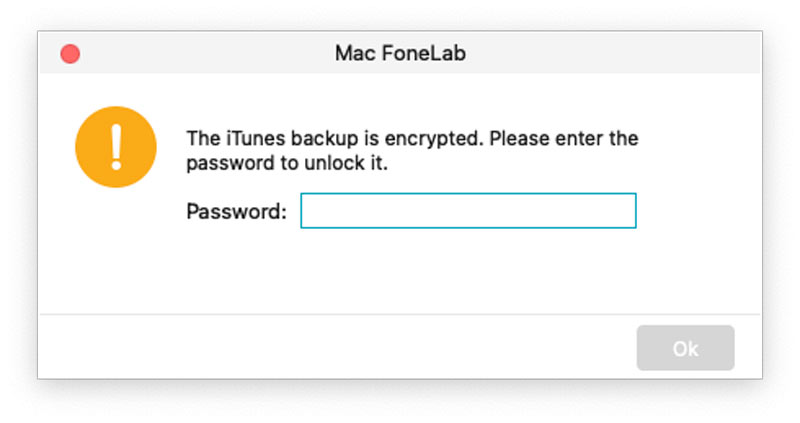
Krok 4 Po skenování můžete zobrazit náhled všech dat nalezených ve vašem zařízení ve výsledku skenování. Kategorie a počet souborů budou uvedeny v levém postranním panelu a konkrétní obsah se zobrazí na pravém panelu. Poklepáním na fotografii ji zobrazíte.
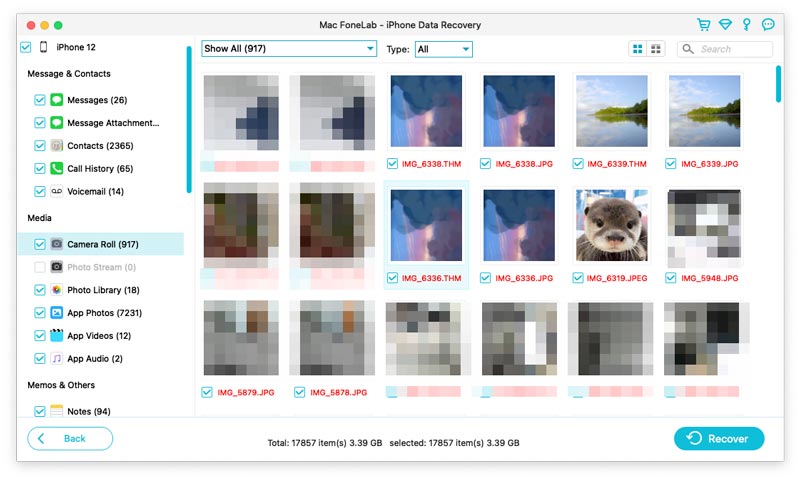
Krok 5 Vyberte soubory, které chcete načíst, klikněte na Zotavit se znovu získat a uložit data na místní disk.
Část 4. Obnovte data ze zálohy iCloud
Krok 1 Spusťte Mac FoneLab a vyberte Obnovení z iCloud Backup File. Přihlaste se do svého iCloud pomocí svého hesla a účtu.
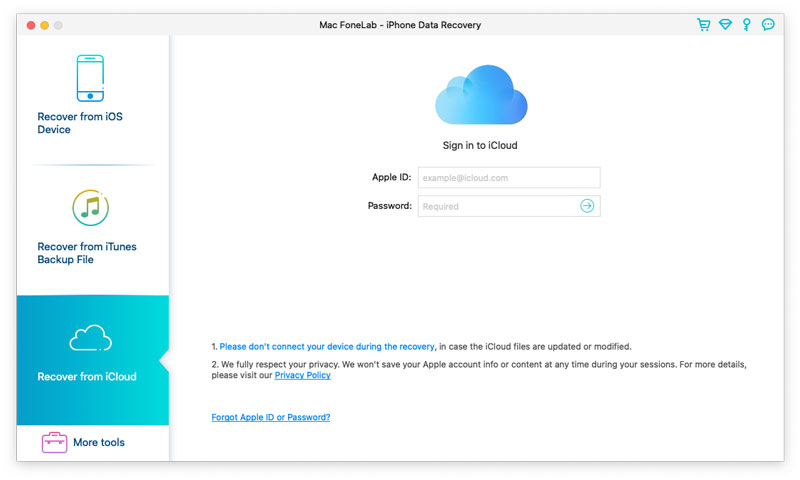
Poznámka: Pokud jste povolili dvoufaktorové ověřování, měli byste zde zadat ověřovací kód v tomto softwaru odeslaném do zařízení po klepnutí Věřte tlačítko na zařízení.
Krok 2 Zde jsou 2 způsoby, jak skenovat a obnovovat data z iCloud.
1. Obnovte z iCloud
Zaškrtněte políčko před datovým typem (Kontakty, Poznámky a přílohy, Připomenutí, Fotografie a Kalendáře), který chcete obnovit z iCloud. Poté klikněte na Home tlačítko pro skenování iCloud.
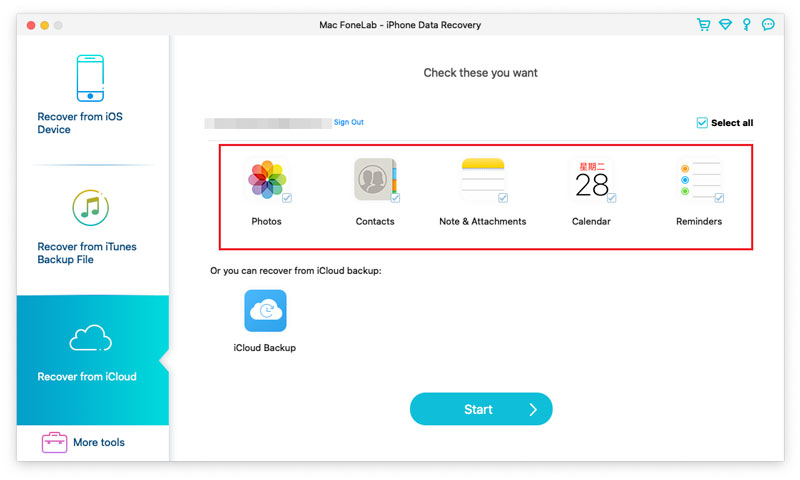
Poté začne skenovat iCloud. Po dokončení procesu skenování můžete vidět všechny typy skenovaných dat uvedené na levém postranním panelu. Vlevo klikněte na typ dat a na pravé straně zobrazte podrobnosti.
Po potvrzení údajů, které potřebujete obnovit, vyberte je a klikněte na Zotavit se tlačítko pro uložení odstraněných souborů z iCloud do počítače.
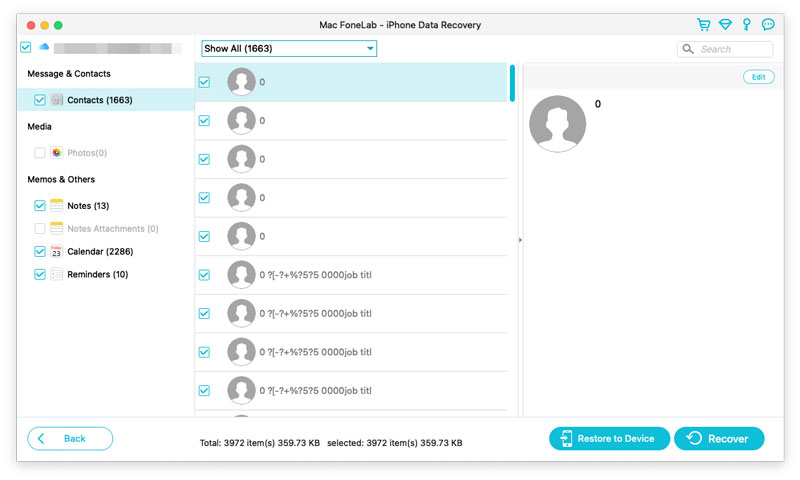
2. Druhým způsobem je skenování iCloud Backup.
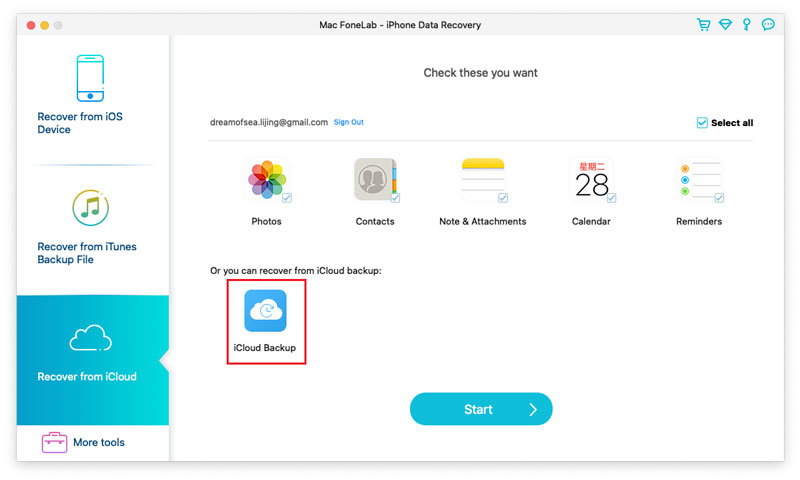
Klikněte na něj a zobrazí se všechny záložní soubory spojené s tímto účtem iCloud. Vyberte požadované zařízení podle názvu zařízení a data zálohy a klikněte na Ke stažení.
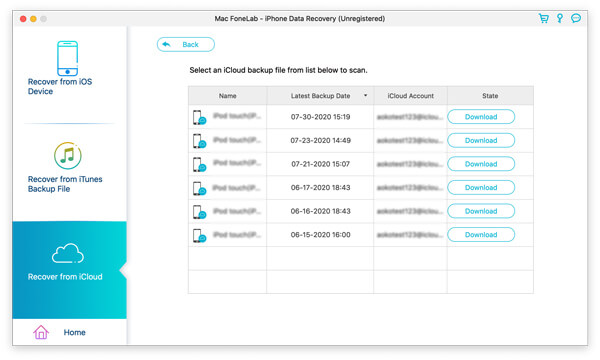
V rozbalovacím okně zaškrtněte políčko datových typů a klikněte na další. Poté tento software okamžitě prohledá záložní soubor iCloud.
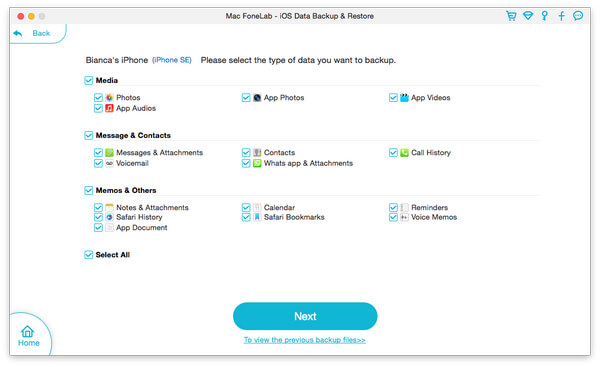
Po dokončení skenování vyberte smazané soubory, které chcete načíst, a klikněte na Zotavit se tlačítko pro uložení odstraněných dat ze zálohy iCloud do vašeho počítače.
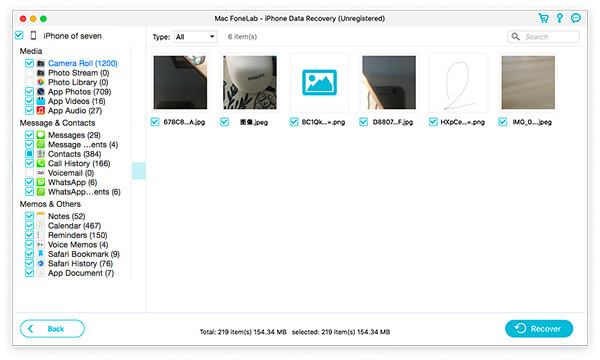
-
Jak změnit účet iCloud
Tento článek se zaměřuje na to, jak změnit účet iCloud na ovládacím panelu iPhone / iPad / iPod a iCloud.
 Přidal Louisa Whiteová | 13.06.2018
Přidal Louisa Whiteová | 13.06.2018 -
Jak vstoupit a ukončit režim zotavení iPadu
iPad uvízl v logu Apple? Tento článek ukazuje, jak uvést zařízení iPad Pro / Air 2 / mini 4 do režimu obnovy a mimo něj.
 Přidal Iris Walkerová | 21.12.2020
Přidal Iris Walkerová | 21.12.2020 -
Vidíte chybu iTunes 7/3194/17/9? Zde je oprava
Můžete narazit na chybu 7/3194/17/9 iTunes nebo na jiné chybové kódy iTunes, tento příspěvek ukazuje efektivní způsoby, jak opravit chybu iTunes.
 Přidal Andrew Miller | 18.08.2023
Přidal Andrew Miller | 18.08.2023 -
Jak autorizovat počítač na iTunes
Jak zrušit autorizaci počítače nebo všech počítačů v iTunes? Přečtěte si tento článek, můžete vědět o věcech autorizace iTunes.
 Přidal Louisa Whiteová | 14.06.2018
Přidal Louisa Whiteová | 14.06.2018 -
Jak Fix iPhone Stuck v režimu sluchátek
Váš iPhone uvízl v režimu sluchátek a neslyšíte zvuk? Nebojte se. Tento příspěvek vám pomůže dostat se z toho.
 Přidal Louisa Whiteová | 15.12.2020
Přidal Louisa Whiteová | 15.12.2020 -
Efektivní způsoby, jak opravit iPad Stuck na Apple Logo
Tento článek vysvětluje hlavně důvody, proč se zařízení iOS jako iPad Pro / Air 2 / mini 4, iPhone, iPod a další uvíznou na obrazovce Apple a jak to opravit.
 Přidal Louisa Whiteová | 12.06.2018
Přidal Louisa Whiteová | 12.06.2018 -
Co mám dělat, když nefunguje sdílení domů iTunes
Co můžete dělat, když pro vás iTunes Home Sharing nefunguje dobře? Přečtěte si tento článek a najděte nejlepší řešení, jak jej opravit.
 Přidal Louisa Whiteová | 14.06.2018
Přidal Louisa Whiteová | 14.06.2018 -
Jak úplně odinstalovat iTunes a související software Apple
Chcete úplně odinstalovat iTunes z počítače? Klikněte sem a můžete jasně vědět, jak úplně odstranit iTunes na počítačích Mac a Windows.
 Přidal Iris Walkerová | 14.02.2022
Přidal Iris Walkerová | 14.02.2022 -
Co mám dělat, když iTunes nerozpozná můj iPhone
Pokud iTunes v počítači nerozpozná váš iPhone, přečtěte si tento návod, abyste zjistili, co dělat, když iTunes nerozpozná iPhone.
 Přidal Iris Walkerová | 13.06.2018
Přidal Iris Walkerová | 13.06.2018 -
Jak odinstalovat a znovu nainstalovat iTunes bez ztráty dat
Pokud to provedete pomocí této pasáže, je snadné odinstalovat a znovu nainstalovat iTunes. Nejdůležitější věcí je zálohování souborů, které jste zazálohovali v iTunes.
 Přidal Louisa Whiteová | 14.06.2018
Přidal Louisa Whiteová | 14.06.2018 -
Jak opravit iPhone Stuck na Apple Logo
Proč iPhone přilepená na logu Apple? Tento tutoriál ukazuje důvody a způsob řešení tohoto problému.
 Přidal Louisa Whiteová | 17.12.2020
Přidal Louisa Whiteová | 17.12.2020 -
Znovu sestavit knihovnu iTunes: Příprava a podrobná metoda
Chcete znovu vytvořit knihovnu iTunes? Přestavba knihovny iTunes přichází často kvůli některým nehodám. Po přečtení si můžete knihovnu iTunes snadno znovu vytvořit sami.
 Přidal Louisa Whiteová | 11.12.2020
Přidal Louisa Whiteová | 11.12.2020 -
Jak obnovit kontakty z iPhone / iPad / iPod z iCloud
Zajímá vás, jak obnovit odstraněné nebo ztracené kontakty iPhone / iPad / iPod z iCloud? Tento příspěvek poskytne tři metody pro načtení kontaktů z iCloud.
 Přidal Louisa Whiteová | 07.05.2018
Přidal Louisa Whiteová | 07.05.2018 -
Jak obnovit odstraněné nebo ztracené poznámky z iCloud
Tento článek ukazuje, jak obnovit smazané poznámky pro iPhone v iCloudu po aktualizaci nové verze iOS nebo jejich chybném smazání.
 Přidal Louisa Whiteová | 02.02.2018
Přidal Louisa Whiteová | 02.02.2018 -
Jak načíst fotografie ve fotoaparátu Roll a Photo Library
Ať už chcete obnovit smazaný obrázek z kamery iPhone nebo obnovit fotografie z knihovny fotografií iTunes, tento článek vám udělá velkou laskavost.
 Přidal Louisa Whiteová | 24.12.2020
Přidal Louisa Whiteová | 24.12.2020 -
Tři způsoby přístupu k fotografiím na iCloudu
Pokud chcete získat přístup k fotografiím na iCloudu, tento článek vám ukáže jednoduché kroky k získání fotografií iCloud přesně třemi způsoby.
 Přidal Louisa Whiteová | 11.12.2020
Přidal Louisa Whiteová | 11.12.2020 -
Jak obnovit iPhone z iCloud Backup
Mám novou iPhone SE, která nahradí nefunkční a chci obnovit zálohu iPhone z iCloud do nového iPhone. Jak obnovím iPhone ze zálohy iCloud?
 Přidal Louisa Whiteová | 06.06.2018
Přidal Louisa Whiteová | 06.06.2018 -
Způsoby vyhledávání a zálohování textových zpráv v iPhone
Najít konkrétní textovou zprávu ze stovek zpráv na iPhone je pro vás obtížné. Tato příručka vám řekne, jak hledat staré textové zprávy v iPhone.
 Přidal Louisa Whiteová | 14.06.2018
Přidal Louisa Whiteová | 14.06.2018 -
Dva způsoby, jak vytisknout textové zprávy z vašeho iPhone volně
Jak můžete tisknout textové zprávy z iPhone, aniž byste je ukládali na snímky obrazovky? Podle tohoto průvodce získáte textové zprávy z vašeho iPhone.
 Přidal Louisa Whiteová | 03.04.2018
Přidal Louisa Whiteová | 03.04.2018 -
Jak obnovit iPhone Safari historie iPadu
Pokud chcete střídat videa na počítačích Mac nebo PC, můžete si přečíst tento článek.
 Přidal Louisa Whiteová | 14.02.2022
Přidal Louisa Whiteová | 14.02.2022 -
Jak obnovit smazané nebo ztracené poznámky na iPhone ze zálohy iTunes
Chcete obnovit poznámky z iPhone z iTunes? Tento článek uvádí, jak obnovit poznámky o iPhone ze zálohy iTunes.
 Přidal Louisa Whiteová | 03.04.2018
Přidal Louisa Whiteová | 03.04.2018 -
Tři způsoby, jak obnovit / obnovit iPhone připomenutí
Máte obavy o ztracená / smazaná připomenutí na vašem iPhone? Máte šanci obnovit / obnovit připomenutí pro iPhone ze tří způsobů z následujícího čtení.
 Přidal Louisa Whiteová | 11.12.2020
Přidal Louisa Whiteová | 11.12.2020 -
Tři způsoby, jak uložit textové zprávy na iPhone pro zálohování
Jak ukládat a zálohovat SMS zprávy z iPhone do počítače? Podle tohoto článku exportujte textové zprávy z iPhone.
 Přidal Louisa Whiteová | 14.06.2018
Přidal Louisa Whiteová | 14.06.2018 -
Jak obnovit iPhone data po obnovení továrního nastavení
Stále se divíte, jak obnovit ztracená data po obnovení iPhone do továrního nastavení? Přečtěte si tento příspěvek a obnovte své fotografie, textové zprávy, kontakty atd. Pro iPhone.
 Přidal Louisa Whiteová | 07.03.2018
Přidal Louisa Whiteová | 07.03.2018 -
Ztratili jste vše po aktualizaci iPhone? Obnovte iPhone data nyní
Ztratili jste po aktualizaci iPhone vše (kontakty, aplikace, hudbu, textové zprávy atd.)? Obnovte iPhone data právě teď třemi způsoby podle tohoto článku.
 Přidal Louisa Whiteová | 17.12.2020
Přidal Louisa Whiteová | 17.12.2020 -
Jak obnovit ztracené / smazané poznámky z iPhone 7/6/5/4
Pokud vaše poznámky pro iPhone zmizely, použijte pro zotavení odstraněných / ztracených poznámek z iPhonu obnovení iPhone Notes Recovery.
 Přidal Louisa Whiteová | 16.12.2020
Přidal Louisa Whiteová | 16.12.2020 -
Jak obnovit iPhone bez aktualizace softwaru
Chcete obnovit svůj iPhone bez aktualizace na nejnovější iOS? Přečtěte si tento článek a najděte další řešení pro odstranění nepříjemného oznámení o aktualizaci softwaru.
 Přidal Louisa Whiteová | 20.06.2018
Přidal Louisa Whiteová | 20.06.2018 -
Návrhy na přístup a používání Spotlight Search na iPadu iPad iPhonu
Tento příspěvek vám poskytne několik návrhů, jak používat Spotlight Search pro iPhone, iPad a iPod touch, takže můžete rychle hledat data včetně odstraněných položek.
 Přidal Louisa Whiteová | 30.10.2019
Přidal Louisa Whiteová | 30.10.2019 -
Nejjednodušší způsob, jak obnovit a zobrazit fotografie Snapchat Fotografie z iPhone a Android
Jak obnovit fotografie nebo obrázky Snapchat v telefonu iPhone nebo Android? Tento příspěvek bude sdílet způsob, jak vám umožní volně prohlížet staré fotografie nebo obrázky Snapchat.
 Přidal Louisa Whiteová | 26.09.2018
Přidal Louisa Whiteová | 26.09.2018 -
Nejlepší způsob, jak obnovit iPod touch
iPod je deaktivovaný, zamrzlý nebo nalepený na logu Apple? Můžete resetovat iPod nebo obnovit iPod a opravit jej. Tento článek ukazuje, jak resetovat iPod krok za krokem.
 Přidal Louisa Whiteová | 11.06.2018
Přidal Louisa Whiteová | 11.06.2018 -
Jak odemknout iPod touch / iPad / iPhone
Zapomeňte na kód pro odemknutí obrazovky zařízení iPod touch a nemůžete odemknout obrazovku iPodu? Nebojte se! Naučte se, jak odemknout iPod / iPod Nano / iPod touch z tohoto článku.
 Přidal Iris Walkerová | 20.01.2021
Přidal Iris Walkerová | 20.01.2021 -
Fotografické triky pro lepší efekty fotoaparátu pro iPhone
Co jsou to efekty fotoaparátu iPhone? Tento článek vám představí několik efektů fotoaparátu iPhone, které vám pomohou pořídit lepší fotografie pro iPhone.
 Přidal Louisa Whiteová | 21.12.2017
Přidal Louisa Whiteová | 21.12.2017 -
Získejte zdarma a nejlepší aplikace pro zasílání zpráv iPhone nyní
V okolí je mnoho textových aplikací. V tomto článku se dozvíte aplikaci pro zasílání zpráv iPhone a najdete bezplatnou a nejlepší aplikaci pro skupinové textové aplikace, hlasové a textové aplikace atd. Pro iPhone.
 Přidal Louisa Whiteová | 16.06.2018
Přidal Louisa Whiteová | 16.06.2018 -
Jak opravit iPhone bez připojení k Wi-Fi
Pokud se váš iPhone po upgradu systému nepřipojí k Wi-Fi, přečtěte si tento článek, který nabízí několik způsobů, jak problém s iPhone 7/6/5/4 opravit připojení se nezdařilo.
 Přidal Andrew Miller | 25.08.2023
Přidal Andrew Miller | 25.08.2023 -
7 tipů, jak efektivně šetřit baterii iPhone
Chcete vytlačit více šťávy z baterie iPhone za den? Zde je prezentováno sedm jednoduchých a účinných triků a tipů, jak šetřit životnost baterie iPhone.
 Přidal Louisa Whiteová | 08.05.2018
Přidal Louisa Whiteová | 08.05.2018 -
Tři způsoby pořizování snímků na počítačích Mac
Chcete zachytit působivé okamžiky na obrazovce Mac? Zde je úvod o nejlepších nástrojích pro výstřižek pro Mac a o tom, jak je používat.
 Přidal Jenny Ryanová | 27.06.2018
Přidal Jenny Ryanová | 27.06.2018 -
3 způsoby, jak pořídit snímek obrazovky společnosti Dell
Chcete pořídit snímek obrazovky v systému Windows PC? Dozvíte se, jak pořizovat snímky obrazovky v počítači Windows 7/8/10 Dell a tabletu Venue.
 Přidal Jenny Ryanová | 13.03.2020
Přidal Jenny Ryanová | 13.03.2020 -
Co byste měli dělat, pokud jste zapomněli heslo Facebook
Zapomněli jste heslo na Facebooku? Jak můžete resetovat nebo crack Facebook heslo? Tento článek vám může poskytnout několik tipů.
 Přidal Iris Walkerová | 24.05.2018
Přidal Iris Walkerová | 24.05.2018 -
Efektivní způsoby, jak opravit iPhone nepřijímání nebo odesílání textových zpráv / iMessages
Nelze přijímat nebo odesílat textové zprávy nebo iMessages na iPhone? Tento článek představuje efektivní způsoby, jak vám pomoci vyřešit problémy s nepřijímáním nebo odesíláním textů iPhone.
 Přidal Louisa Whiteová | 07.01.2020
Přidal Louisa Whiteová | 07.01.2020 -
Jednoduchý průvodce obnovením / resetováním hesla Yahoo Mail
Yahoo mail zapomněl heslo? Podívejte se na tento příspěvek a přečtěte si řešení pro obnovení hesla Yahoo nebo reset hesla yahoo.
 Přidal Louisa Whiteová | 16.05.2018
Přidal Louisa Whiteová | 16.05.2018 -
Obnovte tovární nastavení iPhone za 5 způsobů
Chcete bezpečně obnovit tovární nastavení iPhone? Pokud ano, přečtěte si tento článek, abyste si vybrali jeden z nejlepších způsobů z pěti dostupných způsobů resetování iPhone.
 Přidal Louisa Whiteová | 07.05.2021
Přidal Louisa Whiteová | 07.05.2021 -
K zachycení pohybů použijte režim Burst na kameře iPhone
Co je režim burst iPhone? Jak používat režim série v kameře iPhone? Tento článek ukazuje, jak používat režim shluku k zachycení pohybujících se objektů na kameře iPhone.
 Přidal Louisa Whiteová | 17.07.2018
Přidal Louisa Whiteová | 17.07.2018 -
Co je jiné v paměti iPhone a jak to vymazat
Co je na mém iPhone další? Jak vyčistit další prostor z iPhone? Mnoho z vás má stejné otázky. Přečtěte si tento příspěvek a najděte odpovědi.
 Přidal Louisa Whiteová | 26.06.2018
Přidal Louisa Whiteová | 26.06.2018 -
Čtyři způsoby, jak zálohovat iPhone WhatsApp chat a hlasové zprávy
Tento příspěvek vám ukáže čtyři způsoby, jak zálohovat chatové zprávy WhatsApp pomocí iCloud, AirDrop, Mail a Extractor WhatsApp, než budou z nějakých důvodů odstraněny nebo zmizeny.
 Přidal Louisa Whiteová | 04.04.2023
Přidal Louisa Whiteová | 04.04.2023 -
Jak obnovit odstraněné nebo archivované zprávy Facebook Messenger na iPadu iPhonu
Chcete obnovit smazané zprávy Facebook Messenger na iPhone nebo iPad? To je jednoduché. Tento článek vám ukáže způsoby, jak načíst zprávy Facebook Messenger na iOS.
 Přidal Louisa Whiteová | 05.03.2019
Přidal Louisa Whiteová | 05.03.2019


