Shrnutí: Poznámky z iPhone zmizely bez důvodu? Přečtěte si tento příspěvek a zjistěte, jak obnovit chybějící poznámky z iPhone 15/14/13/12/11/XS/XR/X/8/7/SE/6/5/4.
„Dělal jsem si poznámky ve své třídě pomocí aplikace na mém iPhone, ale o týden později, když jsem se vrátil k poznámkám, byly smazány a pryč. Vím, že byly v mém telefonu, protože jsem si je po hodině prohlédl. načíst smazané poznámky z mého iPhone? Zkontroloval jsem svůj iCloud, ale nic tam nebylo. “ - Ryane

Načíst poznámku pro iPhone
Už jste někdy smazali své poznámky z iPhone náhodou? Chcete je jednoduše najít zpět? Nebojte se, když vaše poznámky z iPhone zmizely, protože obnovení odstraněných nebo ztracených poznámek z iPhone, iPad nebo iPod touch není obtížné. Aiseesoft iPhone Notes zotavení je snadno použitelný a kompletní software pro obnovu iPhone, který vám umožňuje obnovit poznámky iPhone přímým skenováním iPhone bez zálohy iTunes nebo extrahováním záložních souborů iTunes. Může také obnovit data iPhone, jako jsou poznámky, textové zprávy, historie hovorů, kalendář a také fotografie a videa. Ať už si pořídíte iPhone 15/14/13/12/11/XS/XR/X/8/7/SE/6/5/4 nebo máte iPad Air/mini/Pro nebo iPod touch, můžete snadno najít smazané nebo ztracené poznámky iPhone z výsledků obnovení.
Stáhněte si Aiseesoft FoneLab a obnovte smazané poznámky z iPhonu. Vyzkoušejte to zdarma!
Existují tři režimy obnovy,
➤Jak obnovit poznámky ze zařízení iOS: Skenujte zařízení iOS přímo, abyste získali zpět naposledy odstraněná nebo ztracená data bez zálohování a získali existující soubory na iPhone.
➤ Můžete obnovit poznámky na iPhone z iTunes Backup Soubor: Pokud vaše poznámky pro iPhone po dlouhou dobu zmizely nebo se vám nepodařilo přímo obnovit odstranění poznámek pro iPhone z poškozeného nebo ztraceného iPhone, můžete se pokusit obnovit ztracené soubory iPhone, iPad, iPod touch ze záložních souborů iTunes. Předpokladem však je, že byly synchronizovány s iTunes.
➤ Jak obnovit smazané poznámky z iPhone z iCloud Backup Soubor: Pokud se vám nepodařilo obnovit zmizené poznámky iPhone ze zařízení iOS, nebo jste dokonce ztratili zařízení iOS bez zálohování pomocí iTunes, třetí metoda vám může pomoci obnovit ztracené soubory ze záložních souborů iCloud.
Obnovení poznámek pro iPhone vám umožňuje přímo skenovat váš iPhone a obnovit smazané poznámky na iPhone bez zálohování.
Krok 1Vyberte režim Obnovit z režimu zařízení iOS
Když po spuštění programu získáte rozhraní níže, zůstaňte v tomto režimu: Obnovte ze zařízení iOS. Pak připojit iPhone do počítače.
Krok 2Skenujte svůj iPhone
U většiny iPhone můžete jednoduše kliknout na „Spustit skenování“v okně zahájíte skenování.
U zařízení iPhone 4 / 3GS, iPad a iPod touch 4 je třeba postupovat níže,
1. Držte zařízení iOS v ruce a klikněte na tlačítko Start.
2. Stiskněte a přesně na 10 sekund podržte současně tlačítka „Napájení“ a „Domů“.
3. Uvolněte tlačítko „Napájení“ a podržte tlačítko „Domů“.
Poté program zahájí skenování vašeho iPhone a zjistí na něm všechna ztracená a existující data.
Krok 3Náhled a obnovení smazaných poznámek pro iPhone
Po naskenování dat si můžete najít nalezené poznámky jeden po druhém. Označte požadované a klikněte na „Zotavit se", můžete uložit Poznámky k iPhone v počítači jedním kliknutím.
Zde nalezená data zahrnují smazaná data a data, která jsou stále na vašem iPhone. Pokud chcete pouze odstranit smazané položky, můžete výsledek skenování upřesnit pomocí posuvného tlačítka dole a zobrazit pouze smazané položky. Pomocí tohoto softwaru pro obnovu poznámek pro iPhone můžete také obnovit hlasové poznámky ze zařízení iOS.
Pokud řeknete: „Nemohu na svém iphone najít své poznámky, jak načíst smazané poznámky na iPhone?“ Zkuste si z iPhone načíst poznámky ze zálohy. Pokud jste nezálohovali svá data pro iPhone, důrazně doporučujeme zálohovat iPhone často.
Poznámka: musíte se ujistit, že jste to udělali zálohování poznámek pro iPhone do iTunes.
Krok 1Obnovení z iTunes Backup File
Spusťte tento software v počítači. Chcete-li obnovit, musíte nejprve vybrat režim obnovení. Vybrat "Obnovení z iTunes Backup File"v levém menu. Poté se zobrazí následující okno.
Krok 2Extrahujte zálohu iTunes pro váš iPhone
Vyberte zálohu vašeho iPhone a klikněte na „Spustit skenování"a naskenovat a extrahovat obsah zálohy (poznámky, hudbu, kontakty, fotografie atd.).
Krok 3Obnovte smazané poznámky z iPhone
Po naskenování můžete kliknout na „Poznámky"v levé kategorii můžete zkontrolovat a zobrazit podrobnosti svých poznámek pro iPhone. Poté klikněte na"Zotavit se"pro uložení smazaných poznámek do počítače."
Stejně jako výše uvedené rozhraní může tento software pro obnovu poznámek pro iPhone také pomoci získat předchozí kontakty, zprávy, historii hovorů, kalendář, poznámky, připomenutí, záložku Safari atd. Na vašem iPhonu a všechny je můžete obnovit jedním kliknutím na zároveň, pokud máte potřebu.
Krok 1Obnovení z iCloud Backup File
Zvolte možnost "Obnovení z iCloud Backup File"Přihlaste se ke svému účtu iCloud a vyhledejte nejnovější zálohu pro iPhone. Kliknutím na" Stáhnout "stáhnete svůj záložní soubor iCloud.
Krok 2Naskenujte zálohu iCloud pro váš iPhone
Po stažení zálohy iCloud vyberte typ obnovy, který chcete obnovit. Klikněte na „Poznámky“> „Další“ a počkejte minuty, než tento software bude fungovat skenovat váš Zálohování poznámek iCloud.
Pokud chcete obnovit kontakty iPhone z iCloud, můžete zaškrtnout „Kontakty“. Pokud chcete obnovit fotografie z iCloud, klikněte na "Fotografie".
Krok 3Obnovte smazané poznámky z iPhone
Po dokončení kontroly zálohování poznámek iCloud si můžete prohlédnout celou zálohu poznámek. Vyberte poznámky, které chcete načíst, a klikněte na „Obnovit“ extrakt a uložte svůj Poznámky k iPhone v počítači.
Zálohování iCloud je pro uživatele iPhone nejběžnějším způsobem zálohování. Pokud jste si do iPhonu zálohovali své fotografie, zprávy atd., Můžete snadno přistupovat a obnovit kontakty iPhone z iClouda zprávy, fotografie atd. lze tímto způsobem provádět.
Kroky se dozvíte z níže uvedeného videa:


Jako nejbezpečnější a nejúspornější způsob komunikace (zasílání textových zpráv, fotografií a videí) s přáteli a rodinami je iMessage téměř vaše první volba, když jste v připojení Wi-Fi nebo celulární datové připojení. Na rozdíl od jiných služeb zpráv vám iMessage umožňuje odesílat bezplatné textové / obrazové / video zprávy mezi uživateli Apple bez plánu textových zpráv od poskytovatelů síťových služeb.
Z různých důvodů však můžete mylně smazat historii iMessage se svými přáteli a rodinami nebo náhodně ztratit staré iMessages. Mnoho uživatelů o tom mluví v diskusní komunitě společnosti Apple. Nyní jsme zpět k hlavnímu bodu, jak obnovit smazané iMessages?
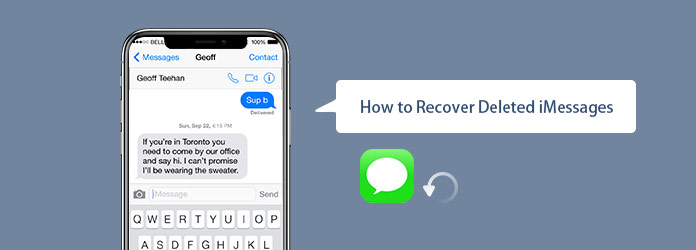
Tento článek vám sdělí nejjednodušší způsob, jak obnovit smazané iMessages z iPhone, iPad a iPod touch. K tomu musíte použít software pro obnovu dat iPhone, FoneLab. Může snadno obnovit iMessages z iPhone a iCloud pro vás.
S doporučeným nástrojem pro obnovení iMessages, jen 2 kroky, můžete snadno odstranit smazané iMessages zpět! Musí to být nejjednodušší způsob obnovit smazané zprávy iMessages. Tato metoda nevyžaduje zálohu iTunes nebo iCloud. Nyní můžete zkontrolovat podrobné kroky o tom, jak obnovit iMessages.
Krok 1 Stáhněte si software pro obnovení iPhone iMessage
Nainstalujte a spusťte toto smazané zotavení iMessages ve vašem počítači. Připojte k nim zařízení iOS (iPhone, iPad nebo iPod touch) pomocí kabelu USB. Zavřete iTunes, pokud se spustí automaticky.
Krok 2 Prohledejte svá zařízení a obnovte iMessages z iPhone, iPad a iPod touch
Pokud používáte iPhone X, iPhone 8 Plus, iPhone 8, iPhone 7 Plus, iPhone 7, iPhone SE, iPhone 6s Plus, iPhone 6s, iPhone 6 Plus, iPhone 6, iPhone 5s, iPhone 5c, iPhone 5, iPhone 4S, iPad 4/3/2 / Air, iPad mini / mini 2 a iPod touch 6/5, po připojení zařízení se systémem iOS rozpozná software pro obnovení iPhone iMessage zařízení automaticky. Postupujte podle kroků na rozhraní a můžete snadno přejít do rozhraní skenování, jak je znázorněno na obrázku níže. Poté klikněte na Spustit skenování začít skenovat zařízení iOS.
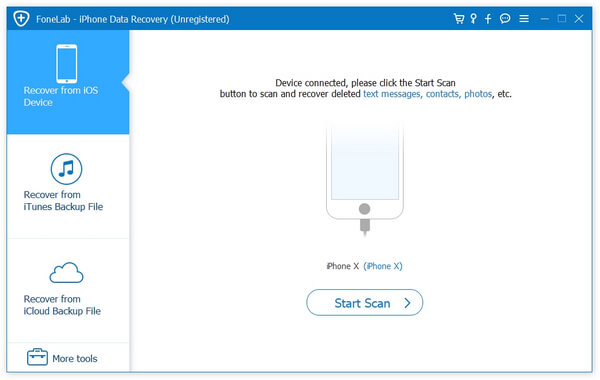
Používáte-li iPhone 4, iPhone 3GS, iPad 1 a iPod touch 4, je třeba před skenováním softwaru stáhnout modul plug-in. Je snadné vstoupit do režimu skenování a nehrozí žádné nebezpečí, pokud budete postupovat podle pokynů v softwaru.

Po úspěšném vstupu do režimu skenování se zařízení automaticky prohledá.
Vybrat Zprávy v levém seznamu najdete všechny smazané zprávy iMessages, textové zprávy a MMS od všech vašich kontaktů. Pak stačí zobrazit a vybrat smazané iMessages, které chcete načíst.
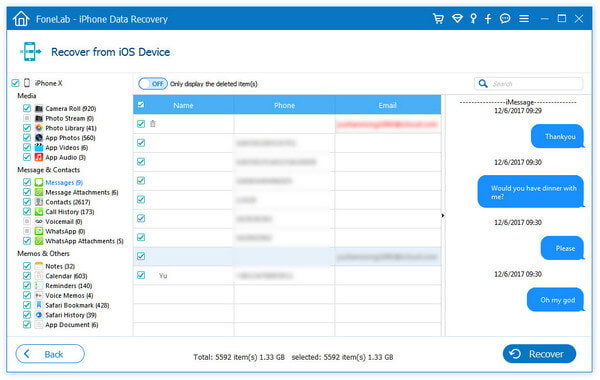
Stačí kliknout na Zotavit se tlačítko pro obnovení smazaných iMessages z iPhone. Toto řešení ukazuje, jak přímo obnovit smazané iMessages na iPhone. Můžete jej také použít k načtení ztracených zpráv v iPadu nebo iPodu touch.
Dokud zapnete funkci zálohování iCloud a připojíte svůj iPhone k síti Wi-Fi, budou vaše zprávy zálohovány do služby iCloud. Můžete obnovit odstranil iMessages z iPhone z iCloud přímo za cenu vymazání existujících dat v zařízení iOS. Chceš to? Samozřejmě že ne!
Pokud chcete obnovit konverzace zpráv z iCloudu do iPhone bez vymazání existujících dat, potřebujete nástroj pro obnovu iCloud od třetích stran. FoneLab je opět doporučenou volbou. Pomůže vám obnovit smazané iMessages, včetně textů, obrázků, videí a dalších příloh zpráv ze zálohy iCloud, aniž by došlo k vymazání dat z iPhonu.
Krok 1 Přihlaste se ke svému účtu iCloud
Přepnout na Obnovení z iCloud Backup File v levé nabídce rozhraní Fonelab. Chcete-li se přihlásit ke svému účtu iCloud, můžete zadat své Apple ID a heslo. Fonelab bude plně respektovat vaše soukromí a nikdy nezaznamenává žádné osobní údaje.

Krok 2 Stáhněte si záložní soubor z aplikace iCloud
V tomto účtu iCloud může být mnoho záložních souborů download ten pravý, který nese smazané iMessages.

Krok 3 Obnovte smazané iMessages z iCloud
Naskenujte stažený záložní soubor. Klikněte na Zprávy v levém seznamu najdete všechny zprávy. Zaškrtněte jednu po druhé, kterou chcete načíst, a klikněte na Zotavit se Chcete-li uložit do počítače ve formátu CSV nebo html, jak chcete.
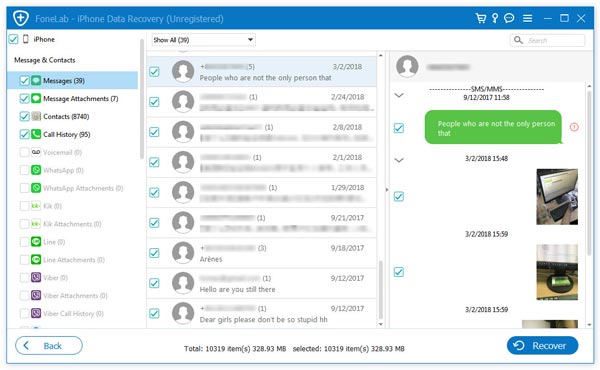
Podobně jako iCloud, iTunes lze také použít k zálohování všech druhů dat iOS na iPhone, iPad nebo iPod touch. Když připojíte svůj iPhone a spustíte iTunes, můžete se často zálohujte svá data z iPhone pomocí iTunes. Pokud jste zálohovali iPhone do iTunes na Mac nebo PC, možná budete moci obnovit iMessages ze zálohy iTunes.
Krok 1 Vyberte a naskenujte zálohu iTunes
Spusťte software pro obnovení iMessage, tentokrát musíte vybrat Obnovení z iTunes Backup File režim. Všechny záložní soubory iTunes, které jste kdy v tomto počítači vytvořili, budou uvedeny v rozhraní. Vyberte zálohu, kde jsou uloženy odstraněné iMessages, a potom klikněte na Spustit skenování pro spuštění procesu skenování.

Krok 2 Obnovte smazané iMessages z iTunes
Po skenování budou na levém ovládacím prvku uvedeny všechny kategorie dat iOS a počet souborů. Vlevo klikněte na konkrétní kategorii a na pravém panelu si můžete prohlédnout podrobné informace o jednotlivých datech.
klikněte Zprávy a poté zobrazte iMessages v okně náhledu. Klikněte na Zotavit se tlačítko pro návrat všech vybraných textů do PC / Mac.
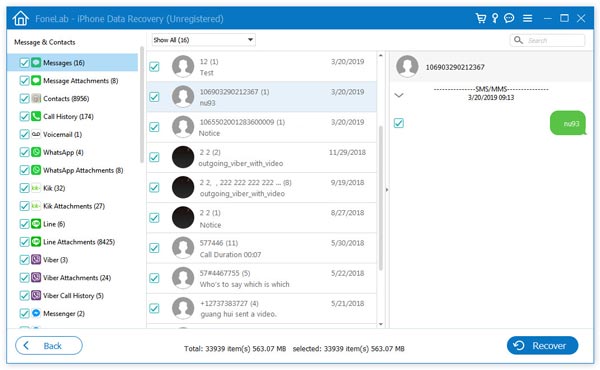
Pomocí výše uvedené metody můžete snadno získat odstraněné nebo ztracené iMessages z iPhone / iPad / iPod touch. Ve skutečnosti existuje také pravidelná cesta obnovit smazané iMessage pomocí iTunes. Ale jedna věc, kterou byste měli vědět jako první, bude toto řešení synchronizovat váš iPhone se zálohou iTunes, kterou jste vybrali. Přepíše data na vašem iPhone. Můžete tedy ztratit spoustu nových dat.
Krok 1 Spusťte v počítači nejnovější verzi iTunes a připojte k ní zařízení iOS pomocí kabelu USB. Automaticky rozpozná váš iPhone. V levém horním rohu se zobrazí ikona iPhone.
Krok 2 Klikněte na iPhone a potom klepněte na tlačítko Shrnutí na levém seznamu.
Krok 3 Napravo Zálohy okno, vyberte Obnovit zálohu...
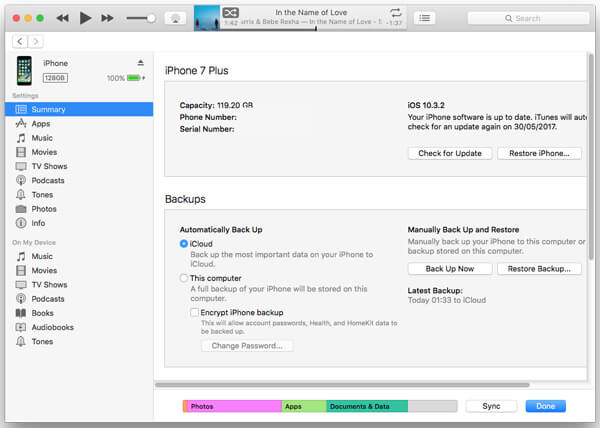
Krok 4 Vyberte vhodnou zálohu, která pokrývá vaše smazané iMessages a obnovte z ní iPhone.
Všechna data iOS ve vašem iPhone budou nahrazena tímto záložním souborem iTunes. Pokud často zálohujete svůj iPhone pomocí iTunes a máte novou zálohu, může to být dobré řešení pro získání odstraněných starých iMessages.
Mluvíme hlavně o tom jak obnovit smazané iMessages na této stránce. Pro přístup k těmto starým konverzacím iMessage se doporučuje profesionální nástroj pro obnovení iMessage. K dispozici je 6 účinných metod, můžete si vybrat preferovaný způsob obnovení ztracených zpráv. A co víc, poskytneme vám jednoduché představení iMessage a některých nových funkcí na iOS 10 a iOS 11. Doufám, že po přečtení tohoto příspěvku snadno odstraníte iMessages. Pokud máte další dotazy, můžete nám zanechat zprávu.