V současné době si mnohem více lidí vybírá iPad jako jednu ze základních věcí na svých cestách. Můžete sledovat filmy nebo poslouchat hudbu s iPadem v letadle. Můžete jej použít k fotografování nebo zaznamenání důležitých okamžiků na cestě. Na iPadu si můžete zapisovat poznámky nebo psát jejich cestopis. S iPadem můžete udělat víc. Představili jste si však, že jej jednoho dne můžete ztratit nebo zlomit? A co všechna vaše data na iPadu, jako je sbírka vašich oblíbených filmů nebo písní, cenné fotografie nebo obrázky, vynikající cestopisy, důležité momenty ve vašem životě a další data? Opravdu se s nimi chcete rozloučit?
Pokud jste dostatečně opatrní nebo máte předvídavost na zálohování dat iPadu do iCloud nebo iTunes předem, budete se v tomto případě cítit v pohodě, pokud ne, můžete také být uvolněni ze ztráty důležitých dat na iPadu pomocí FoneLab , nástroj pro obnovu dat iPad od Aiseesoft. FoneLab může snadno získat zpět všechna vaše smazaná nebo ztracená data iPadu.
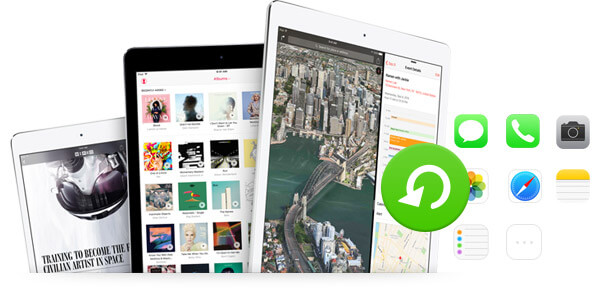
Obnovení odstraněných dat z iPadu
Aiseesoft FoneLab je nejlepší nástroj pro obnovu dat iPadu v této kategorii. Umožňuje uživatelům získat zpět ztracená nebo náhodně smazaná data ze zařízení iOS. Ať už jde o fotografie, kontakty, textové zprávy, poznámky, dokumenty, videa nebo hudbu, všechny je dokáže obnovit z vašeho iPadu. Program je kompatibilní se všemi zařízeními iOS, včetně iPad, iPad mini, iPad Air, iPad Pro, iPhone 15/14/13/12/11/XS/XR/X/8/7/SE/6/5/4, a iPod pro obnovu dat. A je k dispozici pro Windows 10/8/7/Vista/XP a OS X. A co víc, má pro vás tři možnosti obnovení, pokud náhodou zálohujete svůj iPad na iTunes a/nebo iCloud, software vám také umožní k načtení smazaných dat na iPadu ze zálohy iTunes nebo iCloud.
Krok 1Stažení a instalace iPad Obnova dat k počítači.
Krok 2Spusťte tento program a připojte váš iPad k počítači přes USB.
Po dokončení procesu instalace spusťte software v počítači dvojitým kliknutím. Poté připojte váš iPad k počítači pomocí kabelu USB.

Krok 3Naskenujte svůj iPad.
Jakmile iPad detekuje program, musíte si vybrat ze tří obnovovacích režimů na levé straně možnost „Obnovit ze zařízení iOS“ a stiskem tlačítka „Spustit skenování“ ve střední části hlavního rozhraní zahájit skenování všechna smazaná a aktuální data na vašem iPadu. Pokud si přejete načíst smazaná data na iPhone, připojte iPhone a v tomto kroku bude váš iPhone naskenován.
Pokud chcete obnovit odstraněné poznámky na iPadu, musíte si vytisknout heslo pro vaše zašifrované poznámky. Pokud zapomenete heslo pro poznámky k iPadu, můžete klepnutím na Přeskočit prohledat své nešifrované poznámky v iPadu.
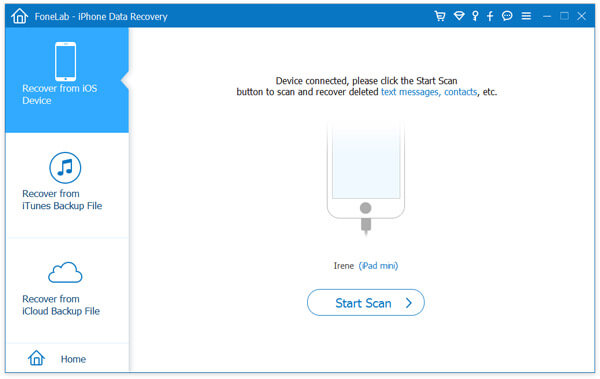
Krok 4Vyberte datové soubory, které chcete obnovit.
Po naskenování budou všechny datové soubory v každé kategorii uvedeny na levé straně rozhraní. Stačí kliknout na požadovanou kategorii a zkontrolovat celé soubory kategorií a najít konkrétní datové soubory, které potřebujete obnovit. Zde máte možnost získat zpět všechna naskenovaná data v iPadu. A měli byste si všimnout, že červeně označená data v rozhraní jsou ta, která jste smazali na iPadu.
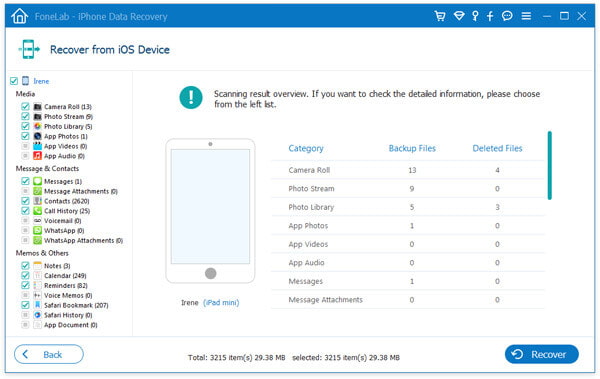
Krok 5Obnovte smazaná data iPadu do počítače.
Kliknutím na tlačítko „Obnovit“ v pravém dolním rohu získáte vybraná data z iPadu. Kliknutím na tlačítko „Otevřít“ v rozbalovacím okně otevřete výstupní složku a získáte exportované soubory. Nakonec klepnutím na Obnovit dokončíte proces obnovy. Zde máte možnost získat zpět všechna naskenovaná data v iPadu. A měli byste si všimnout, že červeně označená data v rozhraní jsou ta, která jste smazali na iPadu.
Obnovte smazané poznámky na iPadu
Klikněte na „Poznámky“ na levém postranním panelu, vyberte, jaké poznámky chcete přesně obnovit, klikněte na „Obnovit“ a smazané poznámky uložte do vašeho PC / Mac.
Obnovte smazané fotografie na iPadu
U fotografií a obrázků uložených ve svitku fotoaparátu, proudu fotografií nebo knihovně fotografií, které pocházejí z WhatsApp, stále najdete zpět odstraněné položky pomocí tohoto softwaru a uložte je do svého počítače.
Obnovte další smazané soubory z iPadu
Pokud chcete načíst smazané zprávy iMessages nebo jiné soubory iPad, jako jsou kontakty, kalendář, hlasové poznámky, záložka / historie Safari atd., můžete je získat jedním kliknutím.
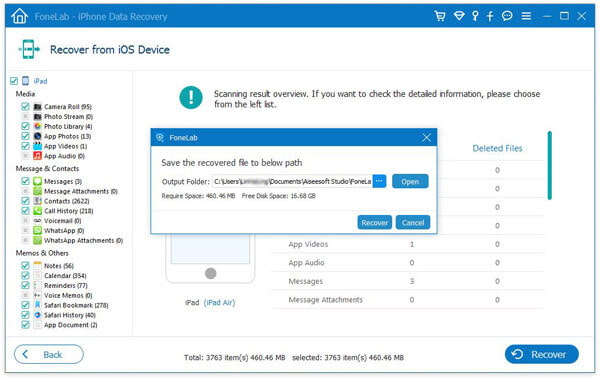
Nyní jste obnovili smazané soubory z iPadu a všechny obnovené položky se uloží do vašeho počítače.
Kroky se dozvíte z níže uvedeného videa:


Můžete použít iTunes k zálohování a obnovení nejdůležitějších dat v iPadu. Samozřejmě je můžete získat zpět ze záloh iTunes, když jste ztratili iPad nebo váš iPad není po ruce. Zde je způsob:
Krok 1Připojte svůj nový iPad k počítači, který má zálohu iPadu.
Krok 2Ujistěte se, že tento počítač obsahuje nejnovější verzi iTunes.
Krok 3Zvolte „Soubor“> „Zařízení“> „Obnovit zálohu“> Zvolte poslední zálohu iPadu pro obnovení dat iPadu.
Použití iTunes k obnovení datových souborů ze záloh iTunes však není tak snadné, jak se zdá. Není dovoleno vybrat, které datové soubory chcete a které nikoli. Proto důrazně doporučujeme použít iPad Data Recovery pro načtení vašich ztracených / smazaných dat ze záloh iTunes. Následující část obsahuje podrobné kroky.
Krok 1Stáhněte a nainstalujte nástroj pro obnovu dat iPad do počítače, do kterého jste iPad zálohovali.
Krok 2Spusťte program v počítači. Vybrat "Obnovení ze záloh iTunes".
Krok 3Vybrat zálohování iTunes s názvem vašeho zařízení a kliknutím na „Kontrola statu“ prohledáte veškerý obsah záloh.
Krok 4Vyberte kategorie dat, které chcete obnovit, a zobrazte náhled datových souborů v něm. Kliknutím na tlačítko „Obnovit“ získáte zpět smazané datové soubory na iPadu.
Podrobnosti najdete na obnovit smazaná data ze zálohy iTunes.
Výše uvedené způsoby vám mohou pomoci získat vaše smazaná data na iPadu, jsou také k dispozici pro vrácení odstraněných nebo ztracených kontaktů z iPhone / iPod, fotografií, aplikací atd. Získejte nejlepší způsob, jak to zkusit sami.