Většina uživatelů iOS již ví, jak zálohovat iPhone pomocí iTunes a iCloud. Po zálohování souborů iPhone do počítače pomocí iTunes je třeba zobrazit zálohu iTunes a extrahovat je do počítače. Navíc někdy zálohujete svá data z iPhone do iCloudu a také chcete zkontrolovat a stáhnout zálohu iCloudu do PC / Mac.
Kde jsou tedy zálohovány iphone zálohy? Jak stáhnout iCloud záložní soubory? Jak můžete extrahovat data iPhone ze zálohy iTunes? Odpověď na všechny otázky je, že potřebujete extraktor zálohy iPhone, který vám pomůže zobrazit umístění zálohy iPhone a extrahovat fotografie, kontakty, textové zprávy ze zálohy iPhone. Tímto způsobem, když odstraníte některá data v iPhonu, která jste již zálohovali, můžete je snadno a volně extrahovat z iTunes nebo iCloud.
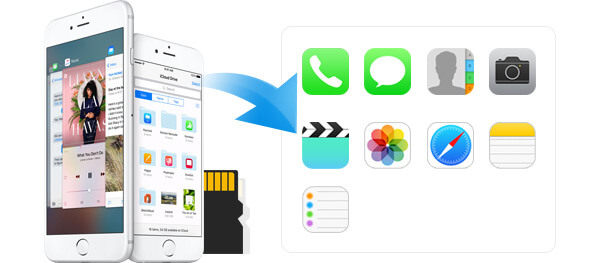
Extrahovat data z iPhone Backup
V tomto článku vám doporučujeme iPhone Backup Extractor. Umožňuje extrahovat data iPhone ze zálohy iTunes nebo iCloud dvěma snadnými a praktickými způsoby. Proč to nezkusit?
Pokud jste zálohujte iPhone do iTunes, stačí nainstalovat iPhone Backup Extractor, budete mít k dispozici následující způsob extrahování dat ze zálohy iTunes.
Krok 1 Spusťte iPhone Backup Extractor.
Nainstalujte tento výkonný iPhone Backup Extractor do počítače a spusťte jej. K dispozici jsou tři způsoby, jak extrahovat zálohovací data pro iPhone.
Musíte zvolit druhý způsob, „Obnovit ze záložního souboru iTunes“. Najděte záložní soubor vašeho iPhone a klikněte na tlačítko „Spustit skenování“.

1. Pokud vaše rodina někdy synchronizovala jakékoli zařízení iOS s počítačem, najdete různé záložní soubory iTunes. V hlavním rozhraní uvidíte mnoho záložních souborů uspořádaných podle doby zálohování.
2. Pro zálohu iTunes se zamčeným obrazem musíte pro skenování zadat záložní heslo iTunes. Zapomněli jste heslo pro iTunes? Skočit do obnovit heslo pro iTunes za prvé.
Krok 2 Vyberte záložní soubory iPhone, které chcete extrahovat
Po naskenování vám tento prohlížeč / extraktor zálohy pro iPhone zobrazí všechna data iPhone v záloze iTunes, jako jsou kontakty, zprávy, fotografie, historie hovorů, poznámky atd. Klikněte na kategorii na levé straně rozhraní, pak si budete moci zobrazit záložní soubory iPhone v pravém okně. Dále klikněte na pole před názvem vašeho iPhone, můžete vybrat všechna data pro iPhone nebo jen vybrat soubory, které chcete extrahovat.

Krok 3 Extrahujte data z iTunes zálohování
Po výběru záložních souborů, které chcete procházet a stahovat, stačí kliknout na „Obnovit“ a přesunout zálohu iPhone do počítače. Můžete také vybrat výstupní složku.
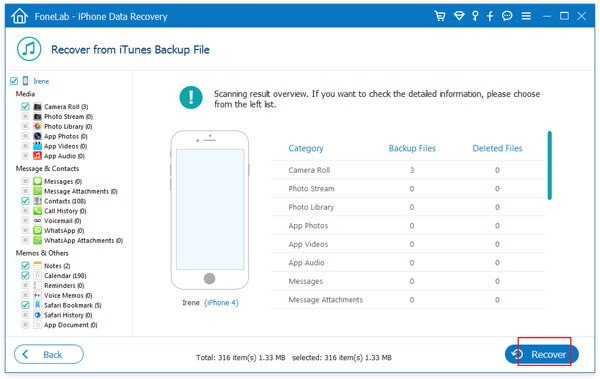
Pokud si chcete prohlédnout a stáhnout zálohu iCloud, může být pro vás tato extrakce zálohování iPhone také dobrou volbou. Můžete vyzkoušet třetí způsob. Přesto je podmínkou to, že jste to udělali zálohujte iPhone do iCloud.
Krok 1 Otevřete tento extraktor zálohování iPhone a přihlaste se ke svému účtu iCloud
Po stažení a instalaci této aplikace můžete připojit svůj iPhone k počítači PC nebo Mac a poté zvolit „Obnovit ze záložního souboru iCloud“ a přihlásit se k účtu iCloud.

Apple ID může být obvykle vaším účtem iCloud. Pokud se vám nelíbí, můžete si také vytvořit účet iCloud s jiným e-mailem. Tyto různé účty mohou být zároveň i vaším účtem iCloud. Takže když se přihlásíte k účtu iCloud v tomto kroku, musíte se ujistit, že jste se přihlásili ke správnému účtu.
Existují 2 způsoby skenování a obnovení smazaných dat z iCloudu. Můžete buď vybrat datový typ, který chcete obnovit z iCloudu, nebo zvolit skenování z iCloud Backup.

Krok 2 Vyberte jeden záložní soubor iCloud a začněte stahovat
Pokud se rozhodnete skenovat ze záložních souborů, uvidíte různé zálohy zařízení iPhone / iPad / iPod ve stejném účtu iCloud. Vyberte si tedy svůj iPhone a klikněte na „Stáhnout“. Poté můžete vybrat typy souborů, které chcete stáhnout, a kliknout na „Další“.

Krok 3 Exportujte data iPhone z iCloud
Po stažení dat pro iPhone si můžete prohlédnout ztracená / smazaná / existující data pro iPhone. Poté klikněte na "Obnovit" a zkopírujte zálohu iCloud do počítače.

Nyní s extraktorem zálohování iPhone můžete extrahovat data iPhone ze záloh iPhone na iTunes a iCloud, ať už je váš iPhone poškozený, poškozený, ukradený nebo ztracený. S tímto programem pro zálohování iPhone pro zálohování můžete bezpečně a volně obnovit a extrahovat záložní soubory iPhone z iTunes nebo iCloud.
Na následujícím videu se dozvíte, jak používat iPhone Backup Extractor:


V tomto článku mluvíme hlavně o tom, jak zobrazit a extrahovat data iPhone ze záloh iTunes / iCloud. Představujeme vám výkonný iPhone Backup Extractor, který vám pomůže zkontrolovat a uložit soubory iOS. V tomto iPhone Backup Extractor jsou navrženy různé užitečné funkce, které si můžete zdarma stáhnout a vyzkoušet.