Výměna obrazovky iPadu je ve skutečnosti jednou z nejčastějších opravárenských služeb iPadu pro většinu uživatelů iPadu. Je velmi nepříjemné používat iPad s prasklou obrazovkou. A budete muset zaplatit hodně za to, abyste šli do místního opravny Apple iPad. Chcete-li opravit obrazovku iPad, existují dvě řešení, která můžete následovat.
Pokud jste iPad zakoupili za několik měsíců, můžete požádat o poškození obrazovky od iPad Repair nebo iPad Express Replacement Service. Pokud však máte záruku, stojí to hodně. Během této doby můžete novou obrazovku iPadu nahradit rozbitou obrazovkou sami. Bez ohledu na to, jaké řešení pro opravu obrazovky iPadu si vyberete, můžete získat podrobné informace zde.

iPad Express
Služba iPad Express Replacement Service umožňuje uživatelům změnit nový iPad s poškozeným nebo nefunkčním zařízením Apple. Můžete kontaktovat Apple a požádat o náhradu iPad Express s pokrytím AppleCare +. V důsledku toho vám Apple pošle iPad před tím, než vrátíte ten starý. Pokud se na vás vztahuje záruka, AppleCare + nebo zákaznické právo, bude vám účtován poplatek (49 $). Musíte však zaplatit stovky dolarů (od 199 $) za poplatek mimo záruku.
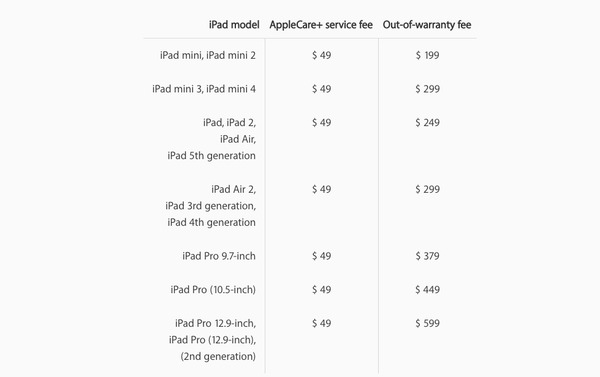
Většina lidí porušila obrazovky iPadu z těchto nebo z těchto důvodů. Proto se v této části můžete naučit, jak opravit nefunkční obrazovku iPad Air sami, bez služby iPad Express Replacement Service.
Krok 1 Zahřejte iOpener
Nejprve vyčistěte mikrovlnnou troubu. Vložte iOpener do mikrovlnné trouby a poté jej mírně zahřejte asi 30 sekund. Mějte na paměti, že byste neměli přehřívat iOpener. Jinak může iOpener prasknout. A před použitím jej můžete chvíli vyčkat, až vychladne. Vyhřívaný iOpener navíc může zůstat v teple až 10 minut.
Poznámka: Můžete položit plastovou čočku přes obrazovku, aby se přilepila i na obrazovku iPad.

Krok 2 Zvedněte přední obrazovku
Vyhřívaný iOpener používejte opatrně na předním skle. Později položte přísavku zcela na obrazovku iPadu. Pomocí nástroje pro otevření zvedněte obrazovku. Když vyjmete čelní obrazovku, uvidíte v každém rohu 4 šrouby. Proto byste je měli zašroubovat a vyjmout.
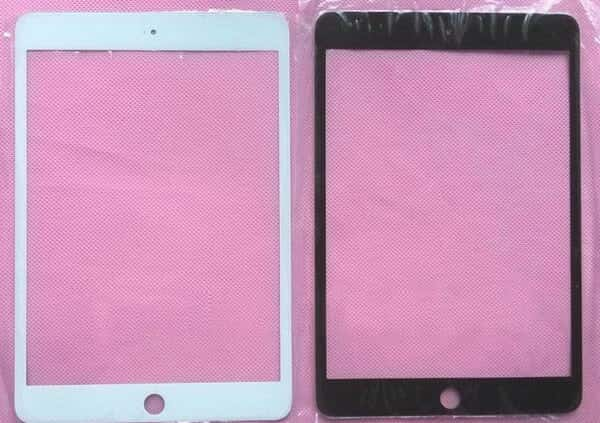
Krok 3 Odpojte obrazovku LCD
Poté, co jste odstranili šrouby na rámu LCD, můžete zvednout obrazovku LCD nahoru. Poté vyjměte ohebnou desku a odpojte ohýbání LCD. Nezapomeňte šrouby a ohýbat.

Krok 4 Vyčistěte rám
Vytáhněte tlačítko Domů pomocí konektoru typu brány. Poté rám opatrně očistěte čistým a měkkým hadříkem. K odstranění nepříjemného lepidla můžete použít kovovou škrabku a isopropylalkohol. Nezapomeňte propláchnout rám.

Krok 5 Vyměňte novou obrazovku iPadu
Během této doby můžete podle výše uvedených kroků znovu připojit komponenty a novou obrazovku. V případě potřeby můžete vyměnit další poškozené součásti iPadu. Kromě toho musíte LCD displej očistit hadříkem a jemně odstranit otisk prstu. V opačném případě můžete místo toho použít jemný kartáč. Při nízké obrazovce nové obrazovky iPadu buďte opatrní.

Poté můžete otevřít svůj iPad a zkontrolovat, zda vše funguje dobře. Chcete-li zabránit dalším zbytečným selháním obrazovky, můžete do iPadu umístit chránič obrazovky. Při příštím pádu z vysokého místa může být obrazovka iPadu stále v dobrém stavu. A můžete se vyhnout pádům obrazovky také pomocí chrániče obrazovky.
Zde je několik řešení, jak opravit běžné problémy iPadu. Chcete-li iPad snadno obnovit, můžete zkusit následující operace.
Otázka 1: Můj iPad se nezapne.
Odpověď 1: iPod můžete restartovat podržením tlačítka napájení po dobu několika sekund. Později můžete iPad nabíjet k napájení alespoň po dobu půl hodiny. Pokud neodpovídá, můžete zkontrolovat jeho nabíjecí port nebo změnit nový kabel Apple USB.

Otázka 2: iPad se nenabíjí nebo se pomalu nabíjí.
Odpověď 2: Vyčistěte svůj blesk, port USB a další související části. Potom můžete zkusit nabít iPad do elektrické zásuvky nebo se připojit k počítači. Je to užitečný způsob, jak zkontrolovat skutečnou příčinu problému s nabíjením iPadu.

Otázka 3: Moje baterie iPadu se vybíjí.
Odpověď 3: Nejprve vypněte nastavení datového roamingu. Později se můžete pokusit provést měkký reset a aktualizovat iPad. Stačí podržet a stisknout tlačítko napájení a tlačítko Domů, dokud se nezobrazí Objeví se logo Apple. Kromě toho můžete zařízení iOS nabíjet až do 100% a poté jej použít ke zjištění, zda to něco změní.

Otázka 4: Můj iPad uvízl v restartovací smyčce.
Odpověď 4: Během této doby můžete připojit iPad k jinému zdroji napájení a provést test. Nezapomeňte připojit iPad k počítači. Poté můžete stisknutím tlačítka Napájení a tlačítka Domů společně zabránit restartování smyčky.
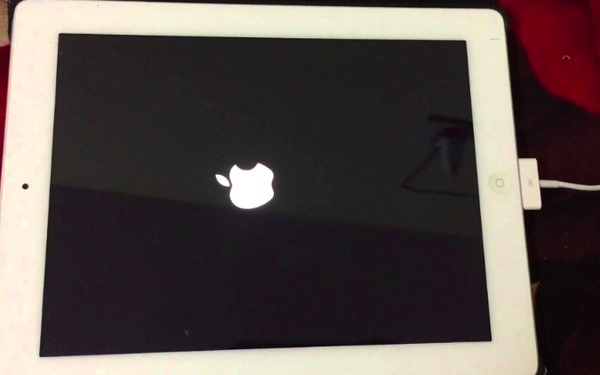
Celkově můžete použít Aiseesoft Nástroj pro obnovu systému iOS snadno opravit všechny systémové problémy na iPadu, iPhonu a iPodu. Se všemi podporovanými modely iOS můžete iPad opravit z režimu DFU, režimu obnovy, loga Apple a mnoha dalších neobvyklých případů zpět do normálního stavu. Celý proces nezpůsobí ztrátu dat. Proto je bezpečné používat iOS System Recovery k opravě systémových chyb iPadu. To je vše pro službu iPad Express Replacement a související problémy iPadu, díky za váš čas.