Chcete-li zabránit ostatním v připojení k vaší bezdrátové síti, musíte pro její ochranu nastavit heslo WiFi, obvykle složité. Jakmile se připojíte k síti WiFi, její heslo se uloží na váš iPhone, iPad, telefon Android, Windows PC nebo Mac. Vaše zařízení se příště automaticky připojí k síti. Víš jak zobrazit heslo Wi-Fi?
Obvykle si nepamatujete některá hesla WiFi, včetně hesel bezdrátové sítě pro vaši společnost nebo domácnost. Někdy musíte znát hesla, abyste se mohli připojit k jinému zařízení nebo je sdílet s ostatními. Tento příspěvek vás provede zobrazením uložených hesel Wi-Fi na vašem iPhone, telefonu Android, Mac a Windows PC.
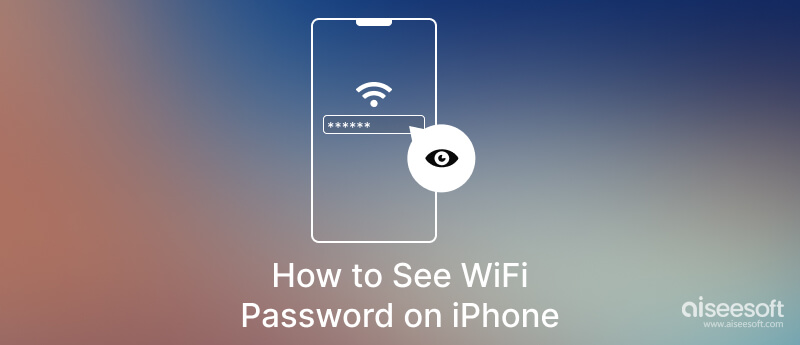
Tato uložená hesla WiFi nemůžete přímo zobrazit ani sdílet na svém iPhonu/iPadu v iOS 15 nebo starších verzích bez omezení. Dobrá věc je, že nyní můžete prohlížet a kopírovat hesla WiFi pomocí Face ID v iOS 17, iPadOS 17.1 a novějších. Tato část vám ukáže, jak zobrazit uložené WiFi v iOS 17/16/15 a dalších starých verzích.
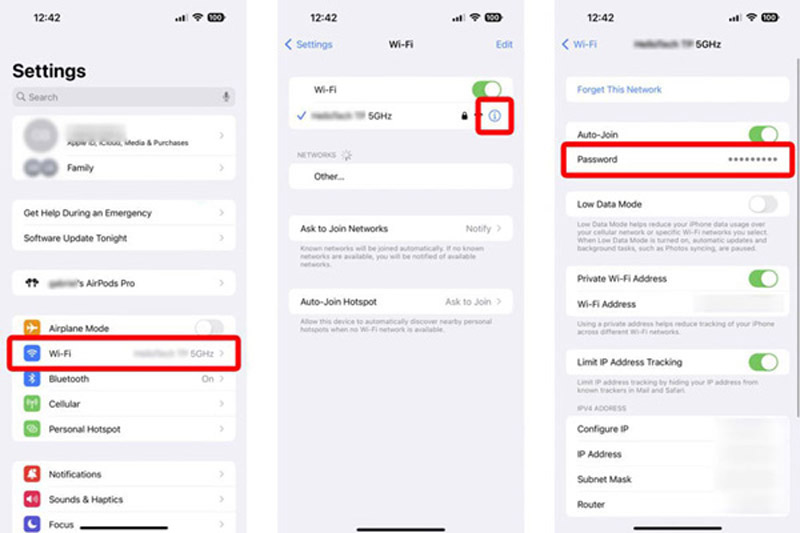
Apple nenabízí oficiální způsob, jak zobrazit hesla WiFi v iOS 15 a starších verzích. Pomohlo by tedy, kdybyste se spoléhali na prohlížeč hesel pro iPhone od třetí strany, který vyhledá, zobrazí a sdílí uložená hesla WiFi. Důrazně doporučujeme snadno použitelný Správce hesel pro iPhone pro snadnou kontrolu a export hesel WiFi na vašem iPhone a iPad.

Ke stažení
100% bezpečné. Žádné reklamy.
100% bezpečné. Žádné reklamy.


Svá uložená hesla WiFi můžete vidět přímo v Androidu 10 a vyšším bez root. Pokud váš telefon Android používá Android 9 nebo nižší, musíte jej rootovat, abyste viděli heslo WiFi. Tato část říká, jak zobrazit hesla WiFi v systému Android 11 a Android 10.
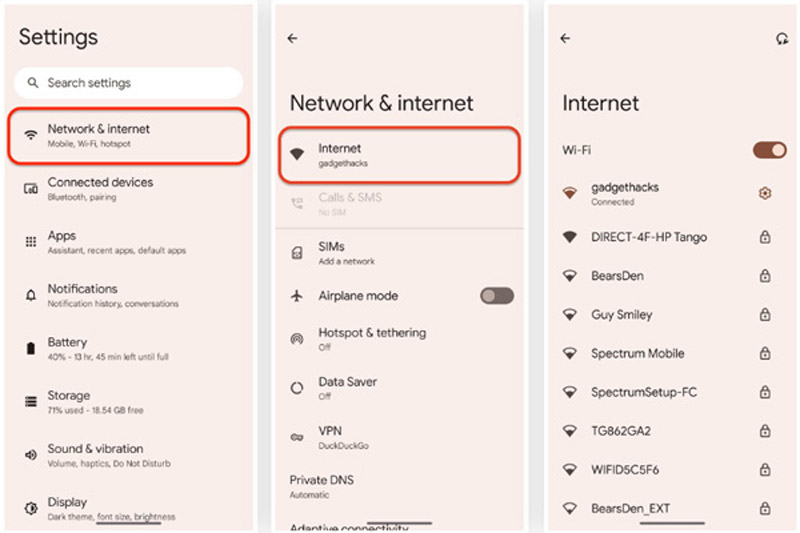
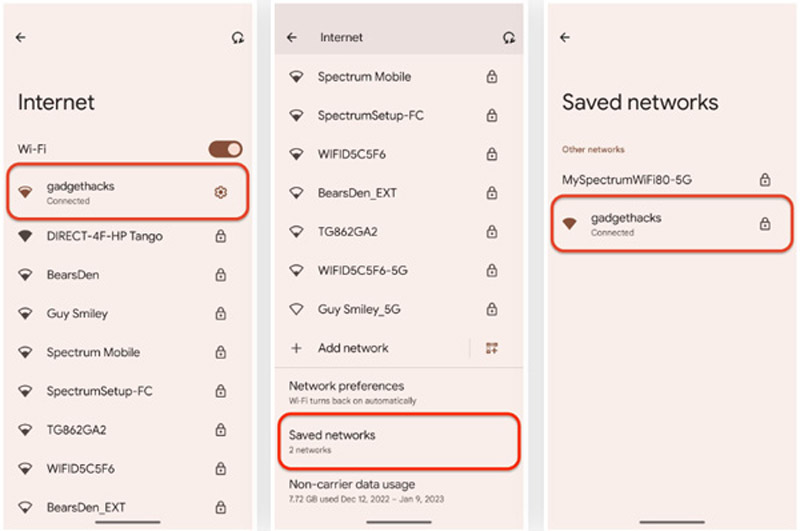
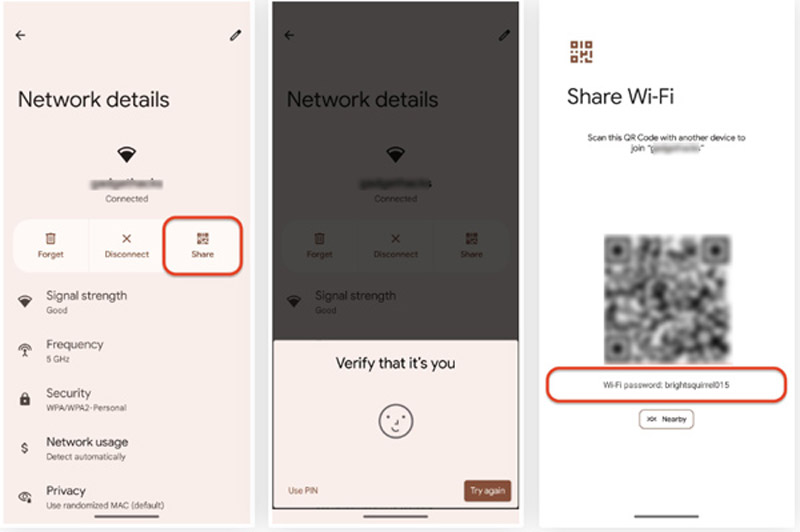
Windows nabízí jednoduchý způsob, jak zjistit heslo WiFi, ke kterému jste se připojili. Ať už používáte počítač s Windows 11, Windows 10, Windows 8.1 nebo Windows 7, můžete přejít do Nastavení WiFi a zobrazit uložené heslo WiFi.
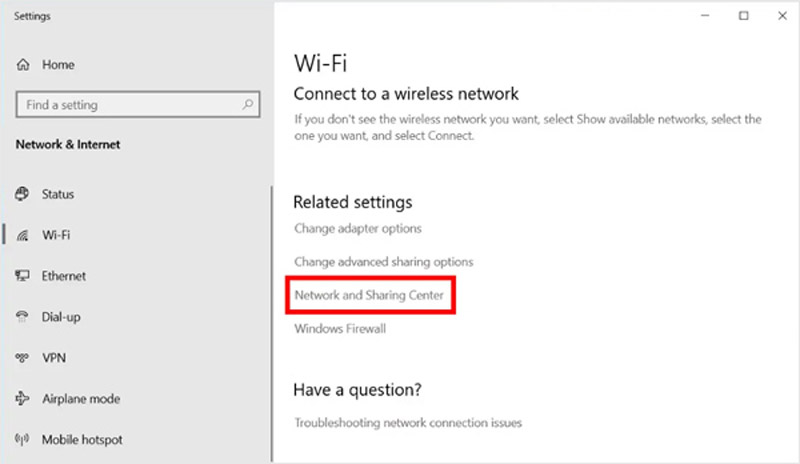
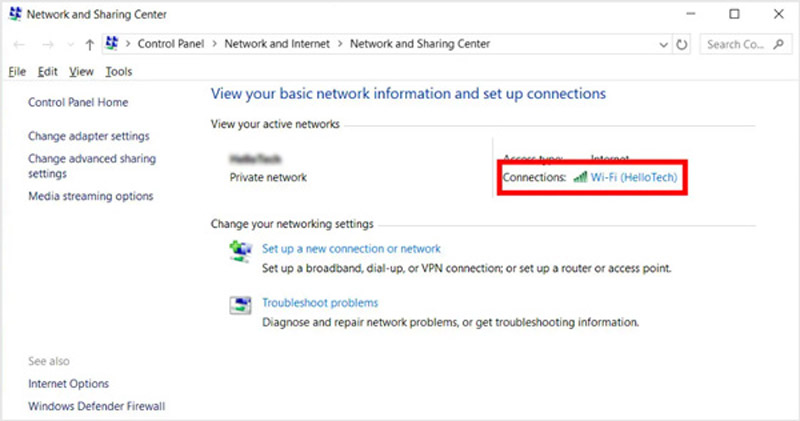
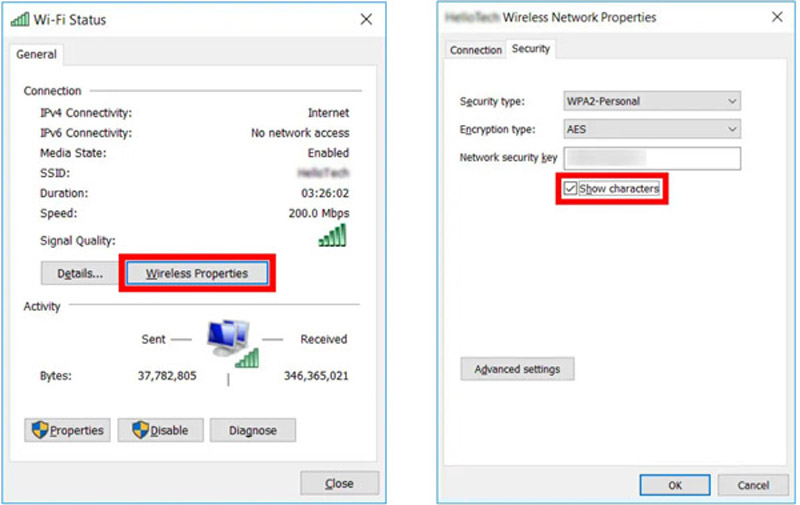
Pokud je váš Mac připojen ke stejné WiFi síti jako váš iPhone nebo iPad, můžete heslo snadno zobrazit nebo sdílet na svém iOS zařízení. Heslo WiFi můžete také zobrazit na Macu se systémem macOS Sonoma nebo novějším podle následujících kroků.
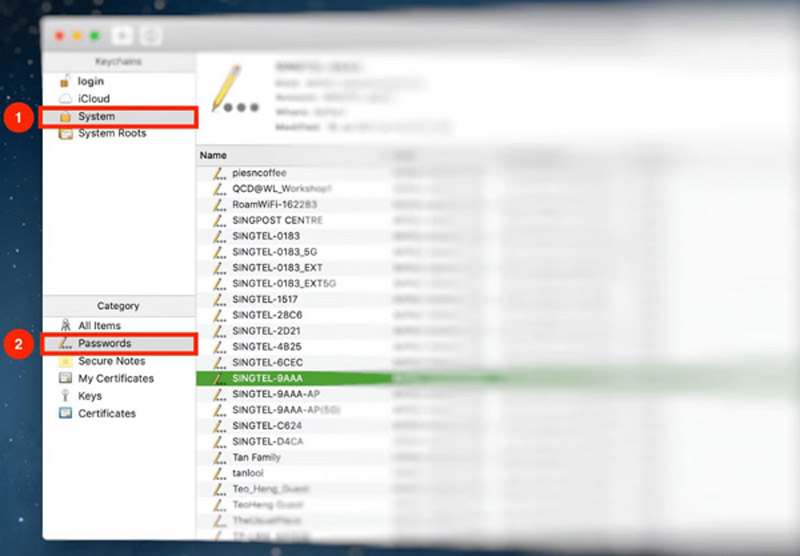
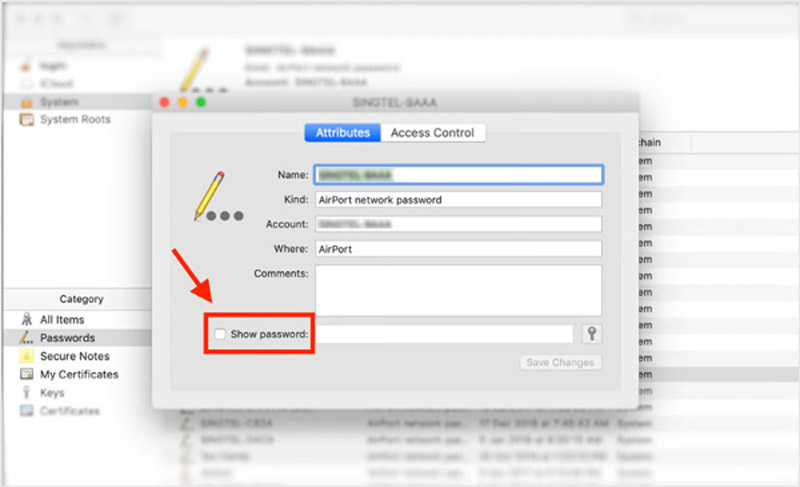
Jak zobrazit heslo WiFi pro váš osobní hotspot iPhone?
Otevřete aplikaci Nastavení, přejděte dolů a vyberte možnost Mobilní a přejděte na Osobní hotspot. V rozhraní osobního hotspotu můžete zobrazit heslo svého osobního hotspotu v hesle Wi-Fi. Klepnutím na něj můžete heslo upravit nebo zkopírovat.
Kde povolit iCloud Keychain na iPhone?
Klepněte na své jméno v aplikaci Nastavení a přejděte na iCloud. Klepněte na Hesla a klíčenka a potom zapněte Klíčenka na iCloudu. Chcete-li aktivovat tuto funkci, musíte zadat svůj přístupový kód nebo heslo Apple ID.
Jak zobrazit heslo WiFi na telefonu Android s QR kódem?
Pomocí výše uvedené metody můžete snadno získat QR kód obsahující vaše heslo WiFi ze sítě a internetu. Chcete-li zkontrolovat podrobnosti o WiFi, musíte naskenovat QR kód.
Proč investovat do čističky vzduchu?
Tento příspěvek vám poskytne konečný průvodce zobrazení hesel WiFi na iPhone, Android, Mac a Windows PC. Podle tohoto průvodce můžete snadno zobrazit uložená hesla WiFi.

iPhone Password Manager je skvělý nástroj pro nalezení všech hesel a účtů uložených na vašem iPhone. Může také exportovat a zálohovat vaše hesla.
100% bezpečné. Žádné reklamy.
100% bezpečné. Žádné reklamy.