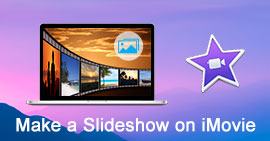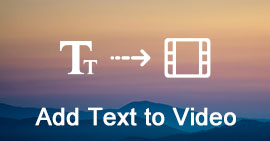Podrobný průvodce k použití karty časovače v aplikaci Slideshow Creator k úpravě filmu
O programu
Na této stránce je uveden kompletní průvodce používáním karty časovače v aplikaci Slideshow Creator. Pomocí karty časovače můžete klipovat video, nastavit dobu trvání přechodu, nastavit čas titulu a upravit počáteční a koncový čas prvků atd., Abyste si mohli vytvořit zábavné filmy prezentace jako profesionál.
Karta Časovač je velmi důležitá pro to, abyste mohli upravovat efekty pro svůj slideshow film.
Můžete jej použít k oříznutí nechtěných částí videa, k nastavení doby trvání titulu ve filmu, k úpravě doby přechodu mezi fotografiemi nebo videi, k rozhodování o době trvání efektu jednoho prvku na jedné fotografii a dalších.
Na této stránce najdete úplného průvodce pro použití karty časovače v aplikaci Slideshow Creator, aby byl vytvořený film příjemnější.

Jak používat kartu Časovač v aplikaci Slideshow Creator
1 Jak použít záložku časovače pro oříznutí videa
Pokud do tohoto softwaru přidáte videosoubory pro úpravy, můžete pomocí karty časovače zkrátit jeho délku Tvůrce prezentacea udržujte, co přesně potřebujete.
Podrobné kroky jsou následující:
Nenechte si ujít stahování tohoto softwaru a přidejte do něj fotografie nebo videa.
1Klepnutím vyberte soubor videa a kliknutím na tlačítko Upravit pod oknem náhledu vstoupíte do rozhraní pro úpravy.

2V editačním rozhraní přejděte na záložku „Clip“, kde máte dvě možnosti, jak použít kartu časovače, nastavit hodnotu a přetáhnout procesní lištu.
Nastavená hodnota: Stačí změnit dvojnásobek času zahájení, konce a trvání, levý se automaticky změní.
Přetáhněte procesní lištu: Případně můžete přetáhnout procesní lištu a zadat počáteční a koncový čas.

Po provedení všech nastavení uložte provedené změny kliknutím na „OK“.
2 Jak nastavit čas prezentace fotografií pomocí karty časovače
Pokud importujete fotografie do tohoto softwaru, máte možnost nastavit dobu prezentace fotografií. Tyto kroky lze snadno sledovat.
1Klepnutím na fotografii, kterou chcete nastavit dobu prezentace, a klepnutím na tlačítko Upravit v okně náhledu přejděte do rozhraní pro úpravy.

2Ve výchozím nastavení „Foto“ najděte „Trvání“, ve kterém můžete nastavit dobu setrvání fotografie na jeden čas. Pokud zaškrtnete „Použít na všechny“, znamená to, že doba trvání bude k dispozici pro všechny fotografie.

3 Jak upravit dobu trvání efektů na kartě časovače
Použijete-li na vaši prezentaci fotografií různé efekty, nezmeškáte úpravy karty časovače u konkrétních efektů. Zde můžete najít konkrétní průvodce, jak použít kartu časovače na efekty prezentace.
1. Nastavte dobu trvání textu
Textový efekt je efekt, který můžete přidat do svých fotografií nebo video souborů, které vždy zobrazují animovaný text.
1Přejděte na fotografii k videu, které chcete přidat textové efekty. Klepnutím na ni vyberte položku
2V pravém okně klikněte na kartu Text a kliknutím na ni vyberte jeden textový efekt.
3Po přidání jednoho textového efektu se pod položkou zobrazí ikona textu. Klikněte na ikonu textu a vyberte ikonu úprav.

4V editačním rozhraní můžete nastavit čas zahájení a dobu trvání, aby se textový efekt zobrazoval tak dlouho, jak budete chtít.

2. Upravte čas pro prvky, které zůstávají v položce
Podobně jako u textových efektů vám elementové efekty také poskytují čas na prezentaci v položce.
1Přejděte na fotografii k videu, do kterého chcete vložit efekty elementů. Klepnutím na ni vyberte položku
2V pravém okně klikněte na kartu „Prvky“ a kliknutím na ni vyberte efekt prvku.
3Když vložíte prvek do položky, objeví se pod prvkem obrázek prvku. Klikněte na ikonu prvku a vyberte ikonu úprav

4V editačním rozhraní můžete nastavit čas zahájení a dobu trvání tak, aby se efekt efektu prvku zobrazoval tak dlouho, jak si přejete.

3. Proveďte dobu trvání přechodu mezi položkami
Když nastavíte kartu časovače dobře pro každou jednotlivou položku, přejdete k tomuto kroku a nastavíte dobu trvání přechodu mezi položkami.
1Procházejte přechodem mezi dvěma položkami. Klikněte na dřívější položku a v pravém okně na kartě Přechod vyberte a klikněte na efekt přechodu.
2Po přidání efektu přechodu klepnutím na ikonu zobrazíte ikonu úprav a kliknete na ni.

3Nastavte dobu trvání a náhled efektů v levém okně.
Kliknutím na „OK“ uložíte provedené změny.

Zde je video o vytváření prezentací pro vás. Klikněte na něj a zkontrolujte.
4. Změňte čas jednotlivých efektů v tématu
Výše uvedené efekty si přizpůsobujete sami jeden po druhém.
jestli ty přidat téma, použije výchozí styl (jednoduchý, šťastný, romantický, móda, cestování atd.) s připravenými efekty (text, přechod, prvky a filtry).
Stále však můžete nastavit kartu časovače samostatně podle výše uvedených kroků.
Jednoduše vyberte položku, najděte ikonu úprav a nastavte dobu trvání resp.

Na této stránce najdete podrobného průvodce, jak používat kartu časovače v aplikaci Slideshow Creator. Můžete pohodlně nastavit dobu trvání pro jednu položku nebo celý film prezentace.
Jakýkoli nápad, který považujete za užitečný, bude v komentářích vítán. Pokud se však domníváte, že vám tento příspěvek hodně pomůže, neváhejte se s ním podělit.
Co si myslíte o tomto příspěvku?
vynikající
Hodnocení: 4.8 / 5 (na základě hodnocení 124)