Zelená obrazovka je převládající vizuální technika ve filmech a v televizi. Například dívka s počasím stojí za zelenou obrazovkou a místo zelené obrazovky můžete vidět animovanou mapu počasí. Ve skutečnosti by obyčejní lidé mohli pomocí zelené obrazovky vytvářet fantastické filmy sami. Ale jak používat zelenou obrazovku v našem filmu, je stále výzvou pro mnoho lidí. Abychom vám pomohli vytvořit profesionálně vypadající videa, hovoříme o tom, jak používat zelenou obrazovku ve Photoshopu, Premiere, Windows Movie Maker, iMovie a OBS.
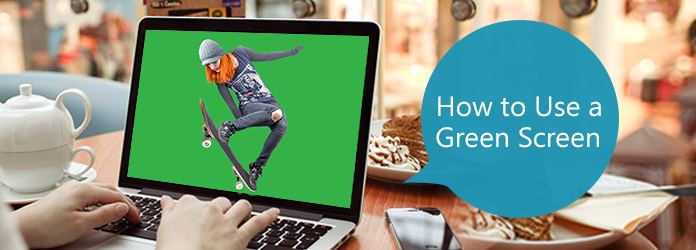
Použijte zelenou obrazovku
Zelená obrazovka je pozadí zelené barvy. Můžete položit své objekty na zelené pozadí a zachytit některé pohyby. Softwarový editor videa vám pak pomůže oddělit zelenou obrazovku od subjektů a nahradit tato pozadí téměř cokoli, od skutečné krajiny po virtuální scény.
Je pravda, že editoři videa mohli vytisknout jakoukoli barvu z pozadí, červenou, žlutou, fialovou nebo modrou. Proč je tedy obrazovka zelená? Největším faktorem je kontrast. Pokud chcete izolovat objekty od pozadí, barva pozadí se musí výrazně lišit. Světle zelená je první volbou.
Při použití zelené obrazovky byste si měli všimnout jedné věci: nepoužívejte zelenou barvu na objekty, které chcete izolovat.
V této části se dozvíte, jak používat zelenou obrazovku v nejlepším softwaru pro editor videa.
Aiseesoft video Editor je snadno použitelný editor videa. A to zjednodušuje proces použití zelené obrazovky při tvorbě filmu.
Krok 1 Importujte surový video soubor do video editoru
Stáhněte a nainstalujte editor videa do počítače se systémem Windows. K dispozici je vyhrazená verze pro Mac. Spusťte editor videa a importujte surové video se zeleným pozadím do knihovny médií.
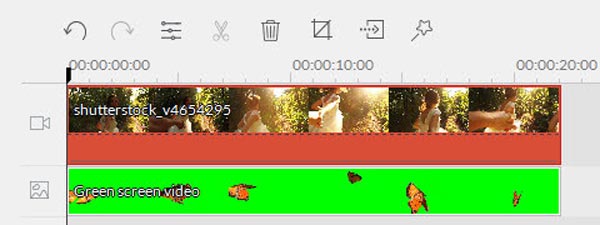
Krok 2 Odebrat pozadí zelené obrazovky jedním kliknutím
Dvojitým kliknutím na surový video soubor otevřete okno nastavení. Přejděte na kartu „Upřesnit“ a poté na horní pás karet klikněte na „Efekt“. Zaškrtněte políčko před možností „Průhlednost částí tohoto videa“ a na panelu „Aktuální barva“ vyberte zelenou barvu. Upravte "Úroveň intenzity" a poté kliknutím na "OK" odeberte zelené pozadí.
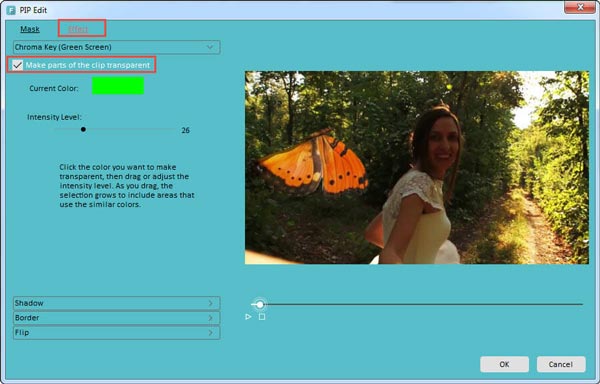
Krok 3 Přidejte do svého videa požadované pozadí
Umístěte požadované pozadí na časovou osu a překrývejte se s průhledným videem na pozadí. Upravte polohu a velikost, dokud nebudete spokojeni.
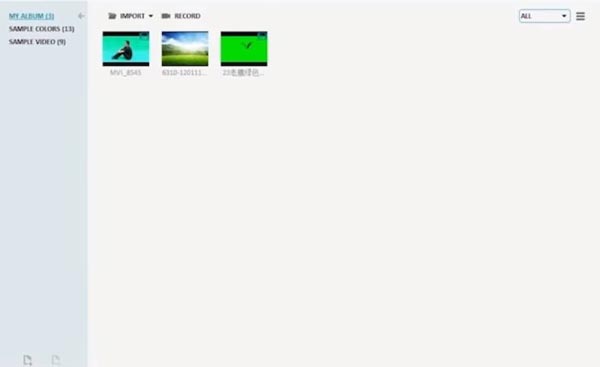
Krok 4 Uložte fantastické video do počítače
Nakonec přejděte do okna nastavení výstupu. Zde můžete pojmenovat výsledné video, přetáhnout cestu k jeho uložení, resetovat rozlišení a další parametry. Kliknutím na tlačítko „Exportovat“ video uložíte do svého počítače nebo je sdílíte na sociálních médiích.
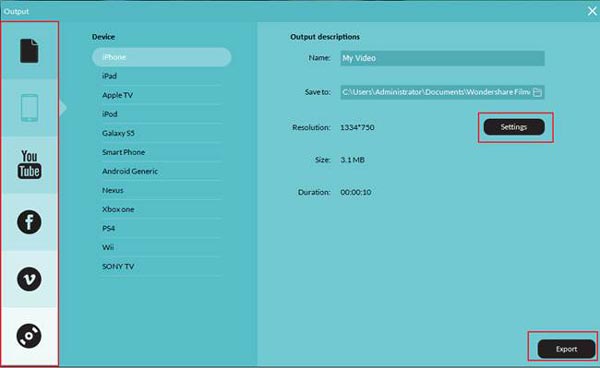
Krok 1 Otevřete projekt pomocí zelené obrazovky ve Photoshopu. Chcete-li otevřít dialogové okno barevných rozsahů, vyberte v nabídce Vybrat položku „Barevný rozsah“. Poté v rozevírací nabídce „Vybrat“ vyberte „Vzorové barvy“, vyberte přepínač „Výběr“ pod oblastí náhledu obrázku a vyberte „Rychlá maska“ ze seznamu „Výběr náhledu“.
Krok 2 Pomocí nástroje „Kouzelná hůlka“ vyberte barvu pozadí a můžete přesně upravit hodnotu možností Fuzziness a Tolerance a přesně vybrat zelenou barvu. Výběr potvrďte kliknutím na tlačítko „OK“.
Tip: Pokud chcete odstranit více než jednu barvu, můžete použít nástroj „Kouzelná hůlka“ označený ikonou „plus“.
Krok 3 Pomocí nástroje „Zpřesnit hranu“ v nabídce „Vybrat“ změkčete okraj výběru. Poté stiskněte klávesu „Odstranit“ na klávesnici a zelené pozadí okamžitě odeberte.
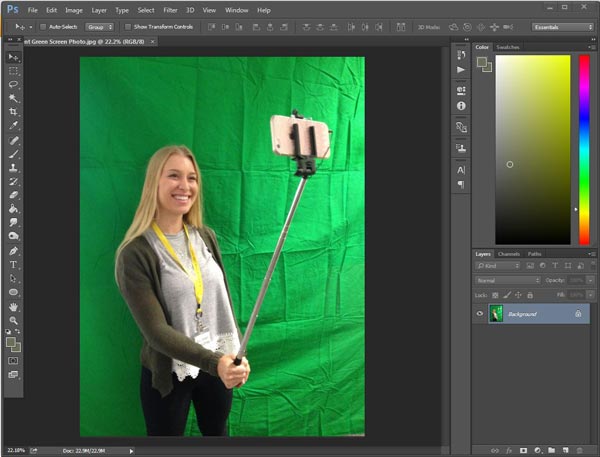
Krok 1 Umístěte video pomocí zelené obrazovky na časovou osu v Premiere. Přejděte na kartu „Efekty“ vedle panelu časové osy a přejděte na „Video Effects“> „keying“> „ultra keying“. Přetáhněte ji na video.
Krok 2 Vyhledejte panel vedle přehrávače a vyberte možnost „zelená“ v možnosti „barva klíče“. Rozviňte rozevírací seznam „output“ a vyberte „Alpha Channel“. Poté nastavte oblast tak, aby byla odstraněna na černou a oblast, aby zůstala bílá. Změňte „output“ na „Composite“.
Krok 3 Umístěte video na pozadí na samostatnou stopu na časové ose. A upravte měřítko a polohu pozadí.
Krok 4 Nakonec přejděte na „Soubor“> „Uložit jako“ a výsledné video exportujte na pevný disk.

Krok 1 Nainstalujte si plugin Shader pro Windows Movie Maker. Importujte video pomocí zelené obrazovky i náhradní video do editoru videa.
Krok 2 Na levém postranním panelu klikněte na Přechody a v kolekci přechodů vyberte „Chroma Key“.
Krok 3 Umístěte náhradní video před video na zelené obrazovce na časové ose. Přetáhněte zelený přechod „Chroma Key“ a přetáhněte jej mezi obě videa. Prodlužte přechod, dokud je video pomocí zelené obrazovky.
Krok 4 Nakonec uložte výstup. Zelená obrazovka bude Chroma Keyed.
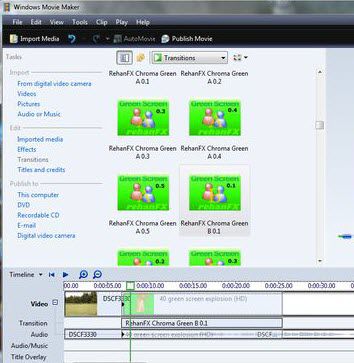
Krok 1 Vytvořte nový projekt v iMovie a importujte video na pozadí a video pomocí zelené obrazovky do projektu. Přejděte do části Předvolby a zapněte možnost Zobrazit pokročilé nástroje.
Krok 2 Vyberte všechny snímky videa pomocí zelené obrazovky v prohlížeči projektu a kliknutím na ikonu „Plus“ otevřete panel nástrojů. Poté na panelu nástrojů vyberte „Zelená obrazovka“, zobrazí se vám ve videu nástroj pro výběr markýzy. Přetažením ovládacích bodů upravte oblasti tak, aby aplikovaly efekt zelené obrazovky.
Krok 3 Po dokončení nastavení jej potvrďte kliknutím na tlačítko „Hotovo“.
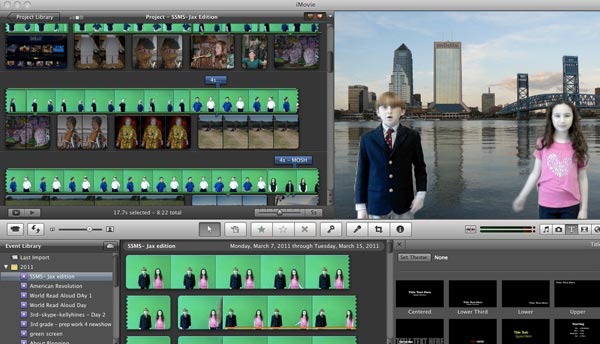
Krok 1 Pro použití zelené obrazovky pro živé vysílání je Open Broadcaster Software výkonným nástrojem. Spusťte svůj OBS a přidejte zdroj videa.
Krok 2 Klikněte pravým tlačítkem myši na zdroj videa a vyberte možnost Filtrovat. V oblasti „Filtry efektů“ stiskněte ikonu „Plus“ a poté vyberte „Chroma Key“. Pojmenujte vrstvu efektů a váš OBS bude automaticky přednastaven na základě vaší situace.
Krok 3 Po potvrzení nastavení přidejte náhradní vrstvu pozadí pod vrstvu kamery s chromovým klíčem.
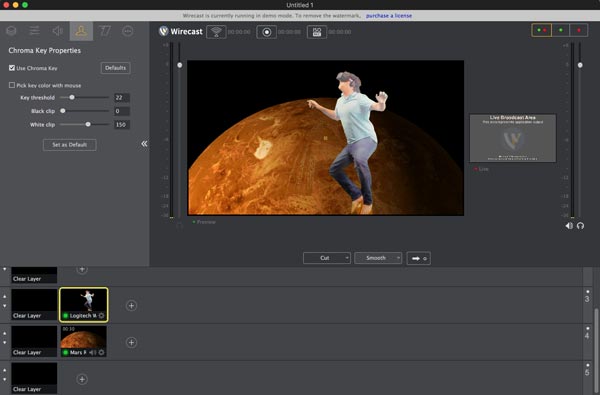
Na základě výše uvedeného návodu můžete pochopit, jak používat zelenou obrazovku ve Photoshopu, Premiere, iMovie, Windows Movie Maker, OBS a dalších video editorech. Jak vidíte, není snadné vytvořit video pomocí zelené obrazovky a upravit jej pomocí populárních editorů videa s našimi průvodci.