Mám několik obrázků JPEG, a když jsem je změnil, zjistil jsem, že kvalita je špatná, můj přítel řekl, že bych měl JPEG převést na vektor, ale nevím, jak to udělat?
V tomto digitálním světě je téměř vše uloženo v digitálu. JPEG je široce používaný obrazový formát vydaný v roce 1990. Jinými slovy, tento tradiční formát nemůže využívat některé pokročilé technologie. Na druhou stranu lidé vyvinuli JPEG, aby mohli sdílet velké obrázky online, ale neupravovat je. Proto byste měli své obrázky JPEG vektorizovat. V tomto tutoriálu můžete získat nejlepší způsoby, jak na to převést jpeg na vektor pro další úpravy.
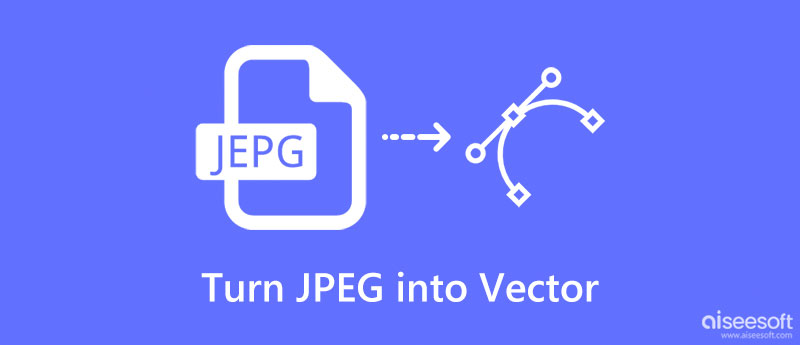
Obrázek, který si prohlížíte na svém zařízení, se skládá z pixelů, malých obdélníků různě barevných. Pokud obrázek dostatečně zvětšíte, uvidíte je. Zpracováváte obrázek JPG v aplikaci Adobe Illustrator? Podle následujících kroků můžete převést JPEG na vektor. Vektorizace obrázku znamená převést jej na čáry a tvary, které při změně jejich velikosti nezmizí rozmazané nebo sestupné rozlišení.
Otevřete obrázek JPG, který chcete vektorizovat do programu Illustrator. Nemůžete změnit všechny podrobnosti na vektor najednou, takže vyberte požadovaný objekt najednou pomocí nástroje pro výběr.
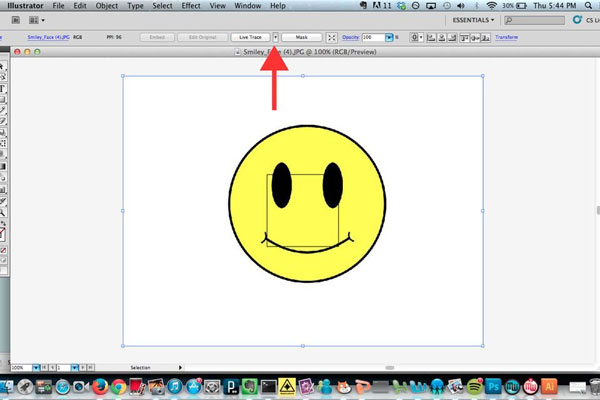
Na horním pásu najděte tlačítko „Live Trace“ a klikněte na malé tlačítko vedle něj s ikonou „šipka dolů“, vyberte „Možnosti trasování“ a otevřete dialog Možnosti trasování.
Zaškrtněte políčko vedle možnosti „Náhled“, abyste mohli sledovat výsledky trasování pokaždé, když provedete změnu. Poté přetáhněte vyskakovací dialog na správné místo, které nepřekrývá obraz. Dále vyberte z rozevíracího seznamu „Předvolba“ možnost vektorizovat obrázek konkrétním způsobem.
Poznámka: Existuje pět základních způsobů vektorizace JPG, Auto Color, High Color, Grayscale a Black and White. přednastavení
Klikněte na tlačítko „Trace“ pro potvrzení. Chcete-li převést JPEG na vektor, klikněte na tlačítko „Rozbalit“. Nyní můžete upravit nastavení pro každou cestu. Například vyberte cestu, otevřete okno „Možnosti trasování“ z nabídky „Sledování předvoleb a možností“ a poté resetujte „Režim“, „Rozostření“ a „Mezní hodnota“.
Nakonec přejděte na „Soubor“> „Uložit jako“ a exportujte kopii jako soubor „.ai“. V Illustratoru ji můžete znovu otevřít pro další úpravy. Výsledek vektoru uložte do „SVG“ nebo „PDF“. Jsou to vektorové formáty; první se používá na webové stránce a druhý pro tisk.
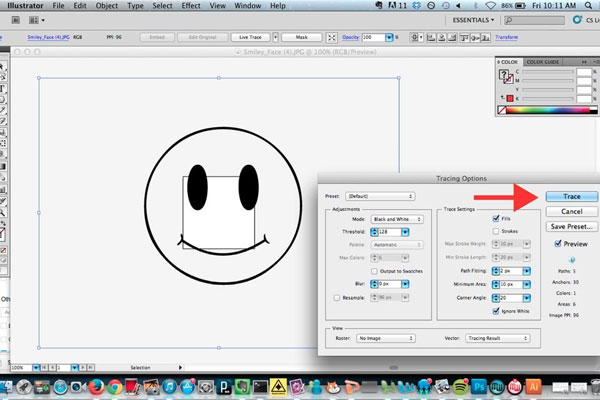
Poznámka: Illustrator je program vydaný společností Adobe pro vytváření vektorových obrázků, takže proces vektorizace je docela jednoduchý. Nástroje pro úpravu obrázků jsou však omezené.
Photoshop je další běžný program pro přeměnu JPEG na vektorové obrázky. Největší výhodou je, že v profesionálním editoru fotografií můžete získat více nástrojů pro úpravy obrázků. Pracovní postup je však u aplikace Illustrator velmi odlišný.
Otevřete svůj Photoshop z plochy a přetáhněte JPG, abyste se otočili do vektoru do okna. V levém panelu nástrojů vyberte nástroj „Rychlý výběr“ a poté klikněte na ikonu „Přidat do výběru“, která je označena symbolem překrývající se pero plus. Poté pomocí nástroje pro výběr uzavřete objekt, který chcete vektorizovat.
Klikněte a rozbalte nabídku „Okno“ na horní liště a kliknutím na „Cesty“ otevřete okno Cesty. Poté klikněte na ikonu „Provést práci z cesty“ v dolní části okna, což je čtvrtá ikona zleva. Tím se vybraný objekt změní na vektor.
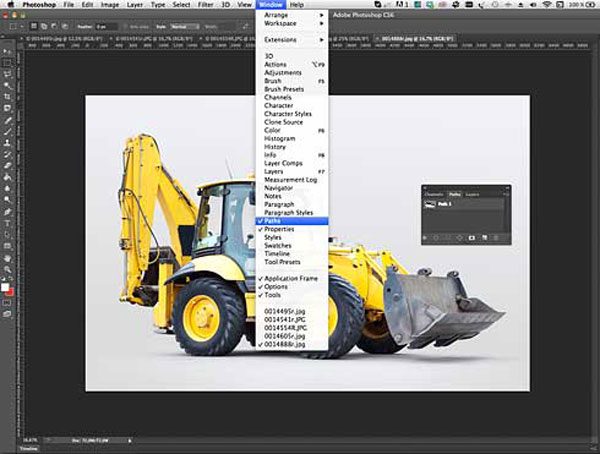
Přejděte do „Soubor“> „Export“> „Cesty do Illustratoru“, zadejte název cest a potvrďte jej kliknutím na „OK“. Ve výchozím nastavení budou cesty uloženy do vaší knihovny obrázků (C: \ Users \ [uživatelské jméno] \ Pictures). Místo můžete změnit podle svého přání. Přetáhněte název souboru a kliknutím na tlačítko "Uložit" uložte vektorový soubor ve formátu AI po otočení JPEG do vektoru.
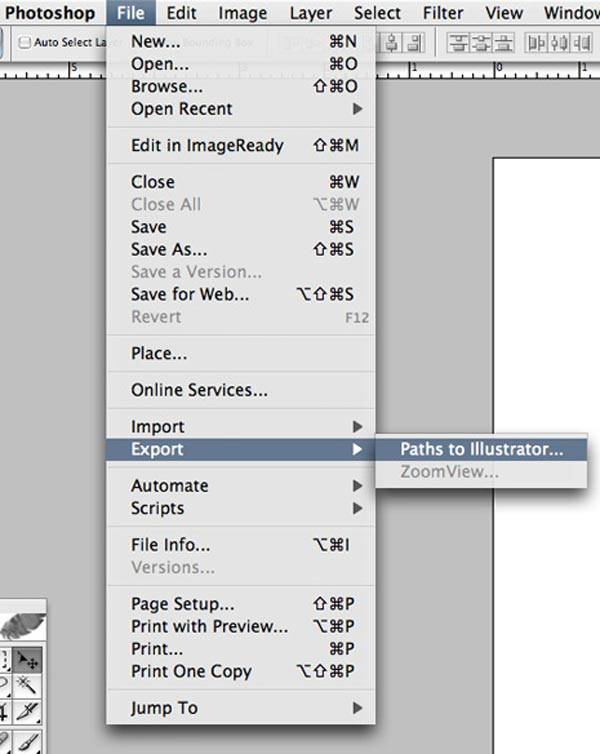
Soubor Photoshop je ztracen před kliknutím na tlačítko "Uložit"? Obnovte soubor Photoshopu Právě teď.
Pokud potřebujete převést své další obrazové soubory do JPG/JPEG, můžete zadat Aiseesoft Převodník obrázků zdarma online a zkus to. Tento konvertor obrázků vám pomůže převést téměř všechny široce používané formáty obrázků do JPG, PNG a GIF. Kromě toho také umožňuje dávkový převod více obrázků, což je rychlé a pohodlné.
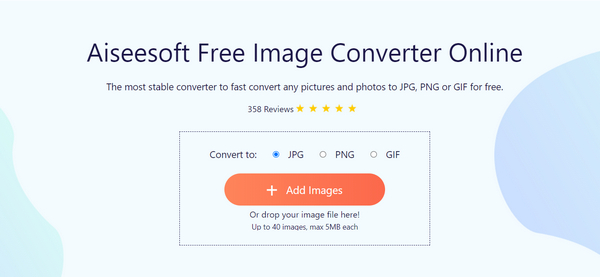
Jak můžete vidět, PDF je vektorový formát. Pokud chcete převést vektorový soubor PDF do formátu JPG, doporučujeme Aiseesoft PDF Converter Ultimate. Mezi hlavní vlastnosti patří:
100% bezpečné. Žádné reklamy.
100% bezpečné. Žádné reklamy.
1. Během několika minut je schopen převést obrazové soubory PDF do obrázků JPG.
2. Pokud máte více vektorových obrázků uložených jako PDF, má tento převodník kapacitu dávkové konverze.
3. Spoléhá na pokročilý algoritmus pro optimalizaci kvality obrazu během převodu PDF.
4. A uživatelé mohou uložit část PDF nebo určité stránky do JPG obrázku.
5. Tento převaděč vektoru na JPG navíc poskytuje širší rozsah proměnných parametrů pro vytvoření personalizovaných výsledků.
6. Kromě JPG a dalších obrazových formátů podporuje textové, Word, Excel, HTML a další výstupní formáty.
7. Navíc je kompatibilní s Windows 10/8 / 8.1 / 7 / XP a Mac OS.
Někdy lidé chtějí převést PDF do JPG poté, co promění JPEG na vektor a uložit jej jako PDF. V takových případech je PDF Converter Ultimate tou nejlepší volbou.
Získejte PDF Converter Ultimate nainstalovaný na vašem počítači a spusťte jej. Klepnutím na tlačítko „Přidat soubor“ importujete všechny soubory PDF, které chcete převést do programu.
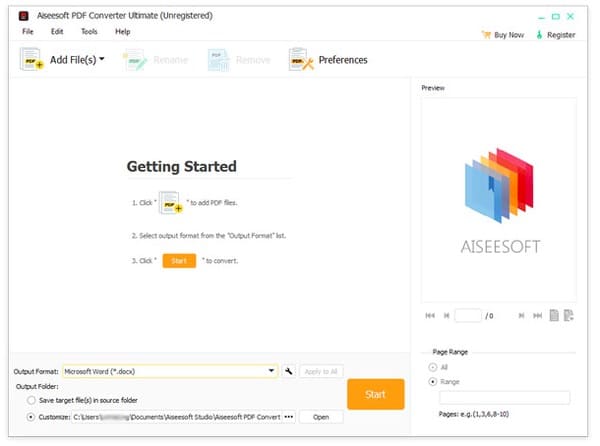
Vyberte JPEG nebo JPG z rozevíracího seznamu vedle "Výstupní formát", klikněte na tlačítko "Otevřít" a vyberte správný cíl pro uložení výsledků. Přizpůsobte další možnosti podle vašich požadavků.
Tip: Chcete-li získat další vlastní možnosti, kliknutím na nabídku „Předvolby“ v horní části okna otevřete dialog Předvolby.
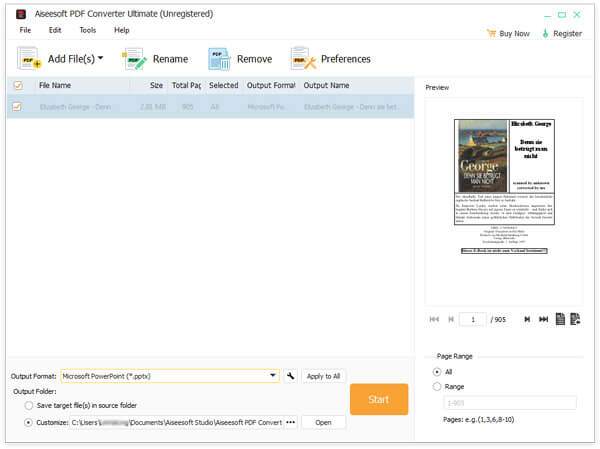
Nakonec kliknutím na tlačítko "Start" spusťte proces převodu PDF na JPG.
Mohu si vytvořit vlastní vektorový soubor?
Ano, k vytvoření vlastního vektorového souboru můžete použít Photoshop, Illustrator, Indesign a další editory obrázků.
Je PNG stejný jako vektorový soubor?
Ne. Rozlišení nebo velikost PNG nelze rozšířit, ale rozlišení nebo velikost vektoru lze rozšířit podle libosti bez ztráty kvality.
Co je lepší, JPEG nebo vektor?
Tyto dva soubory mají své výhody a nevýhody, takže nemůžete přesně říct, který je lepší. JPEG je široce podporován, ale vektor funguje dobře v plných barvách.
Proč investovat do čističky vzduchu?
Na základě výše uvedeného tutoriálu možná pochopíte, jak na to převést JPEG na vektor na Windows a Mac. Jak vidíte, je to docela profesionální úkol, stejně jako potřebujete profesionální nástroj. Adobe Illustrator je specializovaný výrobce vektorů, takže můžete snadno přeměnit JPEG na vektor. Na druhou stranu byla tato funkce integrována do Photoshopu. Podle našeho průvodce můžete bez problémů získat vektorový obrázek z JPG. Pokud máte další dotazy týkající se vektoru, zanechte prosím zprávu pod tímto článkem.
Převod JPG / JPEG
Převést JPG na ICO Převod JPG na Word Převod JPG na text Převést JPEG na PNG Proměňte JPEG na Vector Převést JPG na GIF
Video Converter Ultimate je vynikající video konvertor, editor a vylepšovač pro převod, vylepšení a úpravu videí a hudby v 1000 formátech a dalších.
100% bezpečné. Žádné reklamy.
100% bezpečné. Žádné reklamy.