Poznámka
Jak si můžete všimnout, kromě nástroje „Export do počítače“ vám nástroj pro přenos iPodu také nabízí další možnost „Export do knihovny iTunes“, abyste mohli pomocí tohoto programu přesouvat skladby přímo do iTunes.
Jak všichni víme, iPod je jedním z nejpopulárnějších MP3 přehrávačů na světě. A modely iPod, včetně iPod, iPod touch, iPod shuffle, jsou široce používány. Mnoho lidí stahuje a poslouchá hudbu pomocí svého iPodu. Většina z nich však nemusí pravidelně zálohovat iPod do počítačů. U těchto lidí, kteří nemají záložní soubory, možná nebudete moci poslouchat preferovanou hudbu s iPod, jakmile se dostane do neočekávaných situací. Například váš iPod touch se již nemůže dostat do vaší hudební knihovny nebo omylem smažete seznamy skladeb. Určitě můžete zvážit obnovení hudby z iPodu, ale to by bylo ve srovnání s tím poněkud komplikované a problematické přenos iPodu do počítače pro zálohování.
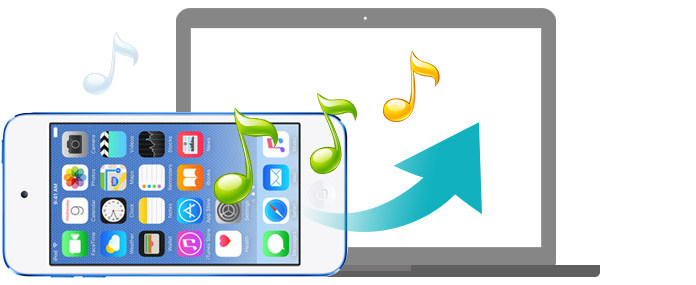
Proto je nutné zálohovat hudbu z iPodu do počítače. Potom jak? iTunes může být vaše první myšlenka. Bohužel, aby se předešlo sdílení souborů, iTunes vám umožňuje přesouvat skladby a seznamy skladeb z počítače do iPodu, ale ne naopak. Chcete-li přenést hudbu z iPodu do počítače, možná budete potřebovat pomoc od softwaru pro přenos iPod.
FoneTrans je jedním z nejlepších. Umožňuje nejen přenášet hudbu z počítače do zařízení iPod / iPod touch, jako to dělá iTunes, ale také snadno kopírovat skladby iPod touch a seznamy skladeb do počítače. Následuje průvodce krok za krokem.
Krok 1 Stáhněte a nainstalujte tento software pro přenos iPod
Tento program pro přenos iPodu poskytuje verzi Windows i Mac. Příkladem je přenos iPod na Windows, stáhněte, nainstalujte a spusťte software pro přenos iPod touch. Rozhraní tohoto softwaru ukazuje následující:
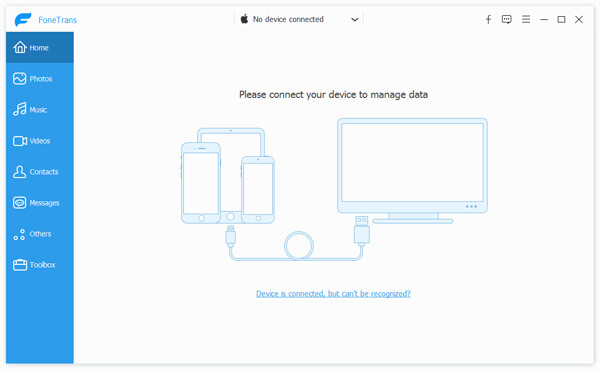
Krok 2 Připojte iPod k PC
Připojte iPod k počítači pomocí kabelu USB, počkejte, až bude iPod automaticky rozpoznán. V okně náhledu můžete vidět základní informace o iPodu.
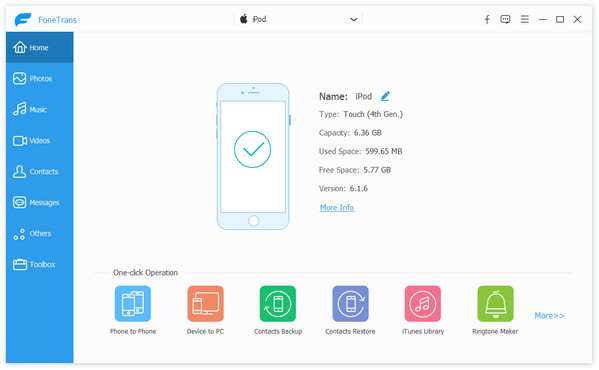
Krok 3 Prohlédněte si hudbu z iPodu
Po připojení budou vaše soubory iPod zařazeny do kategorií „Média“, „Seznamy skladeb“, „Fotky“,„ Knihy “,„ Kontakty “,„ SMS “a další. Klikněte na„ Média “v levém seznamu a poté na„ Hudba “v horním panelu nabídek v pravém okně, abyste si mohli prohlédnout všechny skladby v iPodu.
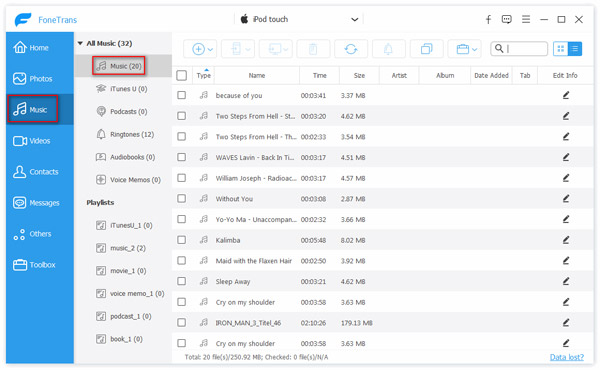
Krok 4 Exportujte skladby z iPodu do počítače
Vyberte všechny skladby, které chcete uložit do počítače, a na panelu nástrojů klikněte na možnost „Exportovat“. Jakmile se zobrazí rozevírací seznam, vyberte možnost „Exportovat do počítače“ a poté cílový adresář pro uložení těchto skladeb. Počkejte na dokončení přenosu a poté můžete najít své skladby iPod v počítači.
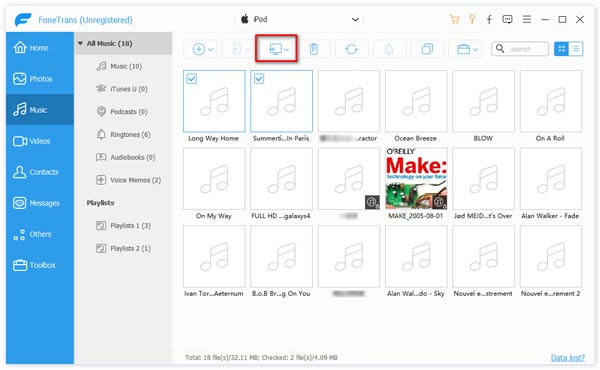
Poznámka
Jak si můžete všimnout, kromě nástroje „Export do počítače“ vám nástroj pro přenos iPodu také nabízí další možnost „Export do knihovny iTunes“, abyste mohli pomocí tohoto programu přesouvat skladby přímo do iTunes.

Snadné, že? Tento nástroj pro přenos iPodu nejenže umísťoval skladby iPod do počítače, ale také mohl přenášet další soubory do zařízení iPod / iPod touch, včetně seznamů skladeb, SMS, fotografií, knih, filmů atd. Například vlevo zvolte „Seznamy skladeb“. seznam a poté můžete zkopírovat seznamy skladeb do iPodu stejným postupem.
Chcete se dozvědět více? Stáhněte si to a prozkoumejte sami!
Přestože hudební soubory ve vašem iPodu jsou při připojení iPodu k počítači skryté, můžete je najít podle následujících kroků a poté přenést skladby z iPodu do počítače.
Krok 1 Připojte iPod k počítači pomocí kabelu USB. Jednotka připojeného iPodu se poté zobrazí na „Počítač“.
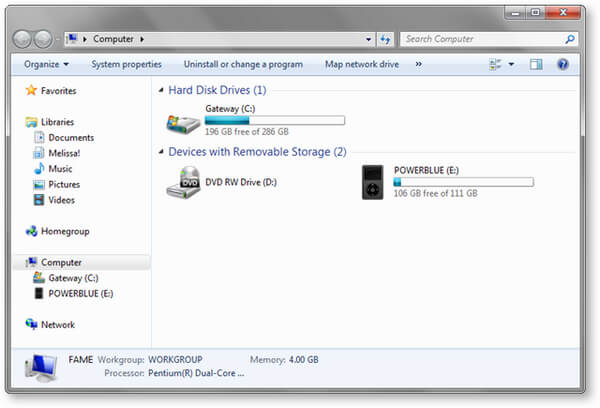
Krok 2 Nyní přejděte v počítači do části „Ovládací panely“> „Nástroje“> „Možnosti složky“.
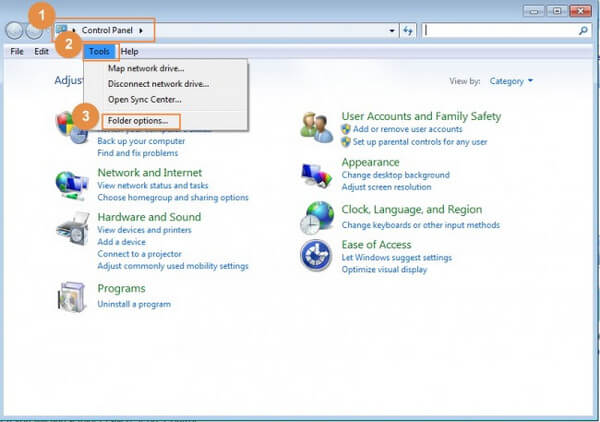
Krok 3 Vyberte kartu „Zobrazit“ a poté vyberte možnost „Zobrazit skryté soubory, složky a jednotky“.
Krok 4 Nyní znovu přejděte na „Počítač“, kde je iPod viditelný a tam bude viditelná složka nazvaná „iPod_Control“.
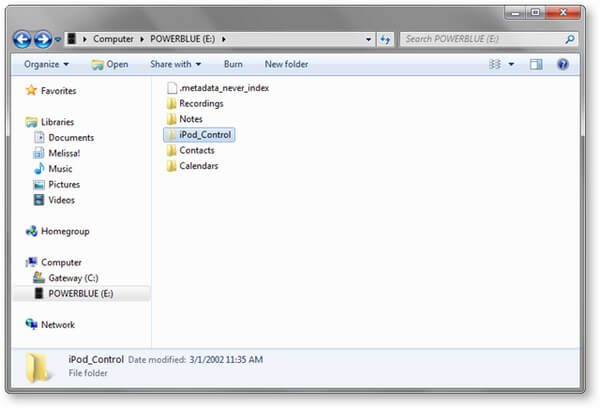
Krok 5 Otevřete složku „iPod_Control“ a odtud vyberte složku „Music“. Všechny skladby z iPodu se zobrazí. Vyberte a přeneste skladby z iPodu do počítače.
Tento článek ukazuje, jak přenést skladby z iPodu do počítače. Pokud používáte Macbook nebo Mac Pro, můžete přenos hudby z iPodu do Macu.