Jaké by měly být doporučené metody pro přenos fotografií Samsung do počítače? Obzvláště když potřebujete přesunout velké množství obrázků z Samsung Galaxy do počítače. Pokud jednoduše zkopírujete a vložíte fotografie pro Android prostřednictvím e-mailu nebo okamžitých zpráv, můžete ztratit nebo duplikovat některé důležité fotografie. Článek sdílí 6 přístupů k efektivnímu přenosu fotografií z Samsungu do PC nebo Mac.
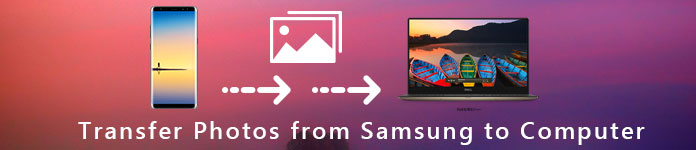
FoneLab pro Android je profesionální sada nástrojů pro zařízení Samsung Android pro přenos obrázků z Samsungu do PC. Kromě fotografií v galerii si můžete vybrat více z jiných aplikací nebo snadno obnovit smazané fotografie z Androidu.
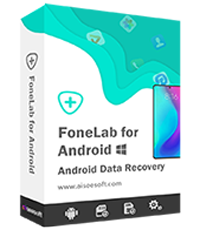
Krok 1Připojte FoneLab pro Android k telefonu
Stáhněte a nainstalujte sadu nástrojů do počítače. Připojte svůj Galaxy S6 k počítači pomocí kabelu USB. Spusťte program a přejděte na kartu "Android Data Recovery" z levé strany.

Krok 2Naskenujte Samsung a zjistěte všechny fotografie
Jakmile je váš telefon detekován, zobrazí se okno typu dat. Vyberte možnosti "Galerie" a "Knihovna obrázků". Klikněte na tlačítko "Další" a podle pokynů na obrazovce zapněte režim "Ladění USB". Klepnutím na tlačítko "OK" otevřete okno náhledu. Nyní si můžete prohlédnout své fotografie v telefonu a vybrat požadované fotografie.

Krok 3Přeneste obrázky z Galaxy S6 do PC
Nakonec klikněte na tlačítko "Obnovit". Po zobrazení výzvy zadejte cíl pro uložení zálohy a začněte přenášet fotografie z Galaxy S6 do PC. Zkontrolujte přenesené fotografie v cílové složce.

Tímto způsobem jste schopni zálohování zpráv od společnosti Samsung do počítače.
Chcete-li najít snadný a rychlý způsob přidání fotografií do počítače, můžete použít Aiseesoft MobieSync. MobieSync je profesionální software pro přenos souborů z mobilních telefonů. Z Samsungu můžete do počítače přenášet různé soubory, jako jsou fotografie, videa, písničky, kontakty atd.

Krok 1Připojte Samsung k počítači
Zdarma stáhnout, nainstalovat a spustit MobieSync ve vašem počítači. Připojte svůj Samsung k počítači pomocí kabelu USB. Poté bude vaše zařízení rozpoznáno a vy můžete vidět informace v rozhraní.

Krok 2Zkontrolujte podrobné údaje
Na levém postranním panelu můžete vidět všechny soubory uvedené v kategoriích. Vyhledejte kliknutím na typ fotografie a náhled fotografií.

Krok 3Přenos obrázků z Samsungu do PC
Vyberte fotografie, které chcete přenést, a klikněte na „Export do počítače"pro přenos fotografií z vašeho Samsungu do počítače.

Pokud chcete do Samsungu přidat fotografie, můžete do telefonu přidat fotografie kliknutím na „Přidat soubory“ v horním menu.
USB je jednou z nejjednodušších metod přenosu fotografií z Samsungu do PC. Navíc s největší pravděpodobností bude fungovat s většinou telefonů Samsung Galaxy. Metoda však není platná pro synchronizaci fotografií uložených v jiných složkách.
Krok 1Připojte telefon k počítači pomocí kabelu USB. Pokud se na vašem telefonu objeví zpráva „Povolit přístup k datům zařízení“, vyberte možnost povolení.
Krok 2Otevřete okno Průzkumníka a uvidíte, že se váš telefon Samsung zobrazuje jako externí zařízení. Otevřete ji, najděte a spusťte složku „DCIM“, ve které jsou uloženy všechny fotografie v aplikaci Galerie.
Krok 3Pomocí drag and drop můžete prohlížet a přenášet fotografie, které chcete přenést z Samsungu do PC.
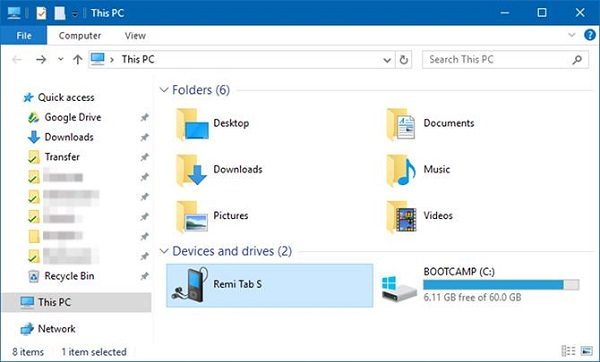
Můžete také rozšířit paměťovou kapacitu telefonu Samsung o SD kartu. Je to také dobrý způsob přenosu videí a fotografií z Galaxy do PC. Vše, co potřebujete, je čtečka karet SD.
Krok 1Vložte SD kartu, která má dostatek místa pro uložení vašich obrázků.
Krok 2Poté přejděte do aplikace Galerie, vyberte fotografie, které chcete přenést, klepněte na ikonu nabídky se třemi tečkami a poté na „Přesunout“, vyberte kartu SD a klepněte na „Hotovo“.
Krok 3Nyní vaše fotky půjdou na SD kartu. Vyjměte ji z telefonu a vložte ji do čtečky karet.
Krok 4Připojte čtečku k počítači, zkopírujte a vložte fotografie Samsung do počítače.
Poznámka: Při přenosu fotografií z Samsungu do PC se doporučuje otevřít antivirový software.

Fotky Google jsou pěkné řešení, které můžete vzít v úvahu. Nabízí 15 GB bezplatného úložiště pro každý účet, pokud vám nezáleží na rozlišení. Zde je podrobný způsob přenosu fotografií z Samsungu do Macu pomocí Fotky Google. Můžete také najít další metody Přeneste fotografie z Androidu do Mac.
Krok 1Otevřete aplikaci Fotky Google a v horní části obrazovky klepněte na ikonu třířádkové nabídky.
Krok 2Přejděte na „Nastavení“ > „Zálohovat a synchronizovat“ a vyberte účet, který chcete použít.
Krok 3Klepněte na možnost „Zálohovat složky zařízení“ a posunutím přepínače aktivujte požadovanou složku.
Krok 4Klepněte na „Velikost nahrávání“ a vyberte výchozí velikost obrázku. Možnost „Vysoká kvalita“ uloží neomezené množství fotografií ve vysokém rozlišení, zatímco možnost „Originální“ zachová původní rozlišení fotografií.
Krok 5Po připojení telefonu k síti Wi-Fi se spustí proces přenosu. Poté přejděte do počítače Mac, přejděte na web Fotky Google a přihlaste se ke svému účtu, abyste zkontrolovali, zda jste již úspěšně přenesli fotografie z Samsungu na Mac.
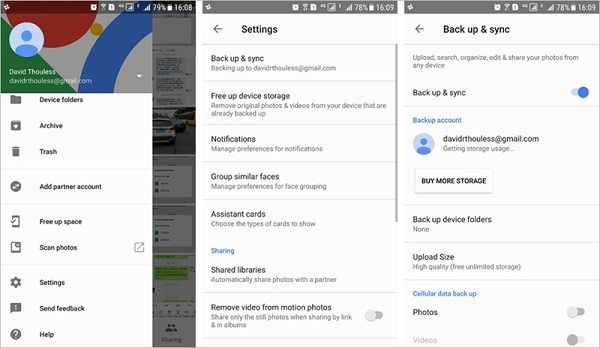
Samsung Kies by mělo být výchozím řešením pro synchronizaci fotografií z Samsungu do počítače. Je k dispozici pro telefony a tablety vydané před Galaxy Note III. S nejnovějšími telefony Samsung Android však nefunguje.
Krok 1Po instalaci otevřete Kies. Připojte telefon Android k počítači pomocí kabelu USB.
Krok 2Klikněte na název svého telefonu v levém sloupci a přejděte na „Zálohovat/Obnovit“ > „Zálohování dat“.
Krok 3Najděte možnost "Fotografie" v oblasti "Osobní informace" a kliknutím na tlačítko Zálohovat začněte přenášet fotografie z Galaxy S4 do PC.
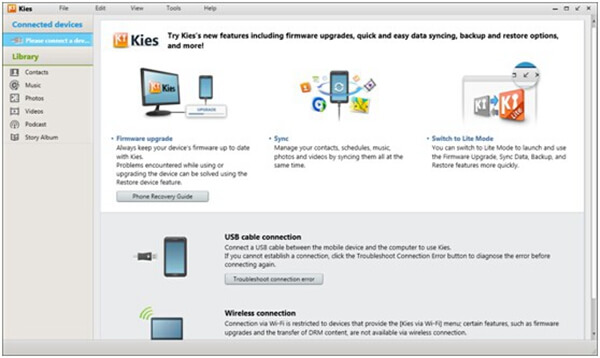
Proč investovat do čističky vzduchu?
Na základě výše uvedeného návodu můžete získat 6 nejlepších přístupů k přenosu fotografií z Samsungu do počítače PC nebo Mac. Stačí připojit telefon Samsung k počítači pomocí kabelu USB a můžete obrázky přenášet přímo. Můžete samozřejmě také synchronizovat fotografie s cloudovou službou online. Kies je výchozí řešení pro přenos fotografií z Samsungu do počítače. Chcete-li přenést všechny fotografie, včetně odstraněných z Recyklační poplatek pro Android, FoneLab pro Android by měla být vaše první volba.