Nedávno jsem dostal externí pevný disk. Abych ušetřil místo v Macu a zrychlil ho, chci přesunout všechny své fotografie na externí pevný disk. Zabírá to téměř 200 gb prostoru. Jak je mohu přesunout, abych ušetřil více místa na mém počítači Mac.
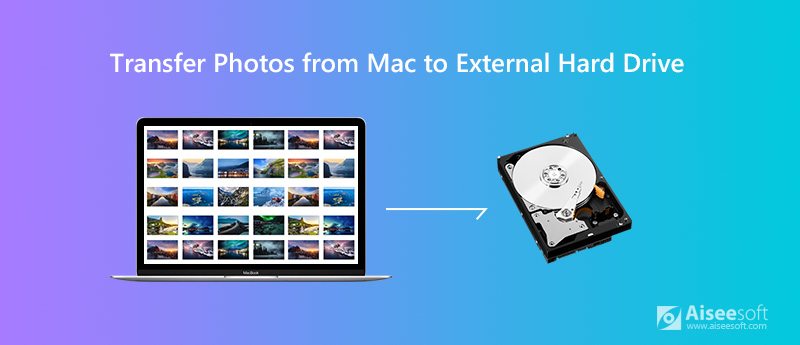
Knihovna fotografií je domovem všech vašich fotografií, alb a prezentací. Pokud se pokoušíte uvolnit úložiště Mac, je rozumné přenést všechny vaše fotografie z MacBooku na externí pevný disk. Naštěstí vám tento příspěvek ukáže nejnovější řešení přesuňte knihovnu fotografií z Mac na externí pevný disk.
Před přenosem fotografií na externí pevný disk musíte zajistit, aby byl disk naformátován pro APFS nebo Mac OS Extended. V opačném případě nemůže být disk rozpoznán ani Mac nemůže obsah upravovat.
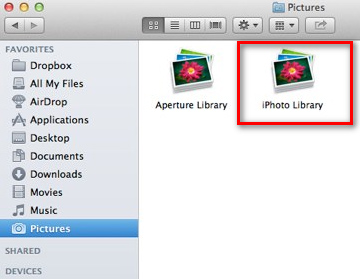
Pokud váš Mac běží pomalu nebo z úložiště, budete možná muset přesunout velké fotografie na externí pevný disk. Existuje však další rychlý způsob, jak na vašem počítači Mac získat více volného místa. Musíte vyčistit Mac Aiseesoft Mac Cleaner. Jedná se o profesionální nástroj pro správu Mac k odstranění nevyžádaných souborů, nepořádku, duplicitní fotografie, skartovat soubory a udržovat výkon Mac.

Ke stažení
100% bezpečné. Žádné reklamy.
Pokud jste synchronizovali fotografie do iCloud, můžete si stáhnout původní obrázky z iCloud Photo Library na Mac. Postupujte podle jednoduchých kroků níže.
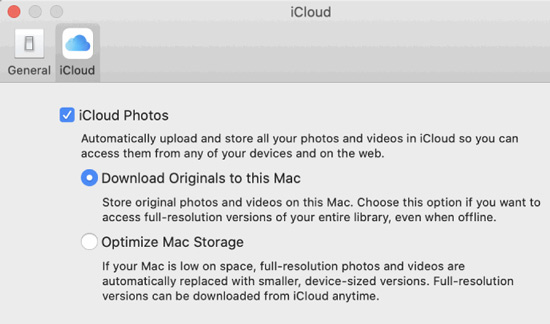
Pokud jste náhodou ztratili fotografie z externího pevného disku, stále je můžete získat zpět. To se může stát, když formátujete externí pevný disk. Nebojte se. S tím výhodným Aiseesoft Mac Obnova dat, můžete získat všechna smazaná nebo ztracená data zpět, včetně fotografií, dokumentů, e-mailů, videí, zvuku a dalších.

Ke stažení
100% bezpečné. Žádné reklamy.
100% bezpečné. Žádné reklamy.


Pokud nemůžete najít fotografie, které chcete obnovit, můžete kliknout na „Deep Scan“ a důkladně a úplně naskenovat další fotografie.

Proč investovat do čističky vzduchu?
Zdá se to snadné přesuňte fotografie z Mac na externí pevný disk s výše uvedenou metodou. Pokud chcete uvolnit více místa v počítači Mac, je rozumné zvolit program Mac Cleaner, abyste od počítače Mac získali zbytečné aplikace, duplicitní fotografie a skartované soubory. Pokud jste náhodou ztratili data kvůli tvorbě pevného disku, můžete vyzkoušet Mac Data Recovery a získat všechny své fotografie zpět.

Mac Cleaner je profesionální nástroj pro správu Mac k odstranění nevyžádaných souborů, nepořádku, velkých / starých souborů, mazání duplicitních souborů a sledování výkonu Mac.
100% bezpečné. Žádné reklamy.