Shrnutí
Pokuste se přenést všechny své fotografie z iPhone do notebooku a netušíte, jak na to, přečtěte si tento článek a naučte se 5 způsobů, jak snadno importovat obrázky iPhone X / 8/7/6/5/4 do notebooku.
Shrnutí
Pokuste se přenést všechny své fotografie z iPhone do notebooku a netušíte, jak na to, přečtěte si tento článek a naučte se 5 způsobů, jak snadno importovat obrázky iPhone X / 8/7/6/5/4 do notebooku.
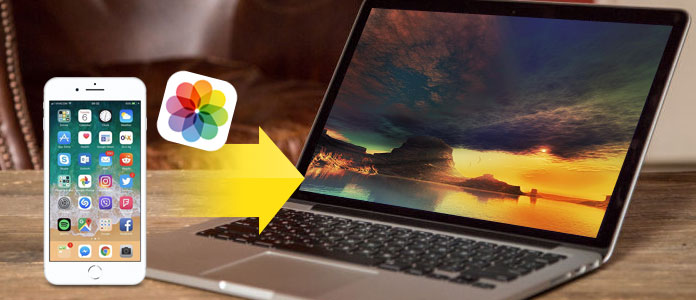
Jak ráda používám svůj iPhone 6 k fotografování a nyní všechny tyto obrázky plní můj iPhone. Jak mohu stáhnout obrázky ze svého iPhone do svého notebooku? Mohu přenášet fotografie z iPhone do počítače bez iTunes? Doufám, že někdo pomůže. - Uživatel z komunit podpory Apple
Můžete najít jakékoli otázky týkající se hledání způsobů, jak přenést fotografie z iPhone do notebooku na Windows nebo Mac po internetu. Ano, existují jednoduché způsoby, jak výše uvedenému uživateli a dalším lidem pomoci tento problém vyřešit. Stačí zkontrolovat následující metody, které nabízíme, a najít způsob, jak se vám líbí.
Pokud chcete najít nejjednodušší způsob importu fotografií z iPhone do notebooku, můžete použít FoneTrans což je profesionální přenos z iPhone do notebooku, který vám pomůže přenést fotografie, hudbu, kontakty a hlasové poznámky z iPhone do notebooku nebo naopak. Můžete přenést fotografie pořízené na iPhone s větší obrazovkou a fotografie lze převést do Camera Roll a Photo Library. Kromě své silné přenosové funkce je vysoce kompatibilní s Windows 10, Windows 8, Windows 7, Windows Vista, Windows XP a iOS 12/11/10/9/8/7/6. V následujícím výukovém programu se dozvíte, jak přenášet fotografie z iPhone X / 8/7 / 6s / 6 / 5s / 5 / 4s / 4 do notebooku s tímto profesionálním přenosovým programem.
Kliknutím sem získáte další informace o Přenos fotografií z iPhone do iPhone.
Krok 1 Nainstalujte a spusťte přenos fotografií pro iPhone
Stáhněte a nainstalujte FoneTrans do svého notebooku a otevřete jej. Poté připojte iPhone k notebooku pomocí kabelu USB. Po připojení program zobrazí všechny informace o vašem iPhone na hlavním rozhraní.

Krok 2 Náhled a výběr fotografií z iPhone k přenosu
vybrat Fotky na levém postranním panelu v hlavním rozhraní a software zobrazí všechna vaše fotoalba na vašem iPhone včetně Camera Roll, Photo Library, Video, Panoramas a další fotografie aplikací. Klepnutím na tato alba můžete zkontrolovat obrázky uvnitř nich. Klikněte pravým tlačítkem myši na obrázek a zvolte Náhled a můžete zobrazit náhled všech obrázků. Poté vyberte všechny nebo konkrétní fotografie, které chcete přenést do notebooku.

Krok 3 Přeneste fotografie z iPhone do notebooku
Po výběru klikněte na Export> Exportovat do PC a vyberte složku, do které chcete uložit přenesené fotografie, nebo použijte pouze výchozí složku. Poté budou vybrané fotografie automaticky přeneseny do vašeho notebooku.
Kromě importu fotografií z iPhone do notebooku zkontrolujte, co pro vás může FoneTrans udělat:
Zálohujte hudbu z iPhone do počítače nebo importovat hudbu z počítače do iPhone;
Přeneste kontakty iPhone do počítače pro zálohování nebo přesouvání kontaktů do nového iPhone;
Export textových zpráv z iPhone do notebooku pro zálohování nebo tisk;
Zkopírujte nahraná a stažená videa z iPhone do notebooku bezeztrátově;
Přenos hlasových poznámek mezi iPhone a počítačem
Můžete také použít Průzkumníka Windows ke stažení obrázků iPhone na notebooku Windows. Nezapomeňte však, že může podporovat pouze ukládání fotografií z fotoaparátu do vašeho notebooku.
Krok 1 Připojte svůj iPhone k notebooku pomocí kabelu USB a vytvořte na ploše složku s fotografiemi.
Krok 2 V přenosném počítači přejděte do složky Tento počítač> Průzkumník Windows a v odnímatelném úložišti klikněte na iPhone. Poté vyhledejte své fotografie ve složce DICM v interním úložišti.
Krok 3 Zkopírujte fotografie, které chcete přenést do notebooku, a potom je vložte do složky, kterou jste právě vytvořili na ploše.

Krok 1 Otevřete Nastavení iPhone a klepněte na Apple ID v horní části nabídky Nastavení, která obsahuje vaše jméno a obrázek. Klepněte na iCloud> Fotografie a posuňte "iCloud Photo Library" do polohy "On". Poté budou všechny fotografie ve vašem Camera Roll uloženy do iCloud. Zde můžete klepnout na „Optimalizovat úložiště pro iPhone“ a ukládat do vašeho iPhone menší verze fotografií, abyste si mohli uložit úložný prostor pro iPhone.
Krok 2 Posuňte "Nahrát do mého fotoproudu" do polohy "Zapnuto" a nechte nové fotografie pořízené pomocí iPhone synchronizovat se všemi zařízeními s vaším Apple ID, když jsou připojeny k Wi-Fi.
Krok 3 Otevřete aplikaci Apple Photos v notebooku Windows 10 a přihlaste se pomocí aplikace Apple ID k povolení knihovny iCloud Photo Library. Klikněte na „Alba“ v horní části okna a poté na „Všechny fotografie“. Po synchronizaci iPhonu a notebooku s aplikací iCloud uvidíte v této složce fotografie z iPhonu.
Budete také chtít číst: Vymazání úložiště iCloud odstraněním nechtěných souborů.

iCloud poskytuje 5 GB volného místa pro fotografie, videa, dokumenty, aplikace a data pro automatickou aktualizaci všech vašich zařízení. Pomocí iCloud by tedy bylo snadné stahovat soubory z iPhone do PC.
Krok 1 Připojte svůj iPhone k notebooku pomocí kabelu USB. Když se objeví okno automatického přehrávání, klikněte na „Import obrázků a videa pomocí Windows“.
Krok 2 Vyberte odkaz „Nastavení importu“, klikněte na tlačítko „Procházet“ a zrušte zaškrtnutí fotek, které si z iPhonu nechcete stáhnout. Poté klikněte na „Importovat obrázky do“ a vyberte cíl.
Krok 3 Kliknutím na „OK“ importujete fotografie z iPhone do svého notebooku.

Pokud používáte Mac a používáte MacBook / MacBook Pro / MacBook mini, můžete přenášet fotografie z iPhone do notebooku bez USB. Pomocí AirDrop můžete vytvořit síť Wi-Fi typu peer-to-peer mezi iPhone a MacBookem bez sítě
Krok 1 Zapněte Bluetooth a Wi-Fi v počítačích Mac i iPhone. Přejeďte prstem nahoru a otevřete Control Center, klepněte na „AirDrop“ na iPhone a rozhodněte se, aby váš iPhone objevil „Všichni“.
Krok 2 Zajistěte, aby byl váš MacBook viditelný pro „všechny“ prostřednictvím „Finder“> „„ Nechte mě být objeven “na vašem Macu.
Krok 3 Vyberte fotografie, které chcete přenést do notebooku, a klikněte na tlačítko sdílení. Poté klikněte na AirDrop a vyberte svůj MacBook. Poté klikněte na „Přijmout“, abyste fotografie dostali do svého notebooku.
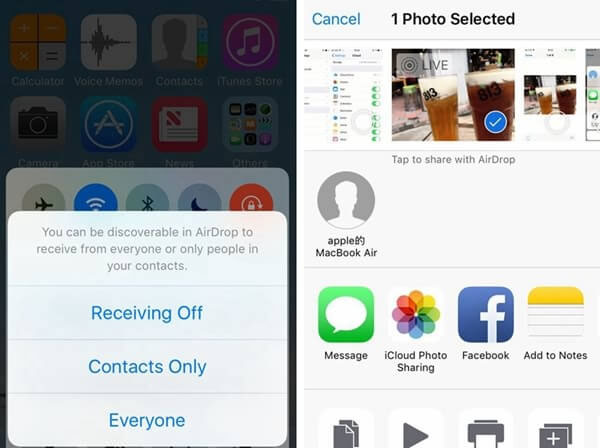
Zde představujeme 5 metod, které vám umožní vědět, jak přenášet fotografie z iPhone do notebooku. Bez ohledu na to, že na svém notebooku používáte iPhone 7/6/5/4 nebo nejnovější iPhone X / 8, iOS 10/8/7/6 nebo novější systém iOS iOS 12 a Windows 10/8/7 nebo Mac OS X , můžete snadno importovat fotografie z iPhone do notebooku.