Pravděpodobně budete fotografovat s iPhone, abyste zachovali vzácné okamžiky v každodenním životě. Protože iPhone přináší vyšší kvalitu obrazu, brzy se stane zcela alternativou k tradičnímu digitálnímu fotoaparátu. Když však na iPhone ukládáte více a více obrázků, můžete si náhle všimnout, že tyto fotografie téměř zabraly veškeré úložiště pro iPhone. Jak přenášet fotografie z iPhone do počítače?
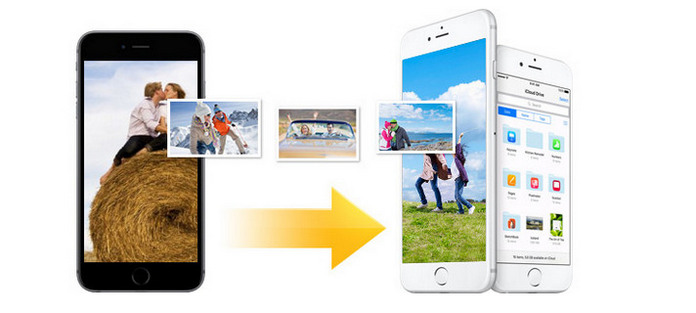
Existuje také další běžná situace, kterou změníte na nový iPhone. Co byste měli udělat pro přenos fotografií z iPhone do iPhone? V tomto článku vám ukážeme jednoduché způsoby importování obrázků pro iPhone. Ať už chcete přenášet fotografie z iPhone do iPhone nebo přenášet obrázky z iPhone do PC / Mac, najdete nejlepší odpověď po přečtení.
V první části vám ukážeme, jak přenášet fotografie z iPhone do iPhone přímo. Pokud přepnete na nový iPhone nebo chcete sdílet některé obrázky se svou rodinou, měli byste věnovat pozornost této metodě. Nejprve musíte zdarma stáhnout profesionální nástroj pro přenos fotografií z iPhone, FoneTrans k počítači.
Krok 1Spusťte program FoneTrans
Po stažení nainstalujte a spusťte tento program pro přenos fotografií z počítače iPhone do počítače. Připojte k nim dva telefony iPhone kabelem USB. Výkonný software automaticky rozpozná vaše zařízení iOS a zobrazí základní informace v rozhraní.
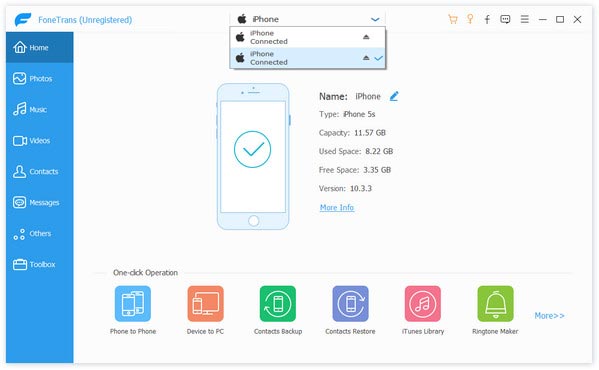
Krok 2Vyberte fotografie pro iPhone
Vyberte svůj zdrojový iPhone z rozevíracího seznamu zařízení, klikněte na tlačítko „Fotografie“ v levém sloupci a poté uvidíte všechny složky s fotografiemi ve zdrojovém iPhone. Klikněte na složku fotografií a v pravém okně si můžete prohlédnout fotografie.

Krok 3Přeneste fotografie z iPhone do iPhone
Zaškrtněte fotografie, které chcete přenést, klikněte na „Exportovat do zařízení“ a kliknutím na cílový iPhone přenesete fotografie z iPhone do iPhone.
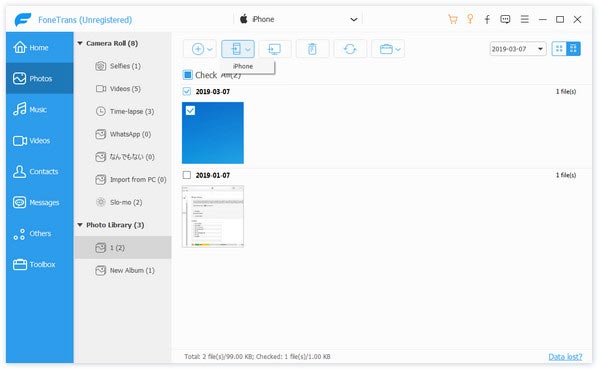
O několik sekund později budou vybrané obrázky zkopírovány do jiného iPhone. Pomocí této metody můžete přímo přenášet fotografie z iPhone do iPhone. Pokud samozřejmě chcete přenést fotografie z iPhonu do počítače a uložit úložiště, stačí v rozevírací nabídce kliknout na možnost „Exportovat do počítače“ a tento vynikající nástroj vám pomůže dokončit přenos fotografií.
První metoda se používá speciálně pro přenos vybraných fotografií z iPhone do PC / Mac nebo iPhone. Pokud chcete synchronizovat všechny obrázky s jiným iPhone, můžete k tomu použít iCloud.
Krok 1Zálohujte fotony iPhone na iCloud
Ve vašem iPhone klepněte na „Nastavení“> „iCloud“ a ujistěte se, že je „Fotografie“ nastaveno na „ZAP“. > Klepnutím na „Zálohování iCloud“ zapněte> „Zálohovat nyní“ a zálohujte všechny fotografie do iCloud.

Krok 2resetovat iPhone
Chcete-li nastavit další iPhone, přejděte na „Nastavení“> „Obecné“> „Obnovit“> „Vymazat veškerý obsah a nastavení“.
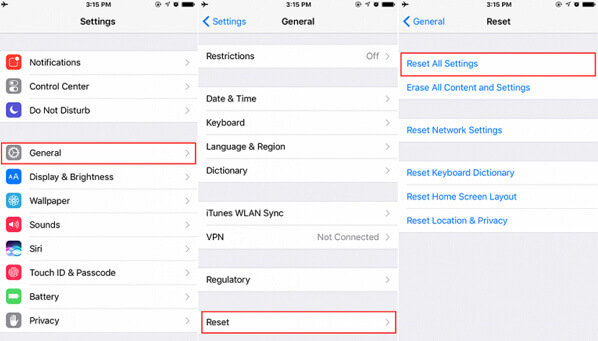
Krok 3Obnovte fotografie iCloud na jiném iPhone
Když nastavíte svůj další iPhone, budete postupovat podle průvodce na obrazovce, abyste vstoupili na obrazovku „Aplikace a data“, kde budete mít možnosti, a budete muset kliknout na „Obnovit ze zálohy iCloud“. Přihlaste se ke svému účtu iCloud a heslu pro iPhone v kroku 1 a vyberte zálohu, kterou jste právě vytvořili, pro přenos fotografií z jednoho iPhone do jiného iPhone.

Dalším bezplatným nástrojem, kterým je iTunes. Použití iTunes vám také umožní přenášet fotografie z iPhone do jiného iPhone. V následujícím výukovém programu naleznete obrázky pro přenos obrázků z jednoho iPhone do jiného iPhone.
Krok 1Zálohujte fotografie z iPhone do iTunes
Připojte svůj iPhone k počítači pomocí kabelu USB, mezitím spusťte na svém počítači iTunes> Najděte ikonu iPhone a klikněte na ni> V části Souhrn klikněte na „Zálohovat nyní“ pod „Ručně zálohovat a obnovit“ a začít synchronizovat. data včetně fotografií z iPhone do iTunes. Po úspěšném provedení zálohy je třeba iPhone odpojit.
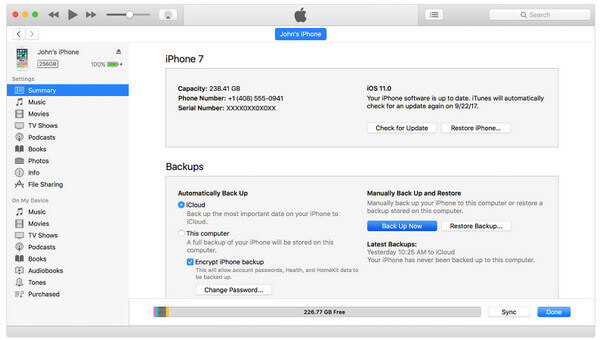
Krok 2Obnovte fotografie z iTunes do iPhone
Připojte svůj další iPhone k počítači, stále spusťte iTunes> Klikněte na ikonu iPhone> V části „Shrnutí“ přejděte v části „Manuální zálohování a obnovení“ v části „Shrnutí“ a přeneste fotografie z jednoho iPhone do jiného iPhone.

Pokud se vám přiblíží dvě zařízení iPhone, můžete žalovat AirDrop, aby se obrázky snadno přenášely mezi zařízeními iPhone. Musíte udělat obě zařízení iPhone ve stejném připojení Wi-Fi, povolit na obou Bluetooth připojení a dostat je do 15 metrů.
Krok 1Povolte AirDrop v cílovém iPhone
Na cílovém iPhone přejeďte prstem z dolní části obrazovky nahoru a otevřete „Control Center“. Na iPhonu X přejeďte prstem z pravého horního rohu obrazovky dolů.> Stiskněte hluboko nebo se dotkněte a podržte kartu síťových nastavení v levém horním rohu a potom klepněte na „AirDrop“. Pokud používáte iOS 10.3.3 nebo starší, stačí klepnout na AirDrop. A pak podle potřeby vyberte viditelné možnosti kontaktu.
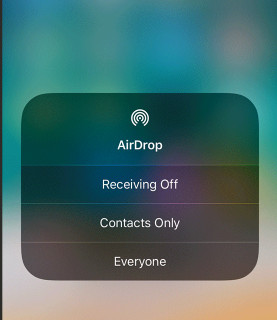
Krok 2Vyberte fotografie na iPhone
Ve zdrojovém iPhonu přejděte do aplikace „Fotografie“, procházejte složku fotografií z alba nebo z kamery a zobrazte si fotografie. Klepnutím na „Vybrat“ vyberte fotografie, které chcete přenést do jiného iPhone. Po dokončení vyzvednutí klepněte na tlačítko Sdílet a klepnutím na tlačítko „AirDrop“ vyhledejte kontakt.
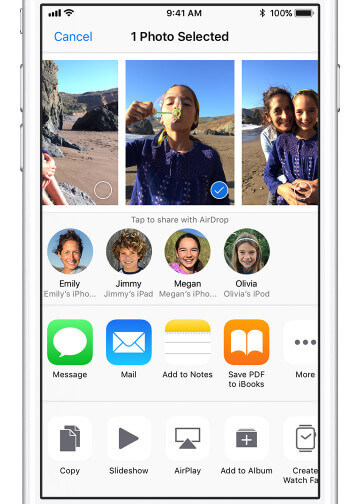
Krok 3Přijímejte fotografie na cílovém iPhone
Po dokončení kroku 2 váš cílový iPhone obdrží zprávu, aby vás upozornil, že ostatní vás sdílejí s vašimi fotografiemi. Chcete-li získat fotografie z jednoho iPhone do jiného iPhone, stačí klepnout na „Přijmout“.
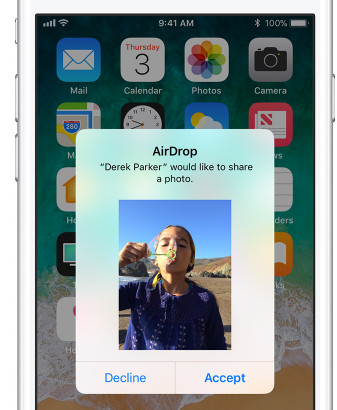
Snadné, že? Výše uvedené čtyři způsoby přenosu fotografií z jednoho iPhone do iPhone mají své vlastní přednosti. Můžete si najít ten nejlepší sami.