"Jak přenesu fotografie z počítače do iPhone 6?" existuje spousta lidí, kteří se ptají na internetu. A může se vyskytnout stejný problém a pokusit se najít snadný způsob, jak importovat fotografie do vašeho iPhone X / 8 // 7/6/5 nebo iPad z Windows10 / 8/7 nebo Mac OS X. Zde najdete mnoho způsobů Chcete-li zkopírovat fotografie z počítače do zařízení iOS, stačí zkontrolovat hned teď!
Kliknutím sem získáte další informace o Přenos fotografií z iPhone do iPhone.
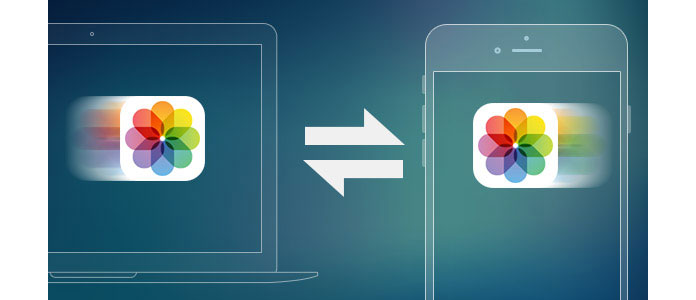
Většina lidí může nejprve zmínit iTunes pro synchronizaci obrázků z počítače do iPhone, ale možná bude třeba znovu promyslet, protože iTunes musí nejprve odstranit vaše iPhone data, aby se synchronizovaly s knihovnou. Můžete tedy použít jiný způsob kopírování fotografií do iPhone bez ztráty dat. Zde můžete zkontrolovat následující způsoby přenosu fotografií do iPhone bez iTunes.
Zde bych vám rád představil bezplatný nástroj pro chodníky - FoneTrans pro snadný přenos fotografií z počítače do iPhone.
Krok 1 Stáhněte si software pro verzi Windows nebo Mac a nainstalujte jej podle svého počítačového systému. Poté připojte svůj iPhone k počítači pomocí kabelu USB a spusťte program.

Krok 2 V levém sloupci klikněte na „Fotografie“ a ve středním sloupci uvidíte všechny složky s fotografiemi. Poté přejděte do složky, kterou chcete importovat, klikněte na nabídku „Přidat“ v horní části, otevřete složku s fotografiemi v počítači a vyberte fotografie, které chcete začít přidávat fotografie z počítače do iPhone.

Krok 3 Vyberte fotografie, které chcete přenést do iPhonu, klikněte na „Otevřít“ a poté se fotografie synchronizují s iPhone.
Obrázky iPhonu můžete nahrávat z Mac nebo PC pomocí iCloud na webu.
Krok 1 Aktivujte na svém iPhone knihovnu fotografií iCloud, přejděte na adresu icloud.com a přihlaste se.
Krok 2 Klepněte na tlačítko Fotky a potom klepněte na tlačítko Nahrát tlačítko v pravém horním rohu, jakmile se vše načte.
Krok 3 Vyberte obrázky, které chcete nahrát, a ve spodní části se zobrazí lišta pro zpracování, ve které budou vybrané fotografie nahrány.
Poznámka: V současné době podporuje iCloud uploader pouze soubory ve formátu JPG.
Budete také chtít číst: Zálohujte fotografie do iCloud z iPhone.

Jako přenosové médium můžete také synchronizovat své fotografie s iPhone pomocí cloudového úložiště, jako jsou Dropbox, OneDrive, Disk Google nebo jiné.
Krok 1 Pomocí webového prohlížeče nebo stolní aplikace nahrajte fotografie, které chcete přenést z počítače PC nebo Mac, do jedné z cloudových služeb.
Krok 2 Po nahrání můžete pomocí cloudové mobilní aplikace stáhnout fotografie zpět do iPhone.

Pokud jste uživatelem Mac a počítač Mac podporu Airdrop, byl by to snadný způsob, jak odesílat fotografie do iPhone z počítače Mac.
Krok 1 V okně Finder klikněte na fotografie, které chcete přenést, a v postranní nabídce klikněte na AirDrop.
Krok 2 Přetáhněte vybrané obrázky do iPhone v AirDrop. (Ujistěte se, že je váš iPhone odemčený a vzhůru.)
Krok 3 Klepnutím na Přijmout na svém iPhonu obdržíte vybrané fotografie.

Pokud váš počítač Mac používá OS X Yosemite nebo novější, můžete pomocí aplikace Fotky pro Mac synchronizovat obrázky Mac do iPhone.
Krok 1 Otevřete v počítači Mac fotografie a klikněte na Fotografie v levé horní části obrazovky.
Krok 2 Zvolte Preference, vyberte iCloud a zaškrtněte políčko iCloud Photo Library.
Krok 3 Chcete-li nechat synchronizovat fotografie vašeho počítače Mac se zařízeními iOS, stačí počkat.
Poznámka: Ujistěte se, že máte na svých zařízeních iOS dostatek úložného prostoru.

Když už mluvíme o iTunes, možná bychom raději použít k přenosu zálohovaných obrázků nebo fotografií z iPhone do počítače. Důvodem je to, že pokud chcete synchronizovat fotografie z počítače do iPhone, bude připomenuto, že vám budou ztraceny všechny fotografie synchronizované s vaším iPhone. Před přenosem fotografií z počítače do iPhone nezapomeňte zálohovat všechny mediální soubory.
Kliknutím sem získáte další informace o Jak zálohovat iPhone pomocí tří kroků.
Krok 1 Stáhněte a nainstalujte nejnovější verzi iTunes do vašeho Mac / PC.
Krok 2 Propojte iPhone s počítačem pomocí kabelu USB.
Po spuštění iTunes v počítači připojte svůj iPhone k počítači pomocí kabelu USB. A počkejte chvíli, iTunes automaticky rozpozná váš iPhone, v levém horním menu se také zobrazí ikona vašeho iPhone.
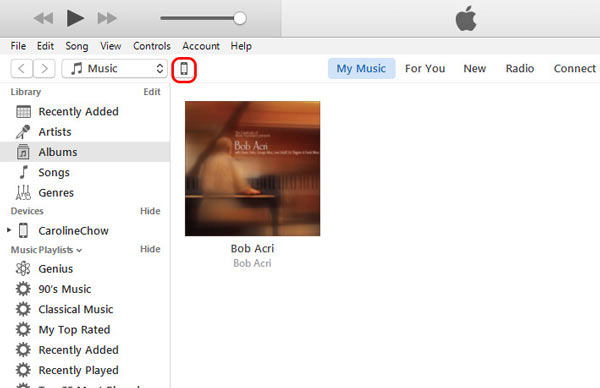
Krok 3 Synchronizace obrázků / fotografií z PC / Mac do iPhone.
Klikněte na ikonu iPhone poté, co se zobrazí v levém horním menu iTunes, a klikněte na „Fotografie“ v části „Shrnutí“ a ve vašem iPhone vypněte iCloud Sync. A uvidíte "Sync Photos" v hlavním rozhraní iTunes. Nyní klikněte na políčko před „Synchronizovat fotografie“ a vyberte složku s fotografiemi, kterou chcete přenést, a kliknutím na „Použít“ stáhněte a importujte fotografie z PC / Mac do iPhone.
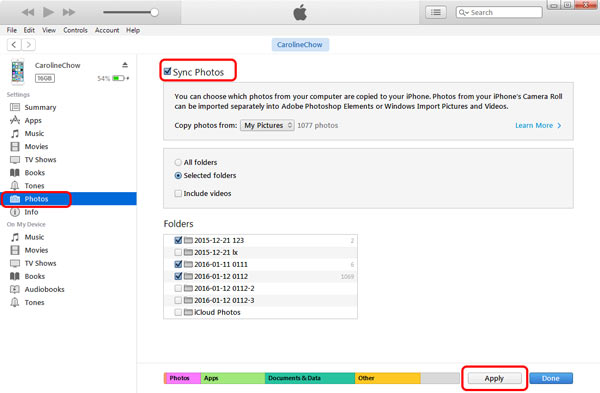
Po přenosu najdete všechny obrázky z počítače v iPhonu.