„Chci posílat a přijímat textové zprávy SMS na svém Macu v OS X El Capitan? Může mi někdo říct, jak synchronizovat zprávy z iPhone do Mac? Díky.“
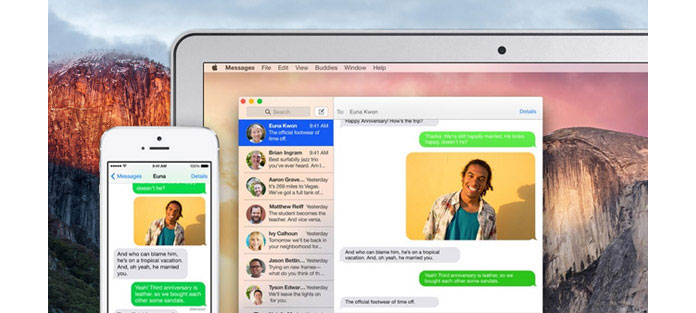
Jak vám nabízíme funkci předávání textových zpráv SMS od iOS 8.1, která vám umožní vědět, jak synchronizovat zprávy z iPhone do Mac. Jste schopni odesílat a přijímat textové zprávy SMS, protože tato funkce již není omezena na iMessages, a to i v případě, že lidé, s nimiž jste v kontaktu, nemají iPhone. Výchozí funkce odesílání SMS zpráv v systému Mac umožňuje doručovat zprávy z počítače do iPhone. Ale nezapomeňte, pouze pro iPhone. Jak můžete získat zprávy na Mac? Tento článek je pro vás připraven.
Budete také chtít číst: Uložit textové zprávy do iPhone pro zálohování.
Než chcete v systému Mac odesílat a přijímat textové zprávy SMS, měli byste nastavit funkci Předávání textových zpráv.
Na začátku se ujistěte, že jste svůj Mac aktualizovali na Mac OS X 10.10 Yosemite nebo novější verzi a že váš iPhone používá iOS 8.1 nebo novější. Nyní se ujistěte, že jste přihlášeni do iCloud na svém zařízení iOS i Mac pomocí stejného Apple ID.
Krok 1 Přejděte do počítače Mac a klikněte na aplikaci Zprávy.
Krok 2 Přejděte do iPhone, klepněte na „Nastavení“> „Zprávy“ a poté klepněte na „Předávání textových zpráv“.
Poznámky„Žádná možnost předávání textových zpráv“? To znamená, že jste do služby iMessage nepřidali e-mailovou adresu a telefonní číslo. povolit „Předávání textových zpráv“)
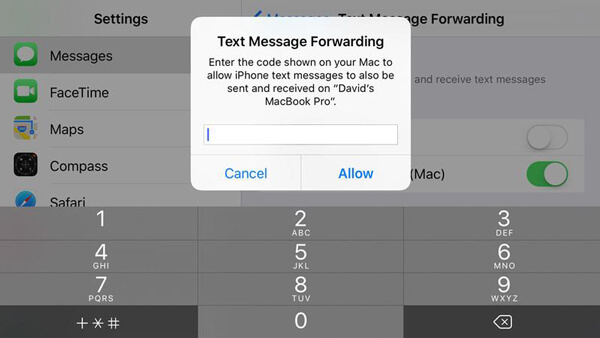
Krok 3 Můžete vidět všechna zařízení uvedená v seznamu, která jsou propojena se stejným Apple ID. Klepněte na zařízení Mac, které chcete odesílat a přijímat textové zprávy SMS na Zapnuto.
Krok 4 Zadejte šestimístný kód zobrazený ve Zprávách na počítači Mac do výstražného okna na iPhonu a klepněte na „Povolit“.
A je to. Podařilo se vám povolit funkci „Předávání textových zpráv“.
Nyní můžete na Macu odesílat a přijímat textové zprávy SMS. Když někdo odešle textovou zprávu na váš iPhone, zobrazí se ve Zprávách na Macu. A nyní můžete odpovědět textovou zprávou ze svého Macu - nebo začít novou textovou zprávu. Chcete-li začít novou zprávu:
Nenechte si ujít: Obnovení odstraněných zpráv z iPhone.
Krok 1 V okně Zprávy klepněte na tlačítko Vytvořit a spusťte novou zprávu.
Krok 2 Do pole „Komu:“ zadejte jméno, e-mailovou adresu nebo telefonní číslo.
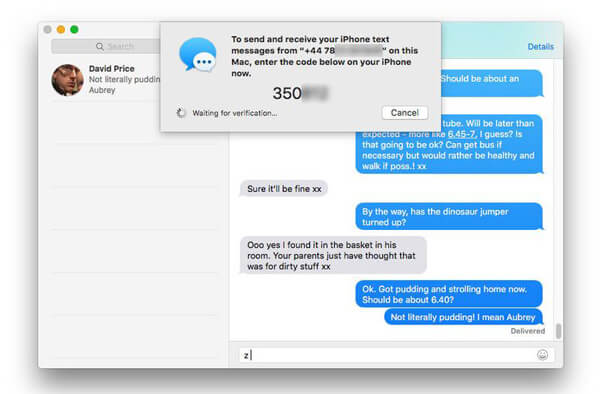
Krok 3 Do pole ve spodní části okna zadejte text zprávy. Soubory, například fotografie, můžete také přetáhnout do pole v dolní části okna.
Krok 4 Stisknutím klávesy „Return“ na klávesnici odešlete zprávu.
Na iPhonu klepněte na možnost „Odeslat a přijmout“ v části „Nastavení“> „Zprávy“ a přidejte kromě telefonního čísla i e-mailovou adresu, na kterou vás služba iMessage zastihne. Všimněte si, že tam bude sekce s názvem „Spustit nové konzervace z“. Ujistěte se, že e-mailová adresa by měla být stejný účet iCloud, se kterým se přihlašujete do iCloudu na Macu. Nyní se vraťte na předchozí obrazovku nastavení „Zprávy“ a měli byste vidět, že se zobrazuje možnost „Možnost předávání textových zpráv“.
Spusťte aplikaci Zprávy v počítači Mac a přejděte do části „Zprávy“> „Předvolby“. Klikněte na kartu Účty a vyberte e-mailovou adresu iCloud ze seznamu. Zkontrolujte, zda je vybrána možnost „Povolit tento účet“. Ujistěte se také, že je označeno telefonní číslo vašeho iPhone a je vybrána také e-mailová adresa iCloud. Pokud vaše e-mailová adresa iCloud není v seznamu, přidejte e-mailovou adresu stisknutím tlačítka „Přidat“.
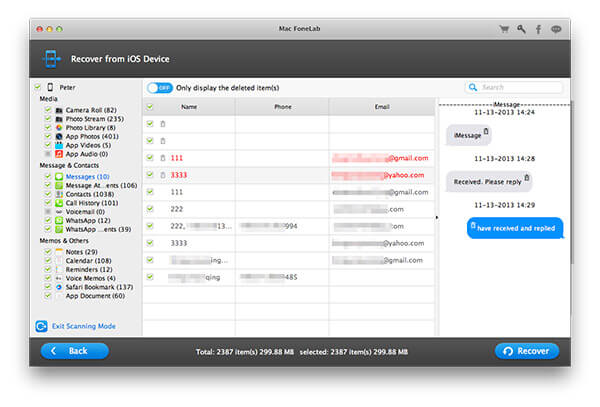
Kromě toho, pokud z iPhone ztratíte některé důležité textové zprávy nebo zprávy iMessages, můžete se na ně spolehnout iPhone Obnova dat pro zpětné získání ztracených zpráv.