Shrnutí
Jak synchronizovat iPhone s počítačem / Mac nebo iPad, takže můžete získat data iPhone někde jinde? Přečtěte si tento příspěvek a zjistěte, jak synchronizovat iPhone s iTunes, iCloud nebo FoneTrans.
Shrnutí
Jak synchronizovat iPhone s počítačem / Mac nebo iPad, takže můžete získat data iPhone někde jinde? Přečtěte si tento příspěvek a zjistěte, jak synchronizovat iPhone s iTunes, iCloud nebo FoneTrans.
Synchronizace vašeho iPhone je skvělý způsob, jak sdílet informace mezi zařízeními a udržovat obsah aktualizovaný a zálohovaný na jiném místě pro případ ztráty iPhone. Normálně by bylo perfektní synchronizovat iPhone s počítačem nebo Mac nebo synchronizovat iPhone s iPadem, pokud jej máte, a existuje několik metod, které vám to mohou pomoci.
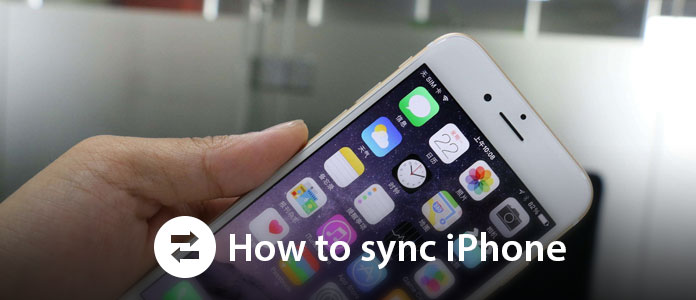
Teď přichází otázka, jak synchronizovat iPhone? V následujícím článku vám ukážeme tři běžně používané metody synchronizace iPhone s počítačem / Mac nebo iPad, jak chcete.
Jako oficiální nástroj pro správu médií od společnosti Apple vám iTunes pomáhá synchronizovat písně, seznamy skladeb, filmy, televizní pořady, aplikace, kontakty, kalendáře a další z iPhone do počítače / Mac. Pokud chcete synchronizovat iPhone s iTunes, existují dva způsoby: přes kabel USB nebo přes Wi-Fi.
Krok 1 Spusťte iTunes v počítači nebo Mac. Doporučujeme jej aktualizovat na nejnovější verzi.
Krok 2 Připojte svůj iPhone k počítači pomocí kabelu USB a v levém horním rohu se zobrazí ikona zařízení.
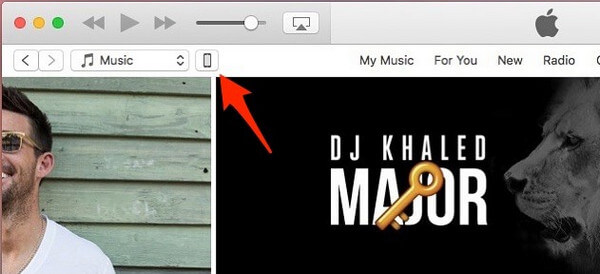
Krok 3 Klepněte na tlačítko Přístroj ikonu, můžete vidět různé podrobné informace o iPhone, včetně jeho modelu, sériového čísla, čísla verze iOS a typů datového obsahu, který můžete synchronizovat s iTunes, včetně aplikací, filmů, televizních pořadů, knih, tónů, fotografií a dalších.
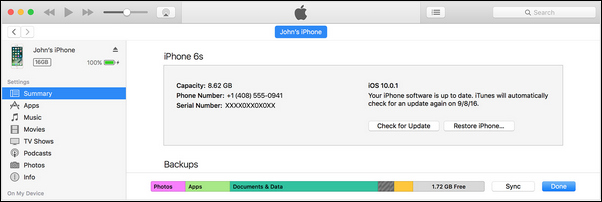
Krok 4 Na postranním panelu klikněte na požadovaný obsah (aplikace, hudba, filmy, televizní pořady, fotografie atd.) A poté zaškrtněte Sync možnost v pravém podokně. Opakujte všechna data iPhone, která chcete synchronizovat s iTunes.

Krok 5 klikněte Podat žádost v pravém dolním rohu iTunes. Měla by se začít synchronizovat automaticky. Nyní při každém připojení přes USB a otevření iTunes bude váš iPhone synchronizován s iTunes.
Pokud jste již potvrdili, že váš iPhone a PC / Mac běží ve stejné síti Wi-Fi, můžete nastavit iPhone tak, aby se synchronizoval přes Wi-Fi. K jeho nastavení však budete stále potřebovat kabel USB.
Krok 1 Otevřete iTunes a připojte zařízení iOS k počítači pomocí kabelu USB.
Krok 2 Najděte a klikněte na váš iPhone v iTunes a vyberte Synchronizujte s tímto iPhone přes Wi-Fi.
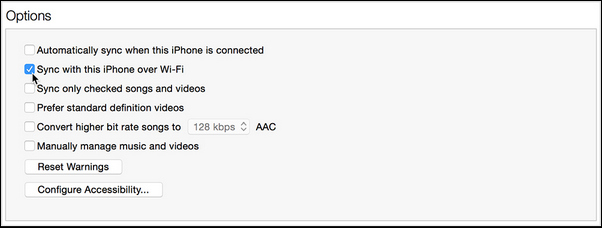
Krok 3 klikněte Podat žádost a odpojte kabel USB.
Krok 4 Vyberte položky, které chcete synchronizovat, a klikněte na Sync.
Krok 5 Automaticky se začne synchronizovat, což je to, co udělá vpřed, pokud je iTunes otevřený a iPhone se nabíjí.
Aby se synchronizujte iPhone s iPadem s iTunes, můžete iPhone odpojit po synchronizaci s počítačem / Mac, poté připojit iPad a pomocí výše uvedených metod synchronizovat iPad s iTunes. Podobně můžete synchronizovat dva telefony iPhone, pokud chcete.
Kromě iTunes vám Apple iCloud také poskytuje 5 GB volného místa pro kontakty, poznámky, poštu, fotografie, videa, dokumenty, aplikace atd. Pomocí iCloud můžete synchronizovat iPhone a automaticky aktualizovat všechna vaše zařízení.
Krok 1 Ujistěte se, že váš iPhone používá nejnovější verzi systému iOS. Chcete-li to zkontrolovat, přejděte do nabídky Nastavení. Klepněte na Obecné> Aktualizace softwaru.
Krok 2 Zapněte na svém iPhone iCloud. Jakmile bude váš operační systém aktualizován, měl by vás průvodce instalací provést tímto procesem. Pokud jste to přeskočili, klepněte na Nastavení, zadejte své Apple ID a poté zvolte iCloud.
Krok 3 Klikněte na Nastavení, přejděte do svého iPhonu na Apple ID> iTunes a App Store a povolte automatické stahování.
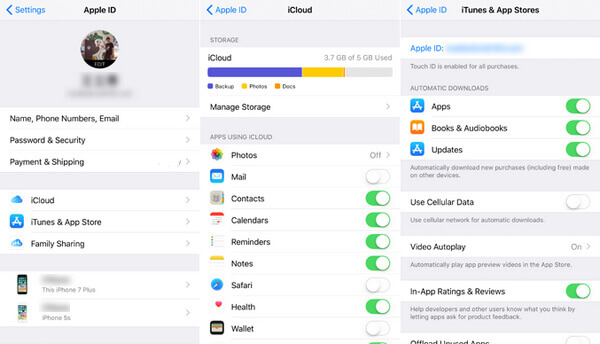
Krok 4 Stáhněte si iCloud pro Windows do svého PC z webu společnosti Apple.
Krok 5 Otevřete iCloud a přihlaste se pomocí svého Apple ID.
Krok 6 Klikněte na kteroukoli ze služeb iCloud, kterou chcete povolit, a klikněte na Použít. iCloud vytvoří složky v Průzkumníkovi Windows pro soubory. Při ukládání souborů do těchto složek se ve vašem iPhone zobrazí stejná data a naopak.
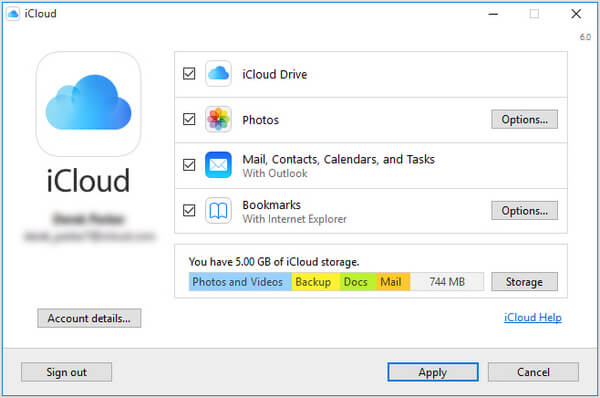
Přestože jsou iTunes a iCloud dostatečně výkonné pro synchronizaci většiny dat z iPhone do počítače / Mac / iPad, stále byste měli potíže se synchronizací textových zpráv / poznámek z iPhone z iPhone do nového počítače nebo Mac. Doporučujeme také použít nástroj pro synchronizaci iPhone třetí strany s názvem FoneTrans, který vám může pomoci synchronizovat všechna data iPhone jednoduchým kliknutím.
Nyní si zdarma stáhněte FoneTrans a postupujte podle níže uvedených kroků pro synchronizaci textových zpráv / kontaktů / poznámek / fotografií / hudby z iPhone do iPadu / počítače / počítače Mac.
Krok 1 Otevřete nástroj pro přenos iOS v počítači nebo počítači Mac. Připojte svůj iPhone k počítači / Mac pomocí kabelu USB. FoneTrans detekuje vaše zařízení automaticky.

Krok 2 Data iPhone se na postranním panelu zobrazí jako různé kategorie, včetně Média, Seznamy skladeb, Fotografie, Knihy, Kontakty, SMS atd. Klikněte na libovolnou kategorii a v okně náhledu se zobrazí všechna data iPhone.

Krok 3 Vyberte libovolná data iPhone, která chcete synchronizovat s počítačem / Mac, na liště nabídky klikněte na „Exportovat do“> „Exportovat do PC“.
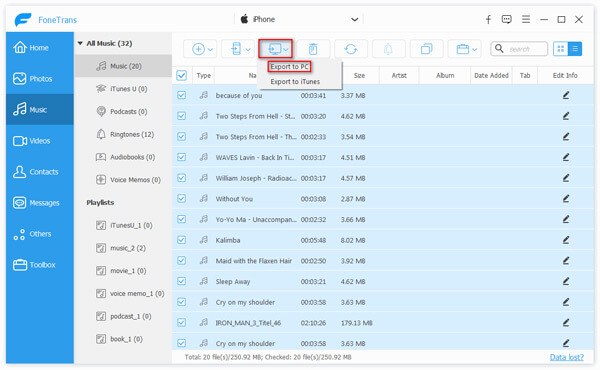
Poznámka
Pokud chcete synchronizovat iPhone s iPadem, připojte také iPad k počítači / PC kabelem USB a v kroku 3 se zobrazí možnost „Exportovat do iPadu“, která vám umožní přenášet zprávy / kontakty / fotografie / hudbu z iPhone do iPadu přímo.
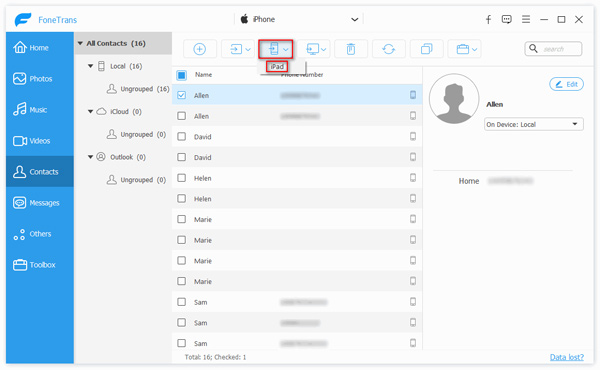
V tomto článku jsme se hlavně ukázali jak synchronizovat iPhone. Můžete si vybrat synchronizaci textových zpráv / poznámek / hudby / iPhone / iPhone /kontakty/fotografie a další na iPad / počítač / Mac. iTunes, iCloud nebo FoneTrans vám to mohou pomoci, ale celkově si myslíme, že FoneTrans by byla vaše nejlepší volba.