Aplikace iPhone Notes umožňuje vytvářet kontrolní seznamy, zaznamenávat rychlé myšlenky, náčrtky nápadů atd. Když máte aplikaci Notes na více než jednom zařízení Apple, jako je iPhone, iPad, iPod nebo Mac, můžete ve skutečnosti synchronizovat všechny své kontrolní seznamy, rychlé myšlenky, náčrtky, kresby a cokoli z poznámek z jednoho zařízení Apple do druhého. To znamená, že vaše poznámka může být vždy s vámi, ať jste kdekoli nebo kdykoli je potřebujete. Chcete-li synchronizovat poznámky pro iPhone s iPadem, iPodem nebo Macem, můžete k tomu použít iCloud. Pokud používáte Gmail nebo Exchange, můžete také přistupovat k poznámkám.
Budete také chtít číst: Najděte a obnovte smazané poznámky v iPhone.
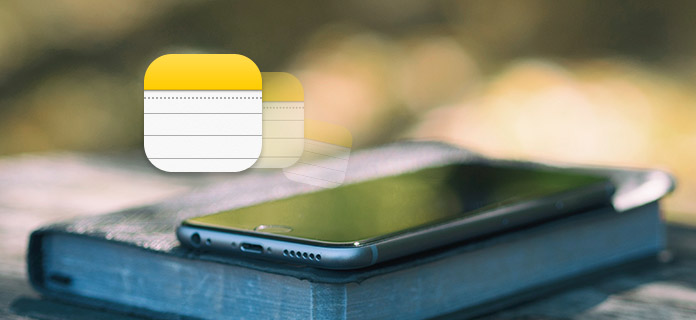
iCloud vám umožňuje udržovat všechny vaše poznámky v datech na všech vašich zařízeních Apple. Pokud jste přihlášeni pomocí stejného Apple ID, můžete přistupovat ke všem svým poznámkám pro iPhone z jiného iPhone, iPad nebo Mac.

1 Spustit Nastavení app na vašem iPhone.
2 Klepněte na [vaše jméno]> Klepněte na iCloud. Zadejte svůj e-mail a heslo iCloud a klepněte na Přihlásit, pokud se zobrazí výzva.
3 Přepnout na poznámky. Poznámky iPhone se zobrazí z jiného zařízení Apple, pokud jste přihlášeni ke stejnému Apple ID.
Další populární služby také podporují synchronizaci poznámek pro iPhone, jako je Gmail Google nebo Microsoft Exchange. Můžete přejít na svůj e-mailový účet a zapnout synchronizaci poznámek pro iPhone pro Gmail nebo Exchange.
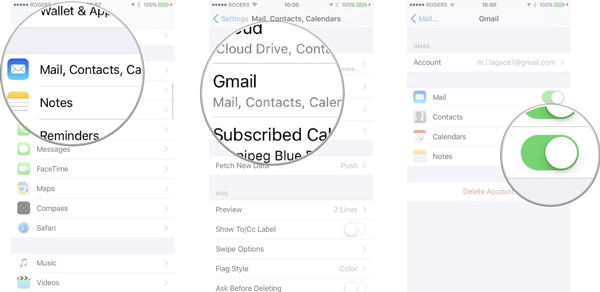
1 Spustit Nastavení app na domovské obrazovce.
2 Využít Pošta, kontakty, kalendáře.
3 Klepněte na účet, který chcete povolit (tj. Gmail, Exchange atd.).
4 Zapněte synchronizaci poznámek v seznamu služeb.
Poznámky lze ukládat lokálně na iPhone nebo na online účet, jako je iCloud. Pokud máte poznámky v různých více zařízeních, můžete postupovat podle poznámek níže pomocí jednoduchého průvodce.
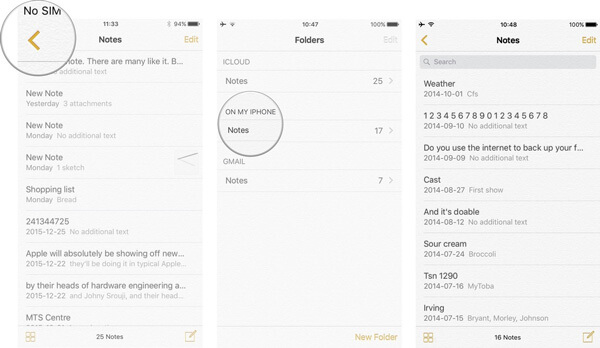
1 Spustit Aplikace Notes Notes z domovské obrazovky vašeho iPhone.
2 Klepněte na Zpětikona v pravém horním rohu obrazovky zobrazení seznamu.
3 Využít Změnit a poté vyberte poznámky, které chcete přepnout na jiný účet, jako je Gmail nebo On My iphone.
V případě, že jste ztratili některé důležité poznámky pro iPhone a chcete je získat zpět. Pak FoneLab - nejlepší iPhone Obnova dat je vysoce doporučeno. Tento program je určitě nejlepší iPhone poznámky zotavení načíst odstraněné nebo ztracené poznámky pro iPhone.
Krok 1 Spusťte aplikaci iPhone Notes Recovery
Stáhněte, nainstalujte a otevřete iPhone Data Recovery pro obnovení poznámek pro iPhone. Připojte k němu iPhone pomocí kabelu USB. Vyberte režim „Obnovit ze zařízení iOS“.

Krok 2 Skenování dat iPhone
Chcete-li analyzovat všechny typy dat ve vašem iPhone, klikněte na „Zahájit skenování“. Po naskenování můžete vidět různé soubory v seznamu v kategoriích na levém ovládacím prvku.

Krok 3 Najděte smazané poznámky pro iPhone
Klikněte na možnost „Poznámky“ a v okně náhledu můžete zkontrolovat stávající a smazané poznámky. Posuňte tlačítko „Zobrazit pouze odstraněné položky“ na „Zapnuto“ a můžete zkontrolovat všechny smazané / ztracené poznámky.

Krok 4 Obnovte smazané poznámky z iPhone
Vyberte poznámky, které chcete obnovit, a poté kliknutím na tlačítko Obnovit obnovte v počítači poznámky iPhone.