Funkce Omezení v zařízení iOS, známá také jako rodičovská kontrola, vám umožňuje ovládat, ke kterým funkcím, aplikacím a obsahu mají vaše děti nebo jiní lidé přístup na vašem vlastním iPhonu/iPadu nebo iPhonu/iPadu vašeho dítěte. Někteří uživatelé iPadu mohou zjistit, že při aktualizaci na iOS 17 nemohou najít omezení iPadu. Je to proto, že po aktualizaci na iOS 17 je v aplikaci Nastavení nová sekce s názvem Čas u obrazovky. Jde o upgrade na funkci Omezení v iOS 11 a dřívějších verzích a umožňuje uživatelům Applu lépe ovládat, jak používáte iPhone nebo iPad a jak na nich trávíte čas. Ať už používáte iPhone nebo iPad se systémem iOS 11 nebo starším nebo iOS 12 nebo novějším, přečtěte si tuto příručku a zjistěte, jak nastavit rodičovskou kontrolu na iPhonu/iPadu, abyste ochránili své dítě před obsahem pro dospělé nebo ochránili vaše zařízení před nepořádkem. poté, co jej dáte svým dětem na hraní.
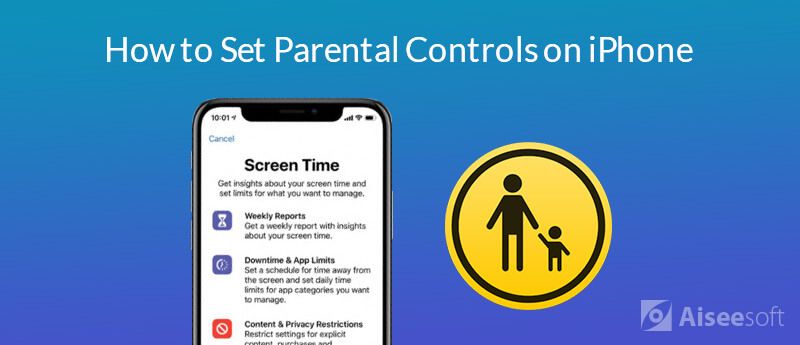
Ve funkci Screen Time jsou čtyři sekce, zde vám představíme jednu po druhé.
Funkce prostoje umožňuje nastavit časový rozvrh mimo obrazovku. Během prostoje budou k dispozici pouze aplikace, které chcete povolit, a telefonní hovory.
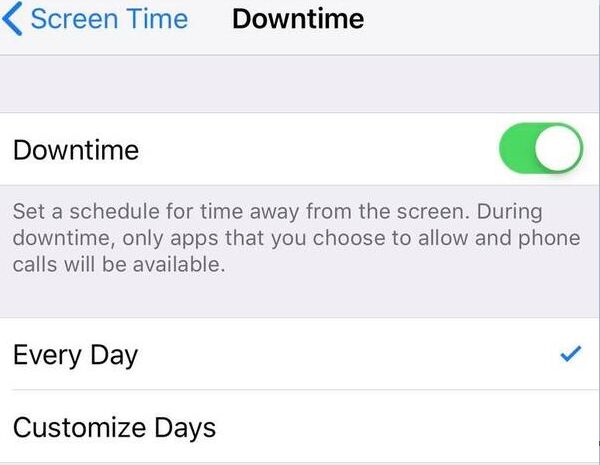
Na stránce Limity aplikací můžete nastavit, jak dlouho vaše dítě může používat různé druhy aplikací. Například můžete omezit hry na 2 hodiny jeden den. Postupujte podle níže uvedených kroků.
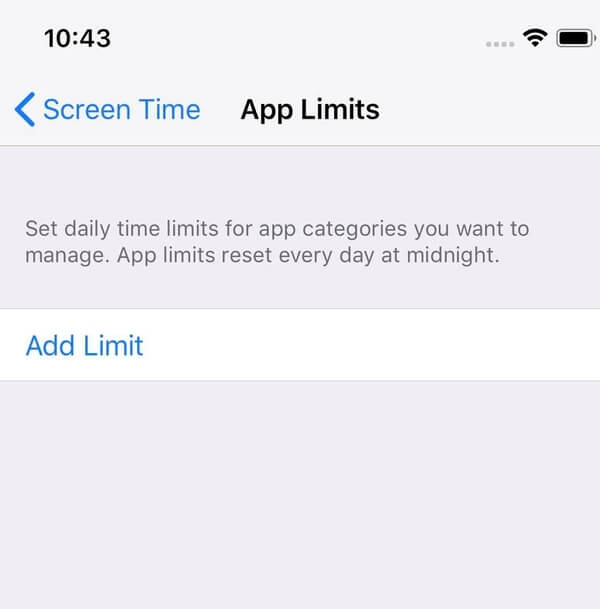
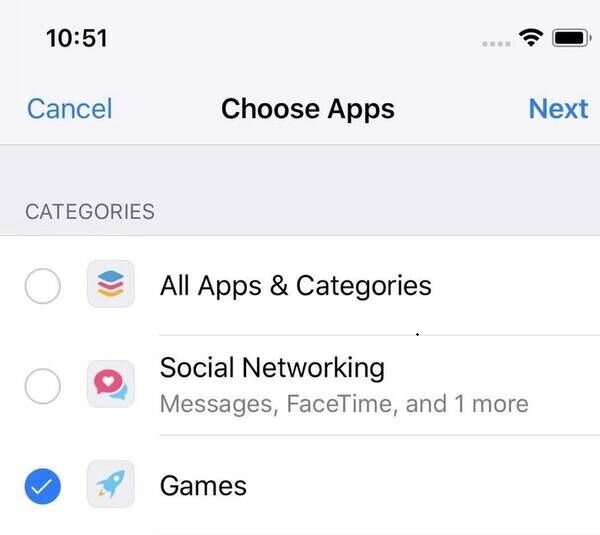
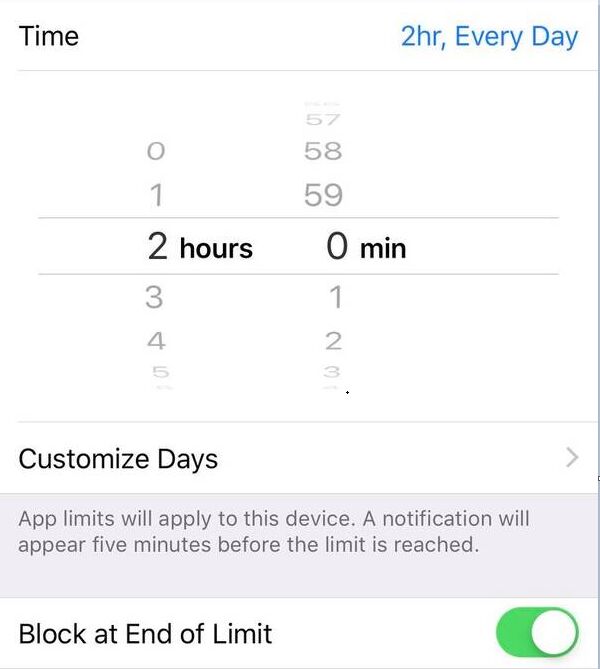
Můžete nastavit vždy povolené aplikace, které vaše dítě může používat během prostojů.
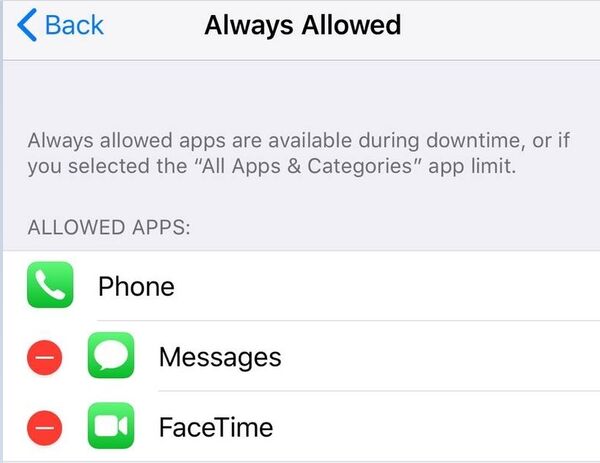
Tato část je podobná funkci Omezení v systému iOS 11 a starších verzích. Zkontrolujte, co v této části můžete ovládat.
Změnou nastavení na Nepovolit můžete svému dítěti zabránit v instalaci/mazání aplikací a nákupů v aplikaci. V případě, že vaše dítě provede nákup v aplikaci, aniž by vás o tom informovalo, můžete pro jakýkoli další nákup povolit Vždy vyžadovat heslo.
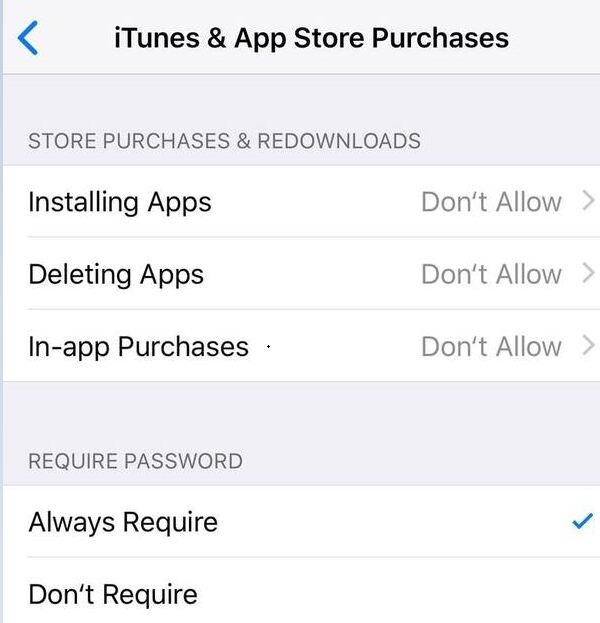
Můžete také omezit používání vestavěných aplikací nebo funkcí pro iPhone/iPad. Pokud aplikaci nebo funkci vypnete, nebude smazána z vašeho zařízení, bude dočasně skryta z vaší domovské obrazovky.
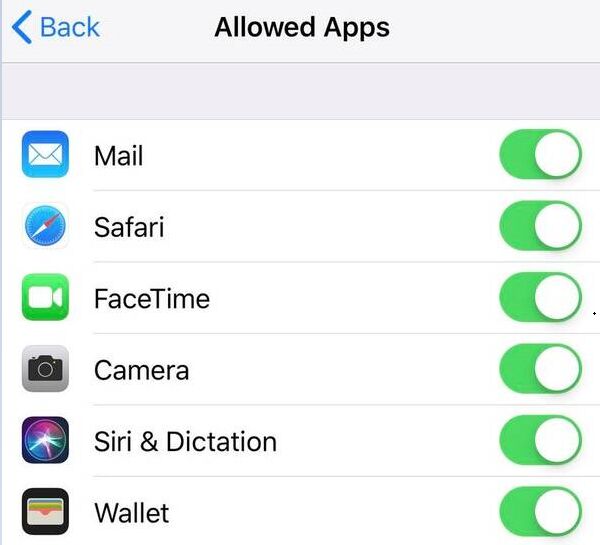
Tato část vám umožňuje nastavit rodičovskou kontrolu u explicitního obsahu a filmů nebo televizních pořadů s konkrétními hodnoceními, ke kterým nechcete, aby vaše dítě mělo přístup. Podívejte se, jak na to, pomocí podrobného průvodce níže.
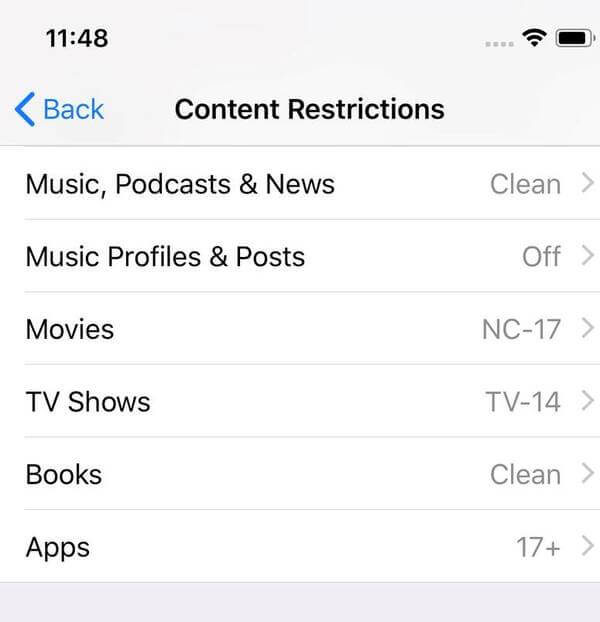
Můžete také omezit webový obsah, abyste omezili přístup k obsahu pro dospělé, omezit vyhledávání Siri na webu a funkce Game Center, pokud si myslíte, že je to nutné.
Můžete také definovat, zda povolíte vašemu dítěti provádět změny nastavení ochrany osobních údajů, jako jsou Služby určování polohy, Kontakty, Kalendáře, Sdílet moji polohu, Sdílení Bluetooth a další.
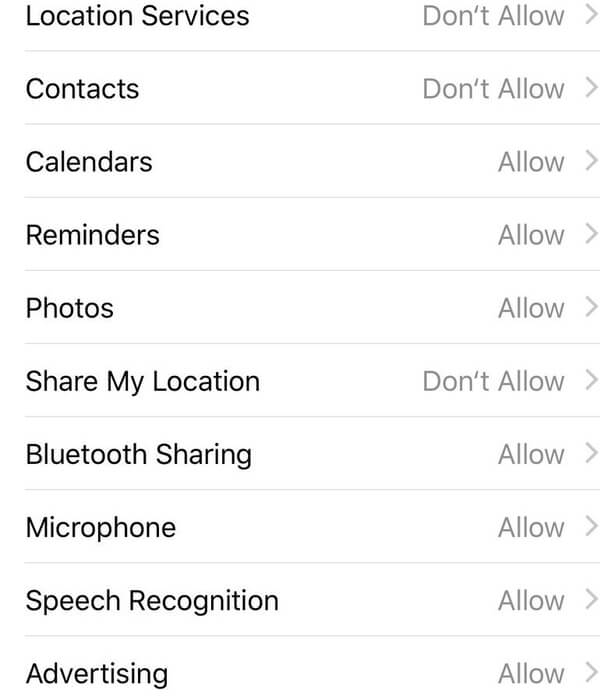
Můžete také povolit změny přístupového kódu, změny účtu, změny celulárních dat a další podle vašich potřeb.
Pokud používáte iPhone nebo iPad se systémem iOS 11 nebo starším, budou kroky pro nastavení rodičovských kontrol snazší.
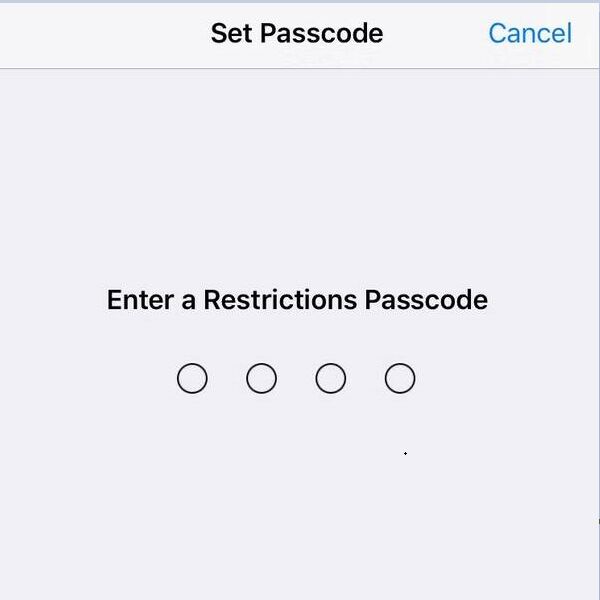
Pokud vaše děti stále omylem smazaly některá důležitá data, jako jsou fotografie, videa, zprávy atd. Ve vašem iPhonu nebo iPadu, i když jste nastavili rodičovskou kontrolu, potřebujete profesionální iPhone software pro obnovu dat najít zpět ztracená data. Zde doporučujeme použít FoneLab - Obnova dat iPhone.

Ke stažení
Aiseesoft FoneLab - iPhone Obnova dat
100% bezpečné. Žádné reklamy.
100% bezpečné. Žádné reklamy.
Ať už používáte iPhone nebo iPad s iOS 11 nebo starším, iOS 12 nebo novějším, po přečtení této příručky můžete snadno vědět, jak nastavit rodičovskou kontrolu v zařízení. Sdíleli jsme také užitečný nástroj pro obnovu dat pro iPhone, pokud jste ztratili důležitá data, i když jste pro iPhone nastavili omezení.
Rodičovská kontrola na iPhone
Nastavte rodičovskou kontrolu na iPhone Vypněte rodičovskou kontrolu na iPhone Zapomenuté heslo pro rodičovskou kontrolu iPhone
Nejlepší software pro obnovu dat v iPhone, který uživatelům umožňuje bezpečně obnovit ztracená data iPhone / iPad / iPod ze zařízení iOS, zálohy iTunes / iCloud.
100% bezpečné. Žádné reklamy.
100% bezpečné. Žádné reklamy.