Jak víte, Safari je výchozí prohlížeč pro Mac. Když kliknete na odkaz v e-mailu, dokumentu nebo kdekoli jinde, Safari webovou stránku otevře automaticky. Toto je hlavní rozdíl mezi výchozím prohlížečem a běžnými prohlížeči.
Pokud chcete otevřít konkrétní web pomocí prohlížeče Google Chrome nebo Firefox, můžete zkopírovat a vložit adresu URL přímo do adresního řádku. Pokud však chcete určitý prohlížeč jako svou první volbu, musíte změnit výchozí prohlížeč v systému Mac. Zde je funkční způsob, jak nastavit výchozí prohlížeč Safari na Chrome, Firefox, Opera, Vivaldi a další.
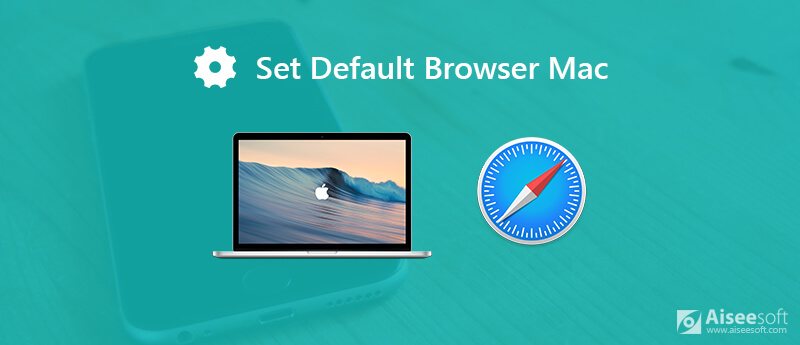
Díky novějším aktualizacím systému Apple OS můžete získat ještě jeden způsob, jak nastavit výchozí prohlížeč v systému Mac. Pro změnu nového webového prohlížeče není třeba otevírat Safari. Stačí si přečíst a zkontrolovat.
Krok 1. Z rozbalovací nabídky Apple vyberte možnost System Preferences.
Krok 2. Nejprve klikněte na „Obecné“. Objeví se nové okno „Obecné“.
Krok 3. V části „Výchozí webový prohlížeč“ můžete procházet a měnit výchozí prohlížeč na Mac High Sierra nebo více.
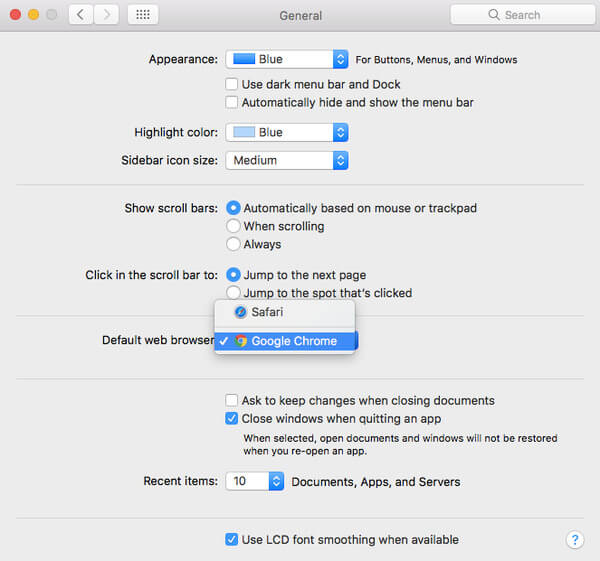
Krok 1. Spusťte aplikaci Safari v systému Mac.
Krok 2. Rozložte seznam Safari. Výběrem možnosti „Preferences“ získáte přístup k předvolbám Safari.
Krok 3. Přejděte na stránku „Obecné“.
Krok 4. Nastavte výchozí prohlížeč v systému Mac vedle položky „Výchozí webový prohlížeč“.
Krok 5. Zavřete okno Předvolby. Poté opusťte Safari.
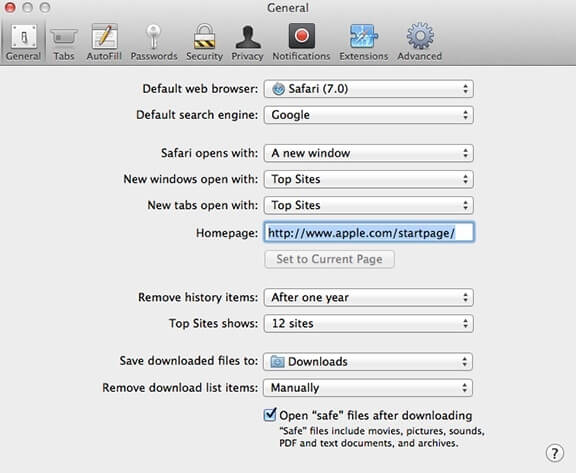
Bez ohledu na to, který prohlížeč otevřete, budete dotázáni, zda jej chcete nastavit jako výchozí prohlížeč s vyskakovacím oknem. Jakmile to potvrdíte, prohlížeč levou úlohu dokončí automaticky. Můžete tedy snadno změnit výchozí prohlížeč na Chrome nebo Firefox na Macu.
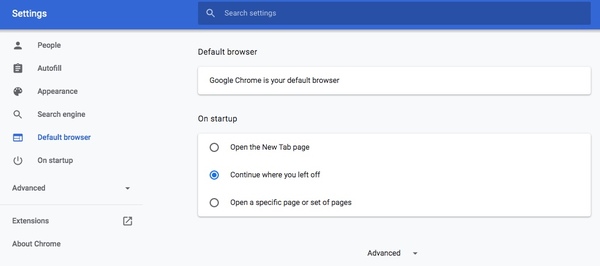
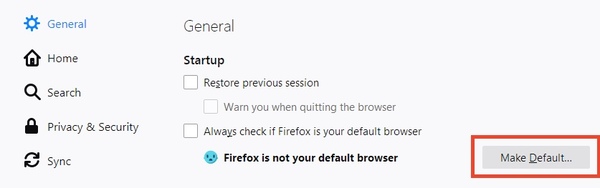
Výchozí prohlížeč Mac můžete nastavit jako Chrome nebo Firefox pomocí výše uvedených kroků. Pokud se rozhodnete přestat používat jeden prohlížeč, můžete jej odinstalovat a uvolnit tak více místa. Uvědomte si, že přetažení její ikony do koše nestačí. Ostatní mají stále přístup k mezipaměti a souborům Safari.
Chcete-li odinstalovat safari a důkladně odstranit související data na počítačích Mac, Aiseesoft Mac Cleaner je vaše chytrá volba. Data Safari, jako je historie vyhledávání, stahování, soubory cookie a další, můžete vyčistit kliknutím. Data Google Chrome a Firefox můžete samozřejmě také odstranit, abyste také chránili soukromí. A co víc, můžete monitorovat výkon systému a nechat odstranit všechny nevyžádané soubory, abyste prohlížeč na Mac snadno zrychlili.

Ke stažení
100% bezpečné. Žádné reklamy.
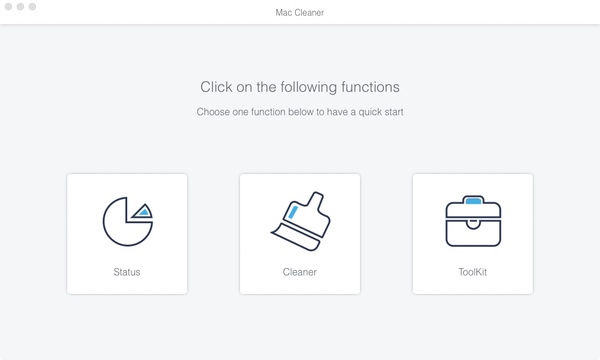
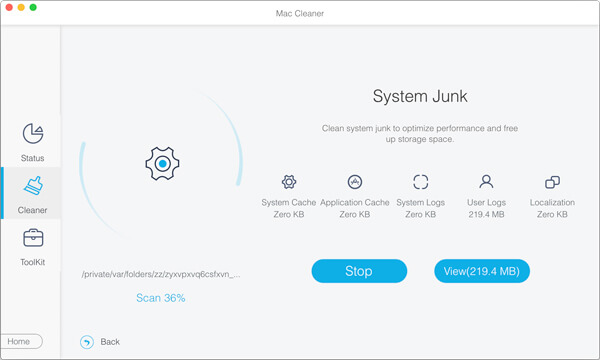
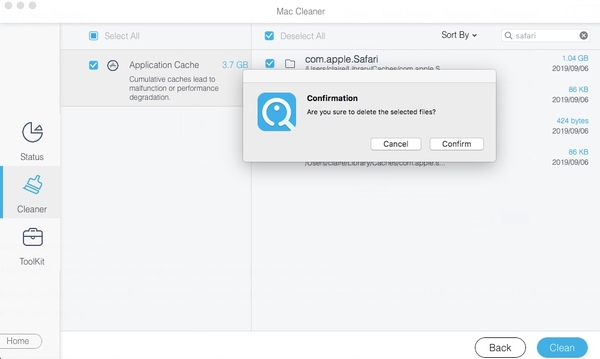
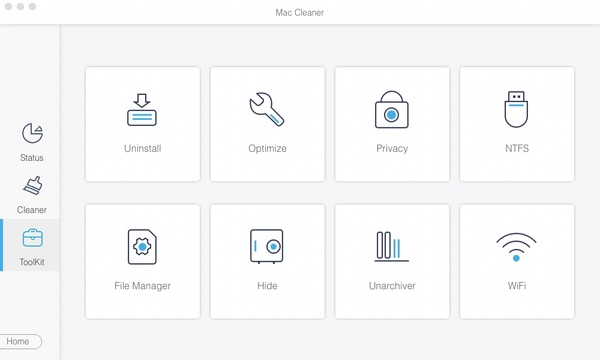
Jak můžete vidět, můžete snadno změnit výchozí prohlížeč v systému Mac bez ohledu na to, jaký operační systém používáte. Pokud jste unaveni určitým prohlížečem, můžete znovu nastavit Safari jako výchozí prohlížeč v systému Mac. V každém případě můžete Mac čistit a mazat data prohlížeče pomocí Aiseesoft Mac Cleaner pravidelně, abyste udrželi vyšší rychlost jízdy.
Uvolněte Mac
Vyčistěte zbytečné další soubory Čističe paměti pro Mac Top 10 alternativ k CCleaner Adwcleaner Fix Safari běží pomalu na Mac Vyčistěte zbytečné další soubory Vyhledejte a odeberte duplicitní soubory Mac běží pomalu Změnit výchozí prohlížeč v systému Mac
Mac Cleaner je profesionální nástroj pro správu Mac k odstranění nevyžádaných souborů, nepořádku, velkých / starých souborů, mazání duplicitních souborů a sledování výkonu Mac.
100% bezpečné. Žádné reklamy.