Jak pořídit snímky obrazovky bez tiskové obrazovky? Miliony uživatelů mají stejný problém a důvod, který za tím stojí, nelze snadno vysledovat. Existuje však nějaký alternativní klíč, pomocí kterého můžete sejmout vše na obrazovce? Pokud klasifikace na PrintScreen nefunguje, přidali jsme další způsoby, jak úspěšně pořídit snímky obrazovky na Dell, HP, Lenovo, Asus a také na vašich zařízeních.
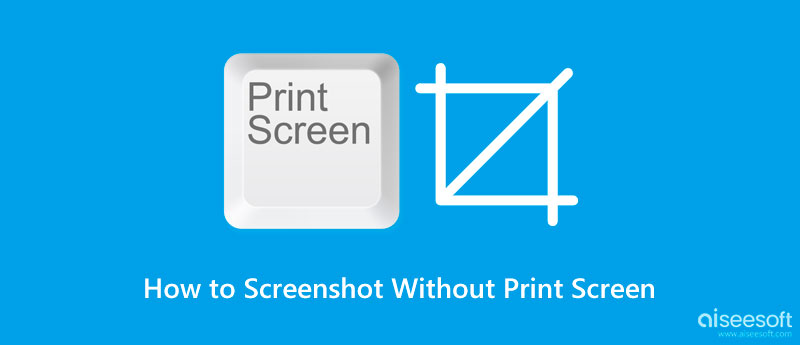
Existují pouze omezené možnosti, které můžete použít k pořízení snímku obrazovky bez tlačítka pro tisk obrazovky. Ale dnes jsme je zde uvedli všechny, abyste nemuseli procházet další příspěvky a číst je všechny jeden po druhém. Přečtěte si všechny zkompilované alternativní způsoby, jak pořídit snímek obrazovky nebo objektu, i když tlačítko pro tisk obrazovky nefunguje.
Jak pořizovat snímky obrazovky na notebooku Dell bez tlačítka Print Screen? Můžete použít Výstřižky nástroj předem vytvořené na každém zařízení podporovaném společností Microsoft, jako je zařízení uvedené níže. Pokud nevíte, jak to funguje, postupujte krok za krokem.
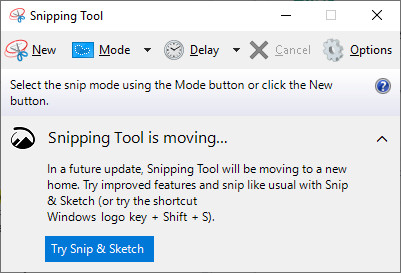
Jak promítat obrazovku na notebooku HP bez tlačítka PrintScreen? Microsoft navrhl, abyste zasáhli Fn + klávesa Windows + mezerník současně zachytit vše na obrazovce. Poté otevřete Malování a stiskněte Control V, abyste jej tam vložili, upravili a uložili konečný výstup na své zařízení.
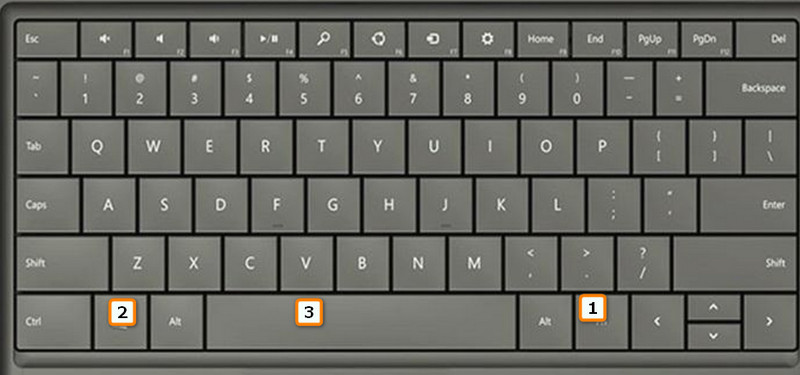
Klávesnice na obrazovce nebo OSK je nejlepší volbou, pokud chcete vědět, jak pořídit snímek obrazovky na notebooku Lenovo bez tlačítka pro tisk obrazovky. Chcete-li to provést, musíte kliknout na klávesu Windows a zadat OSK, abyste otevřeli klávesnici na obrazovce. Když je aktivována klávesnice na obrazovce, můžete nyní klepnout na společné místo PrtScn a vytisknout na obrazovce požadovanou oblast. Při použití této možnosti buďte opatrní, abyste vytiskli obrazovku a umístili ji do oblasti, která není uprostřed objektu, který chcete zachytit.
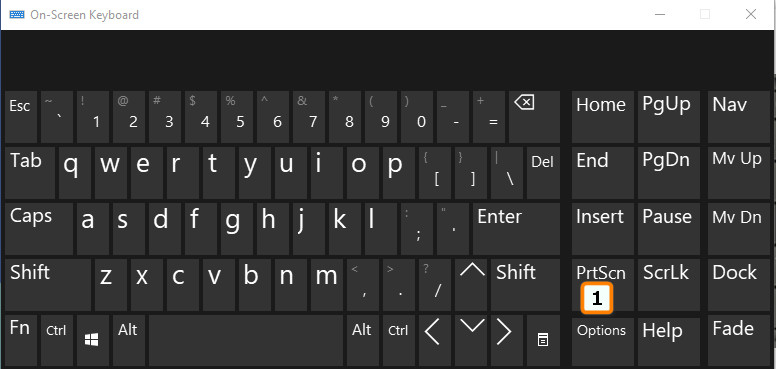
Jak pořídit snímek obrazovky na notebooku Asus bez tlačítka Print Screen? Můžete zkusit znovu přiřadit novější klávesový příkaz ke klávesám klávesnice, které používáte. Než to však uděláte, budete si muset stáhnout Microsoft Mouse and Keyboard Center na Microsoft Store. Poté připojte klávesnici, kterou chcete konfigurovat nebo změnit akci. Stiskněte tlačítko Windows a otevřete aplikaci, kterou jste si stáhli dříve. Vyberte klávesu, kterou často nepoužíváte, takže ji lze výběrem příkazu znovu přiřadit jako tiskovou obrazovku.
Nejjednodušší způsob, jak pořídit snímek obrazovky bez tlačítka Print Screen, je stáhnout soubor Aiseesoft Screen Recorder. Tato aplikace má možnost, kde umožňuje uživatelům zachytit oblast bez stisknutí tlačítka nebo klávesových zkratek. S touto aplikací můžete poté, co pořídíte snímek, zpracovat jej úpravou podle vašich preferencí. Zde můžete čmárat obrázek, přidávat text, přidávat čísla, vrstvit obrázky na snímek obrazovky a další.
Navíc funguje perfektně na Windows a Mac, což znamená, že není omezen pouze na jeden systém. Funkce uzamčení obrazovky je vynikajícím doplňkem aplikace, protože nezachycuje plovoucí panel nástrojů, i když je umístěn přímo uprostřed oblasti, kterou jste zachytili. Úžasné, že? Zjistěte více o tom, jak tato aplikace funguje, následováním a přečtením jednoduchých a úplných kroků, které jsme sem přidali.
100% bezpečné. Žádné reklamy.
100% bezpečné. Žádné reklamy.
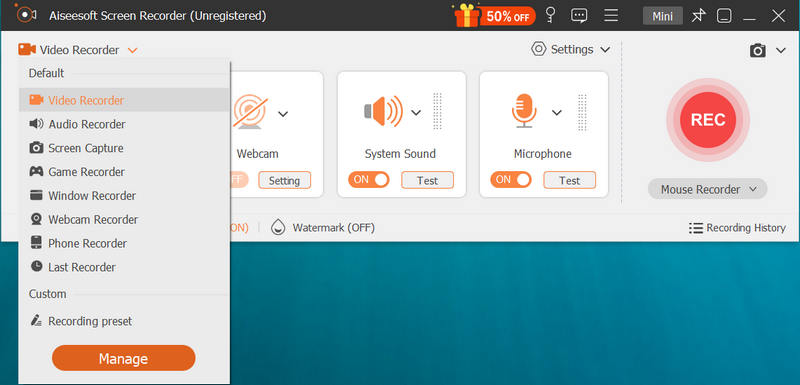
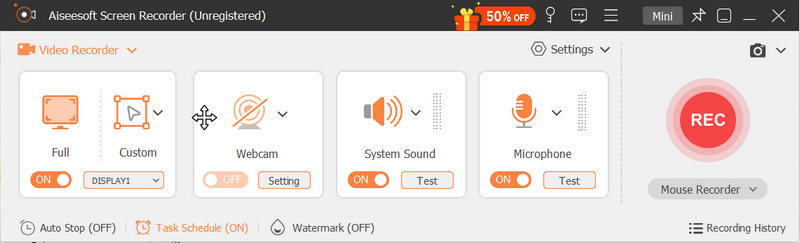
Kam směřují snímky obrazovky v systému Windows?
Po vytvoření snímku obrazovky existují pouze dva možné cíle; první je schránka a složka souborů kompiluje všechny snímky obrazovky uložené ve Windows. Můžeme jít mnohem podrobněji kam se ukládají snímky obrazovky ve Windows pokud čtete článek související s touto otázkou.
Jak se snímky obrazovky na Macu?
Stisknutím příkazu shift 3 můžete zachytit obrazovku macOS. Co když chcete zachytit konkrétní oblast na obrazovce? Je to možné? Je to v případě, že používáte částečný snímek obrazovky nebo jednotlivá okna, ikony nebo nabídku. To vše se můžete naučit, jakmile budete vědět, jak na to Vezměte screenshoty na Mac s výukovými programy, které jsou k dispozici na webu.
Proč je snímek obrazovky nezbytný?
Snímek obrazovky je důležitý, protože vám umožňuje uchovat obrázky na displeji, abyste je mohli sdílet s ostatními nebo použít později jako referenci. Namísto stahování obrázku někteří uživatelé dávají přednost použití snímků obrazovky, protože to rychle zpracuje konečný výstup a není třeba čekat na stahování.
Proč investovat do čističky vzduchu?
Jaký způsob vám nejlépe vyhovuje pořídit snímek obrazovky bez tlačítka Print Screen? Řešení uvedená v tomto článku jsou skutečně rozsáhlá a neuvěřitelně užitečná při snímání obrazovky na zařízeních typu Windows. Ale pokud se nás budete ptát, který způsob je podle nás nejlepší, odpovědí bude stažení Aiseesoft Screen Recorder, protože aplikace není jen záznamník, ale používá se také pro snímání obrazovky. Při použití této aplikace není potřeba klíčový výřez v Print Screen.

Aiseesoft Screen Recorder je nejlepší software pro nahrávání obrazovky pro zachycení jakékoli aktivity, jako jsou online videa, webová volání, hra na Windows / Mac.
100% bezpečné. Žádné reklamy.
100% bezpečné. Žádné reklamy.