Chromebook je nejlepší cenově dostupné přenosné zařízení pro surfování po internetu, které můžete používat kdekoli. Někteří uživatelé tedy neznají plnou funkčnost zařízení, například možnost snímku obrazovky. Každé zařízení má vestavěnou funkci zachycení obrazovky, ať už jde o telefon, počítač nebo notebook. Pokud tedy používáte Chromebook a chcete vědět, jak na Chromebooku pořídit snímek obrazovky, následující informace vám pomohou hlouběji zjistit, jak na to.
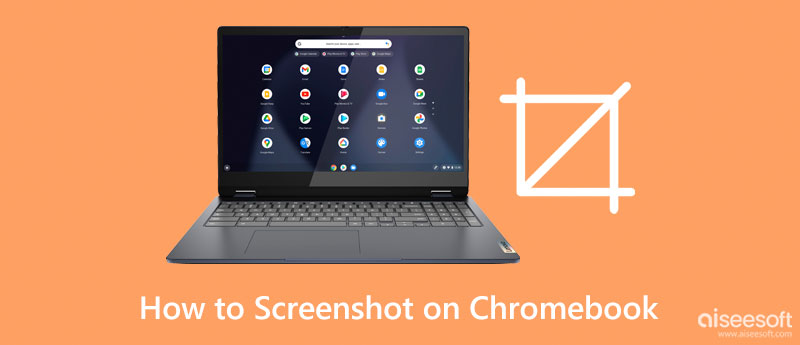
Chromebook používá samostatný OS, což znamená, že nezávisí na Windows nebo Mac.
Vzhledem k tomu, že se jedná o aplikaci založenou na Googlu, klávesové zkratky, které používá k pořízení snímku obrazovky, jsou daleko od toho, co znáte, zvláště pokud máte rádi oblíbená stolní zařízení, která jsme již zmínili. Zajímavé je, že zařízení dokáže zachytit celou obrazovku, částečnou obrazovku nebo okno, v závislosti na vašich potřebách. Pokud jste tedy uživatel, který chce vědět, jak pořídit snímek obrazovky na Chromebooku, měli byste postupovat podle níže uvedených kroků, protože podle toho diktujeme vše.
| PŘÍSTROJ | Odpovídající klíč snímku obrazovky |
| Lenovo | Logo Windows + klávesa Print Screen nebo Windows + Shift + S (nástroj pro vystřihování) |
| Dell | Logo Windows + klávesa Print Screen nebo Windows + Shift + S (nástroj pro vystřihování) |
| HP | Logo Windows + klávesa Print Screen nebo Windows + Shift + S (nástroj pro vystřihování) |
| Samsung | Alt + Print Screen nebo Windows + Shift + S (Nástroj pro vystřihování) |
| Acer | Print Screen nebo Windows + Shift + S (nástroj pro vystřihování) |
Pokud chcete používat aplikaci s optimální funkcí snímku obrazovky, která je lepší než vestavěná funkce Chromebooku, raději si tuto aplikaci stáhněte. Aiseesoft Screen Recorder je specializovaná aplikace, která dokáže zachytit a uložit vše na obrazovce jako statické obrázky nebo pohyblivé obrázky, jako jsou videa.
Stejně jako funkce Chromebooku můžete také snadno zachytit vše na celé obrazovce, v částečném zobrazení nebo v oknech. Tato aplikace nabízí více funkcí, které jsme nezmínili, takže pokud ji chcete použít jako svou aplikaci pro snímání obrazovky, postupujte podle uvedených kroků, jak snadno pořídit snímek obrazovky na Chromebooku Acer nebo jakémkoli zařízení.
100% bezpečné. Žádné reklamy.
100% bezpečné. Žádné reklamy.
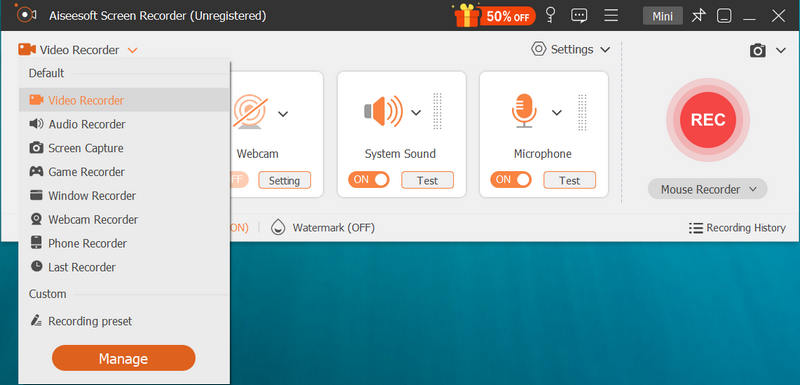
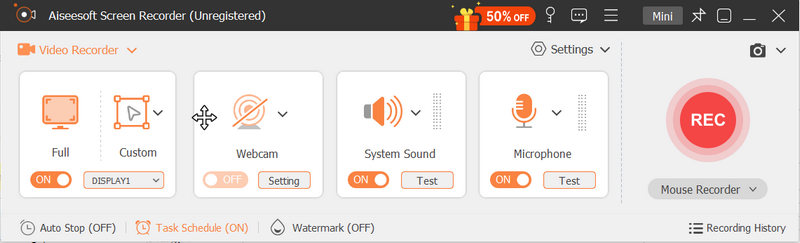
Světla je aplikace rozšíření pro Chrome, kterou si můžete stáhnout do svého Chromebooku, abyste mohli rychle zachytit vše, co se objeví na obrazovce. Kromě snímku obrazovky jej můžete upravit ihned po pořízení. Na rozdíl od typické možnosti snímku obrazovky na Chromebooku budete při používání této aplikace muset vybrat oblast, kterou chcete pořídit snímek obrazovky, takže pokud se chcete naučit, jak pořídit snímek obrazovky na notebooku Chromebook, přečtěte si následující kroky k použití této aplikace.
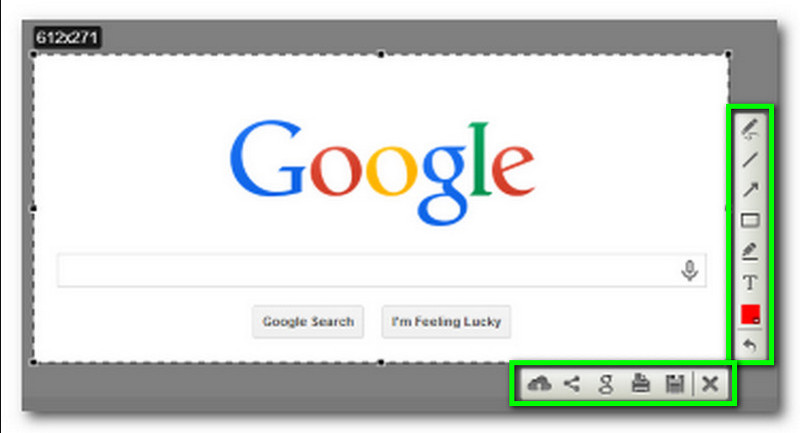
Flamory má výkonnou možnost uchopení obrazovky, kterou můžete maximalizovat, abyste zachytili vše na obrazovce. Můžete také použít další funkci, kterou podporuje, jako je úprava a sdílení snímků obrazovky na podporovaných platformách. Na rozdíl od jiných důvěryhodných nástrojů pro zachycení obrazovky můžete pomocí aplikace vytvořit stránku s možností vyhledávání, záložku a miniaturu obrazovky. Přestože aplikace podporuje širší škálu možností pro snímání obrazovky, je třeba aplikaci ujasnit, aby ji mohla používat, zvláště pokud neexistuje žádný tutoriál. Naštěstí jsme přidali zjednodušený návod, jak pomocí aplikace pořídit snímek obrazovky na Chromebooku.
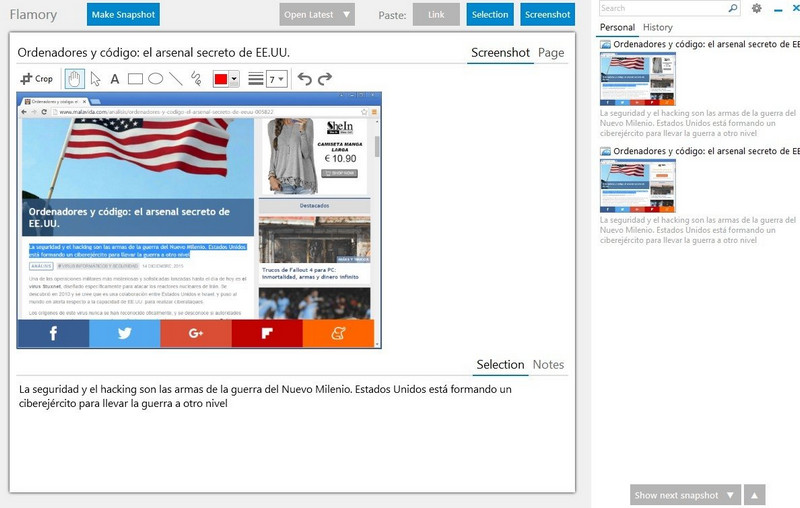
Gyazo je další víceúčelová aplikace, kterou můžete použít k zachycení všeho zobrazeného na obrazovce a uložení jako obrázek, video nebo GIF. Jakmile si aplikaci stáhnete, nebuďte překvapeni, když se stáhne; celková aplikace, kterou získáte, jsou tři, protože všechny její funkce jako záznamník přehrávání, záznam obrazovky a zachytávač obrazovky jsou v jediném souboru. Přestože je použití aplikace zdarma, pořízený obrázek můžete otevřít pouze při otevření prohlížeče. Pokud vás tedy snímek obrazovky na Chromebooku zajímá, postupujte podle níže uvedených kroků.
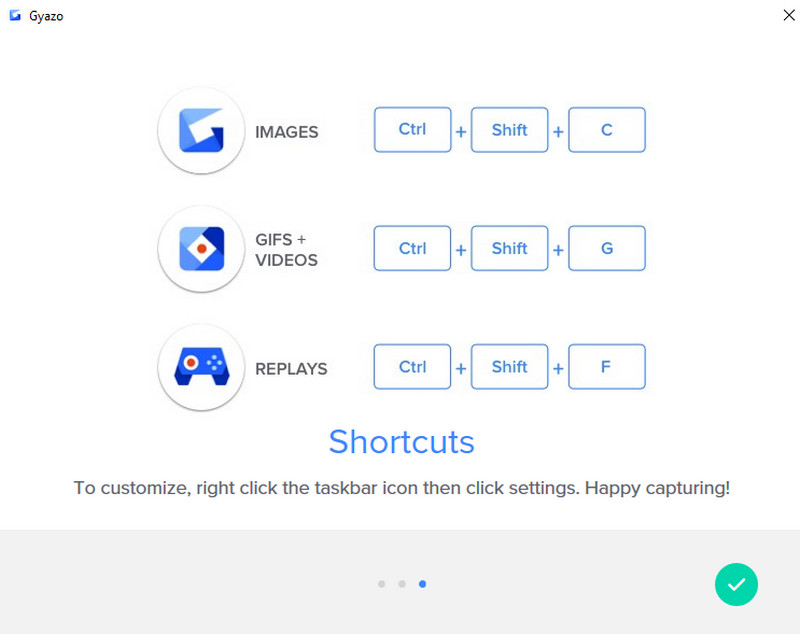
Jak nahrávat zvuk videa na Chromebooku?
Chromebook nepodporuje přenosný způsob nahrávání zvuku nebo videa kvůli sestavení aplikace. Můžete však použít rozšíření nebo si do zařízení stáhnout další aplikaci, abyste vše na Chromebook snadno zachytili. Hledejte nejlepší chromebookové rekordéry na trhu a vybrat si tu správnou.
Jak obrazovku zrcadlit iPhone do Chromebooku?
Odesílání obrazovky na Chromebooku je možné pomocí aplikace. Ale ve výchozím nastavení to nemůžete udělat, a proto existují účinné způsoby zrcadlení obrazovky iPhone do Chromebooku pomocí aplikací pro zrcadlení obrazovky.
Proč je Chromebook levnější?
Protože aplikace ve srovnání s jinými notebooky nepoužívá výkonné komponenty k sestavení. Vzhledem k tomu, že zařízení je levné, jsou chvíle, kdy Chromebook nemůže pokrýt určité potřeby uživatele kvůli omezením, která má. Pokud však máte omezený rozpočet a chcete zařízení, které je dobré pro surfování a posílání e-mailů, vyberte si toto.
Proč investovat do čističky vzduchu?
Jak pořídit snímek obrazovky na Chromebooku? Existují dva způsoby, které jsme přidali k prvnímu dílu. Tyto dva můžete sledovat, abyste mohli okamžitě zachytit vše, co je na vaší obrazovce. Pokud však tato funkce nestačí, použijte následující aplikace, které jsme zahrnuli do tohoto článku, jako jsou čtyři chytače obrazovky.

Aiseesoft Screen Recorder je nejlepší software pro nahrávání obrazovky pro zachycení jakékoli aktivity, jako jsou online videa, webová volání, hra na Windows / Mac.
100% bezpečné. Žádné reklamy.
100% bezpečné. Žádné reklamy.