Existuje několik způsobů, jak dnes komunikovat s lidmi. Telefonování, posílání textových zpráv, chatovací software, který obsahuje emoji, mluvení tváří v tvář přes FaceTime atd.
Jaký z těchto způsobů komunikace preferujete?
Pro mě bych chtěl zvolit osobní komunikaci s přáteli nebo rodinou prostřednictvím FaceTime.
Proč mluví tváří v tvář lépe než posílání textových zpráv nebo telefonování?
Podle mého názoru emoce nepřekládají online. Nemáme představu o tom, jaký je pocit lidí, kteří jsou na druhé straně linky při odesílání textových zpráv nebo telefonním hovoru.
Když se pustím do konverzace, více než rád vidím výrazy lidí prostřednictvím videochatu přes FaceTime, nejen hlas z telefonního hovoru nebo textovou zprávu s emotikony.
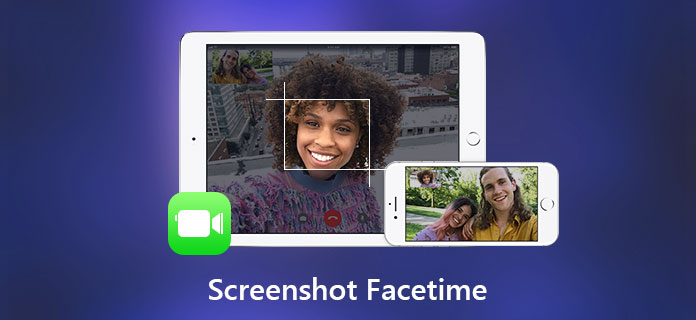
Mluvíte se svými přáteli nebo rodinou přes FaceTime?
Pokud ano, věřím, že byste chtěli vědět, jak na svém počítači Mac nebo iPhone vytvořit screenshot FaceTime.
Každý, kdo miluje uchovávání cenných vzpomínek, pořizování snímku obrazovky během videohovoru FaceTime je nejlepším způsobem, jak zachytit tyto vtipné okamžiky.
Pokud chcete pořídit snímek obrazovky během videohovoru s někým přes FaceTime, máte pro vás dvě možnosti. Bereme například iPhone 6.
• Chcete-li zapnout AssistiveTouch, přejděte na Nastavení> Obecné> Přístupnost> AssistiveTouch.

• Klepněte na Přizpůsobit nabídku nejvyšší úrovně, nyní můžete klepnutím na ikonu přepnout na Snímek obrazovky, nebo stačí přidat Snímek klepnutím na ikonu plus.
• V systému iOS 11 můžete také nastavit vlastní akce, jako je Double-Tap AssistiveTouch a pořídit snímek obrazovky.
Je to snadný způsob, jak pořídit snímek obrazovky, stačí během videohovoru klepnout na AssistiveTouch a klepnout na Screenshot.
Vydání systému iOS 11 nám přináší více funkčních funkcí, takže živé fotografie FaceTime jsou skvělou jednou z těchto funkcí.
Pokud chcete na iPhonu pořizovat živé fotografie FaceTime, ujistěte se, že váš iPhone běží s iOS 11 nebo vyšším.
Krok 1 Povolit FaceTime Live Photos (pokud jste to již dříve povolili, tento krok přeskočte): Přejděte na Nastavení, přejděte dolů a vyhledejte FaceTime, klepněte na něj a zapněte FaceTime Live Photos.
Krok 2 Zahajte videohovor FaceTime.
Krok 3 Klepnutím na ikonu kruhu v levém dolním rohu zachytíte požadovaný okamžik.
Všimněte si, že lidé na druhé straně tohoto videohovoru obdrží oznámení s textem „Byla pořízena vaše fotografie FaceTime Live Photo.“ a živé fotografie se uloží do vaší aplikace Fotky.
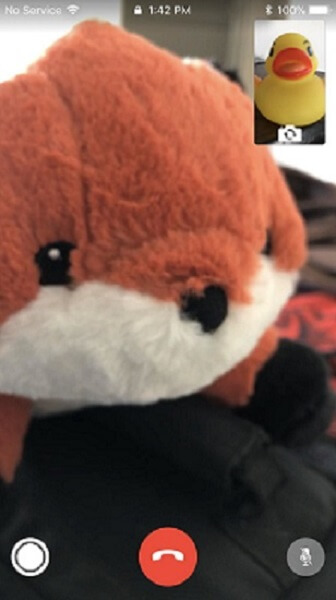
Pokud nechcete, aby byly pořizovány živé fotografie, přejděte na Nastavení> FaceTime a vypněte FaceTime Live Photos.
Chcete-li mít v systému Android videohovor, možná budete potřebovat Aplikace FaceTime pro Android pro iPhone.
Možná někteří z vás chtějí uskutečnit videohovor na svém Macu, protože Mac má velkou obrazovku, která vám přináší lepší vizuální efekty, a také může videohovor zpříjemnit. Nyní vám ukážeme, jak vytvořit snímky obrazovky FaceTime na Macu.
Pokud jen chcete udělejte screenshot svého videa volání, lze jej provést stisknutím kombinace kláves. A existují 3 možnosti.
Vytváření screenshotů FaceTime na Macu pomocí klíčových kombinací je skvělá volba, ale vždy máme tendenci volit pohodlnější a efektivnější způsob, jako je vytváření screenshotů FaceTime pomocí Screen Recorder.
Screen Recorder umožňuje pořizovat snímky na jedno kliknutí, obsahuje také nástroje pro více úprav, které vám umožňují přidávat poznámky k vašemu snímku.
Krok 1 Spusťte Screen Recorder a FaceTime v počítači Mac.
Krok 2 Zkontrolujte nastavení před videem.
• Klepnutím na tlačítko podobné mikrofonu proveďte nastavení zvuku: vestavěný mikrofon nebo vestavěný vstup.
• Klepnutím na tlačítko jako čtverec nastavíte oblast záznamu. Oblast si můžete přizpůsobit podle svých představ: Celá obrazovka, Opravená oblast nebo Vlastní oblast.
• Klepnutím na ikonu podobné webové kameře vyberte kameru FaceTime HD (vestavěný)

Krok 3 Klepnutím na REC zahájíte nahrávání.
Krok 4 Zahajte videohovor.
Krok 5 Během konverzace můžete pořizovat snímky obrazovky kliknutím na ikonu podobnou fotoaparátu.

Krok 6 Nahrávání ukončíte kliknutím na čtvercové tlačítko. Před uložením si můžete zobrazit náhled projektu.
Kliknutím na ikonu Nastavení nad tlačítkem REC můžete změnit výstupní cestu nahrávání.
Můžete také změnit klávesové zkratky, aby bylo ovládání záznamu pohodlné.
Když kliknete na čtyři čtvercové tlačítko spolu s tlačítkem Nastavení, uvidíte screenshoty, můžete odstranit screenshot, stačí vybrat požadovaný screenshot a kliknutím na ikonu koše jej smazat.
Je pro vás snadné vytvořit screenshoty videohovoru FaceTime na vašem Macu pomocí Screen Recorder, že?
Vyzkoušejte sami.
Vážíme si vzpomínek s přáteli a rodinou a nyní máme několik způsobů, jak tyto okamžiky zachránit, proč si tyto vzpomínky uchovat jako videa nebo fotografie?