Při každodenním používání notebooku můžete často potřebovat obrazovku nahrávání. Například musíte zachytit obsah obrazovky vytvořit výukové video nebo rychle vyjádřit svůj nápad. Jako uživatel HP to víte jak na obrazovce záznam na notebooku HP?
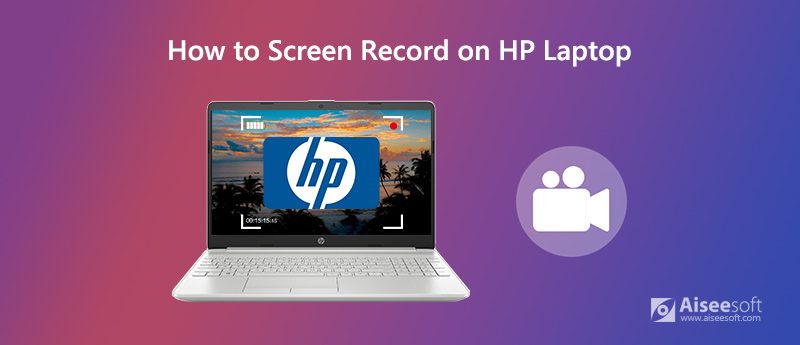
Naštěstí existuje na internetu velké množství nástrojů pro nahrávání obrazovky, které vám mohou pomoci obrazovka záznamu na notebooku HP. V případě, že nevíte, který z nich byste měli použít, zde v tomto příspěvku bychom rádi sdíleli 3 snadno použitelné videorekordéry pro nahrávání obrazovky na vašem notebooku HP.
Pokud hledáte nástroj pro nahrávání obrazovky, mohou být vždy bezplatnou volbou. Vzhledem k tomu, že v první části bychom rádi doporučili Zdarma Online Screen Recorder pro tebe. Ať už váš notebook HP používá systém Windows 10 nebo Windows 7/8, můžete se na něj spolehnout při zachycení obrazovky notebooku.
Krok 1 Otevřete prohlížeč a přejděte na oficiální stránky tohoto bezplatného online videorekordéru.

Krok 2 Klepněte na tlačítko Začít nahrávat tlačítko pro instalaci spouštěče malé velikosti pro nahrávání obrazovky notebooku HP.
Krok 3 Nyní můžete přizpůsobit oblast nahrávání obrazovky podle vašich potřeb. Poté klikněte na REC tlačítko pro zahájení zachycení obsahu obrazovky vašeho notebooku HP.
Krok 4 Po skončení nahrávání můžete kliknout na Stop ikonu pro dokončení procesu. Poté budete moci prohlížet pořízené video. Soubor pro nahrávání obrazovky bude ve výchozím nastavení uložen ve formátu MP4.
Měli byste vědět, že systém Windows 10 je vybaven funkcí Game Bar, která vám pomůže zaznamenat vaše video hry. Pokud počítač HP používá systém Windows 10, můžete na notebooku HP nahrávat pomocí herního pruhu.
Krok 1 Stisknutím klávesy Windows a G na klávesnici otevřete herní panel. Musíte zaškrtnout políčko Ano, tohle je hra.
Krok 2 Před nahráváním můžete mikrofon zapnout / vypnout a podle potřeby upravit další nastavení.
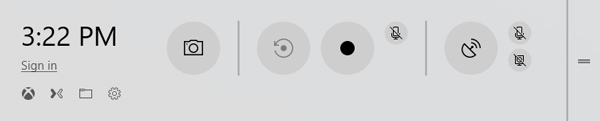
Krok 3 Klepněte na tlačítko Záznam tlačítko pro zahájení nahrávání obrazovky na vašem notebooku HP. Pokud chcete nahrávání zastavit, můžete kliknout na tlačítko Stop.
Krok 4 Po nahrání se zachycené soubory automaticky uloží do / Videa / Zachycení složku. Zde si můžete prohlédnout soubor pro nahrávání obrazovky.
Game Bar poskytuje jednoduchý způsob záznamu obrazovky na počítači. Pokud používáte notebook HP s Windows 10, můžete se na něj spolehnout při nahrávání obrazovky. Jedna věc, které byste se měli obávat, je, že Game Bar zachytí celou obrazovku vašeho notebooku HP. Oblast záznamu obrazovky nelze přizpůsobit.
Pomocí prvních 2 metod můžete snadno zaznamenat obrazovku do notebooku HP. Pokud chcete volně upravit oblast záznamu a zachytit obrazovku s vyšší kvalitou, měli byste zkusit vysoce doporučeno Záznamník obrazovky. Má schopnost zachytit vysoce kvalitní video dokonce až do 4K UHD. Navíc je vybaven mnoha editačními funkcemi, které vám pomohou přímo editovat nahraný soubor po záznamu. Následující průvodce vám ukáže, jak nahrávat obrazovku na notebooku HP pomocí tohoto nahrávacího softwaru.

172,896 Ke stažení
Screen Recorder - Nejlepší HP Screen Recorder
100% bezpečné. Žádné reklamy.
100% bezpečné. Žádné reklamy.
Krok 1 Vyberte verzi systému Windows a nainstalujte ji zdarma a spusťte ji v počítači HP. Chcete-li zaznamenat obrazovku na notebooku HP, můžete si vybrat Videorekordér vlastnost.

Krok 2 Když vstoupíte do okna videorekordéru, můžete přizpůsobit různá nastavení nahrávání videa a zvuku. Zdroj zvukového záznamu si můžete vybrat ze zvukového systému nebo mikrofonu. Také si můžete vybrat, zda chcete zachytit obrazovku s celou obrazovkou nebo vlastní oblastí podle vašich potřeb.

Krok 3 Po všech těchto operacích můžete kliknout na ikonu REC tlačítko pro zahájení nahrávání obrazovky na notebooku HP. Máte úplnou kontrolu nad procesem nahrávání. Nahrávání můžete snadno pozastavit nebo zastavit. Během procesu můžete upravovat video a přidávat k němu text, řádek, šipku a konkrétní štítky.

Krok 4 Můžete zobrazit náhled zachyceného souboru a upravit jej. Pokud jste se záznamovým souborem spokojeni, můžete kliknout na Uložit tlačítko pro uložení do počítače. Záznam obrazovky bude ve výchozím nastavení uložen ve formátu MP4.
Tento záznamník obrazovky notebooku HP umožňuje zachytit obrazovku na počítačích se systémem Windows 10/8/7 PC i Mac. A co víc, umožňuje pouze nahrávat zvukovou stopu a stáhnout screenshot. Stačí si ho zdarma stáhnout a vyzkoušet.
Otázka 1. Jak pořizovat screenshoty na notebooku HP?
Otázka 2. Má Windows 10 vestavěný videorekordér?
Jak je uvedeno výše, Windows 10 má vestavěný nástroj pro nahrávání obrazovky zvaný Xbox Game Bar. Je určen především k zachycení hraní videoher. Můžete se na něj spolehnout při nahrávání obrazovky počítače se systémem Windows 10.
Otázka 3. Jak zaznamenat obrazovku Mac?
Pokud používáte Mac a chcete nahrávat obrazovku Mac, můžete se spolehnout na vestavěný přehrávač médií a videorekordér QuickTime Player. Nabízí vysoce kvalitní a stabilní obrazovku a zvukový záznam na Mac.
Po přečtení tohoto příspěvku se můžete dozvědět více informací o Prezentacích Google. Dáme vám podrobný průvodce jak nahrávat hlas do Prezentací Google. A co víc, řeknete vám, jak přidat svůj hlas nebo jiné zvukové soubory do Prezentací Google. Pokud máte ještě nějaké dotazy, můžete nám zanechat zprávu v komentáři.

Aiseesoft Screen Recorder je nejlepší software pro nahrávání obrazovky pro zachycení jakékoli aktivity, jako jsou online videa, webová volání, hra na Windows / Mac.
100% bezpečné. Žádné reklamy.
100% bezpečné. Žádné reklamy.