Je docela běžná situace, že máte vícestránkový papírový dokument a chcete jej naskenovat do souboru PDF. Jak naskenovat několik stránek do jednoho PDF? K rozpoznání textu, úpravě naskenovaného PDF a uložení naskenovaného dokumentu jako PDF potřebujete PDF skener. Tento příspěvek poskytuje kompletní návod skenování PDF na iPhone, telefonech Android, Windows PC, Mac a online.
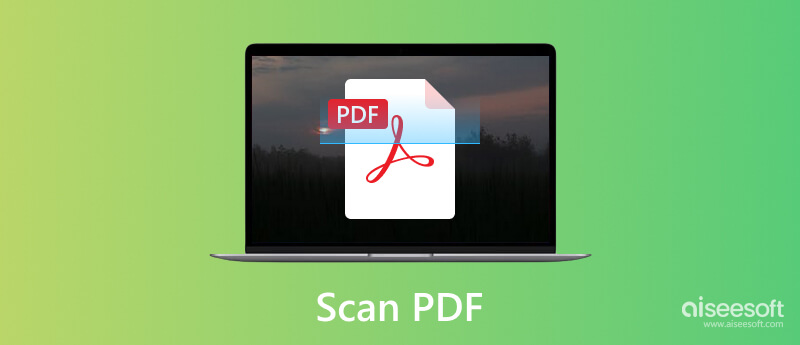
Pomocí předinstalované aplikace Poznámky můžete naskenovat soubor dokumentu a uložit jej jako PDF do vašeho iPhone. Nabízí snadný a přesný způsob, jak rychle vytvořit z kusu papíru digitální soubor. Chcete-li na iPhone naskenovat více stránek do jednoho PDF, postupujte podle následujících kroků.
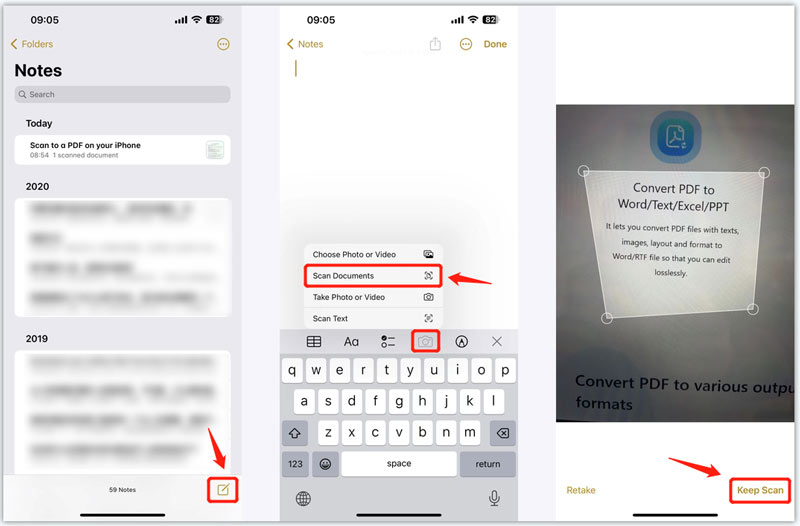
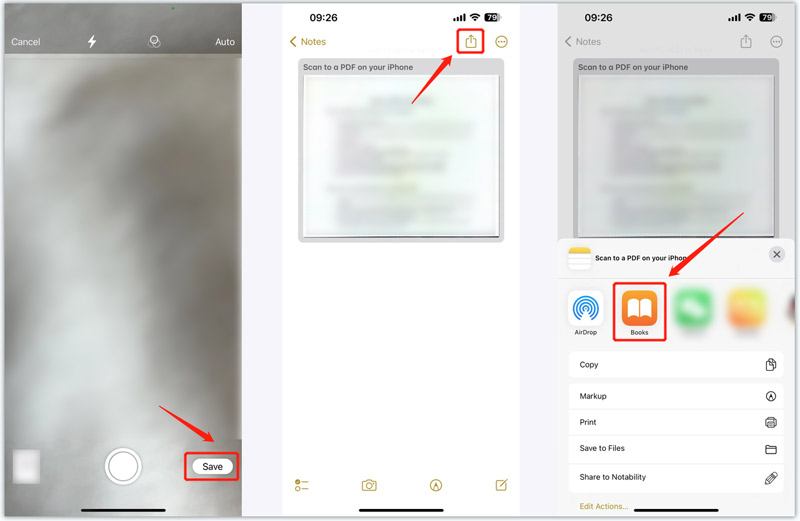
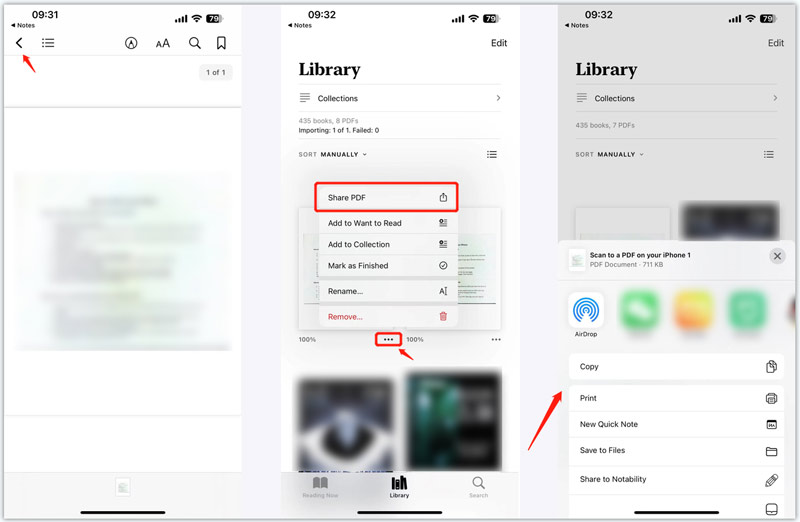
Pomocí fotoaparátu Android a aplikace Disk Google můžete snadno naskenovat dokument do PDF.
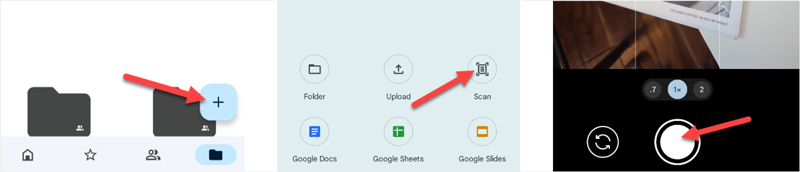
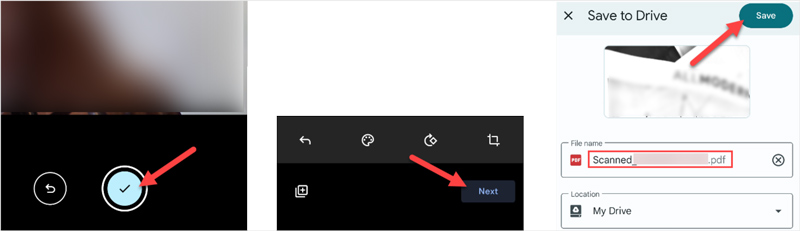
Pokud máte naskenovaný soubor PDF a chcete jej upravit přímo online, můžete se spolehnout na snadnou obsluhu pdfFiller. Jako PDF Editor online podporuje formáty PDF, Word, PowerPoint, JPEG, PNG a Text. Umožňuje vám upravovat naskenovaný soubor PDF z počítače, Disku Google, OneDrive, Dropboxu a dalších.
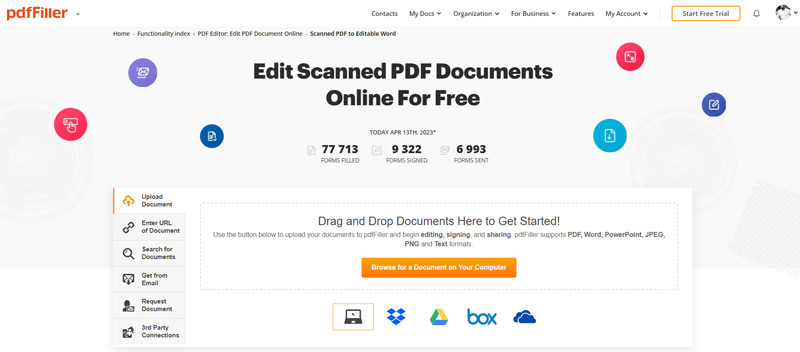
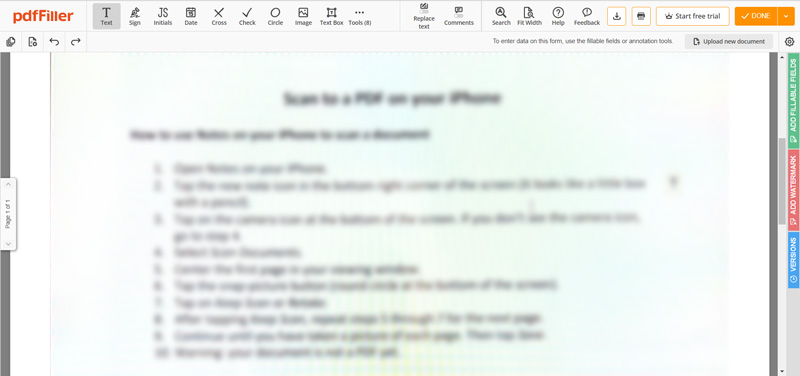
pdfFiller není zdarma. Umožňuje vám jej používat po dobu 30 dnů. Po bezplatné zkušební verzi se musíte přihlásit k odběru tarifu Basic, Plus nebo Premium.
Téměř všechny online editory PDF neumožňují upravovat zdrojový text PDF. Chcete-li tedy upravit soubor PDF, možná jej budete muset převést na upravitelný dokument, jako je Word, Text, Excel, PowerPoint, ePub, JPG, PNG, GIF nebo HTML. PDF Converter Ultimate využívá oceňovanou technologii OCR, která zaručuje vysokou přesnost rozpoznávání. Můžete si jej zdarma stáhnout a podle níže uvedených kroků naskenovat PDF do upravitelného dokumentu.
100% bezpečné. Žádné reklamy.
100% bezpečné. Žádné reklamy.
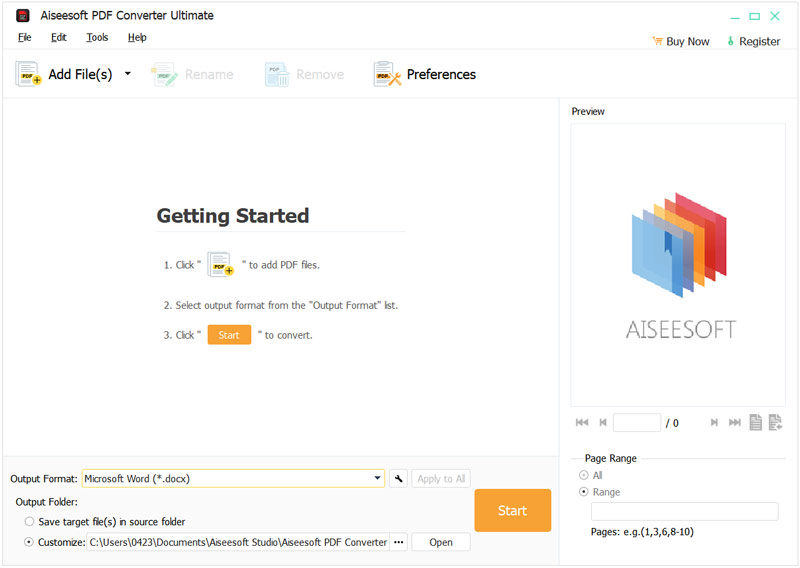
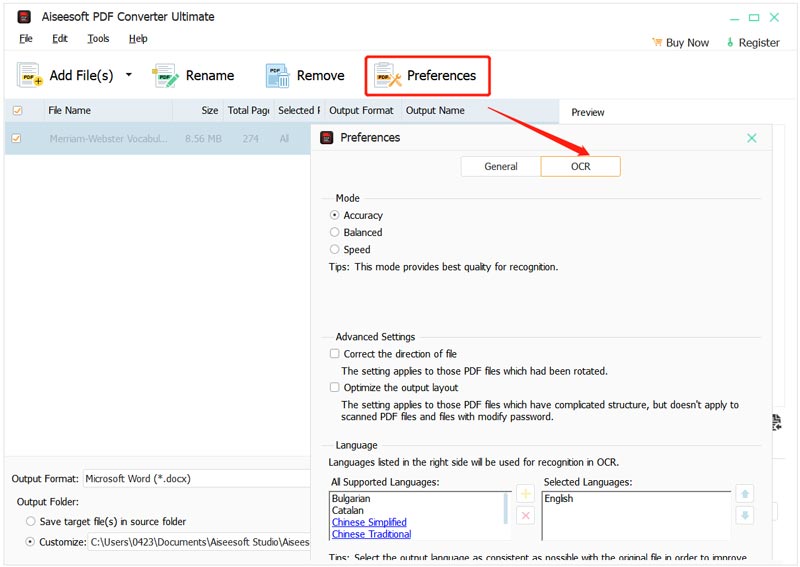
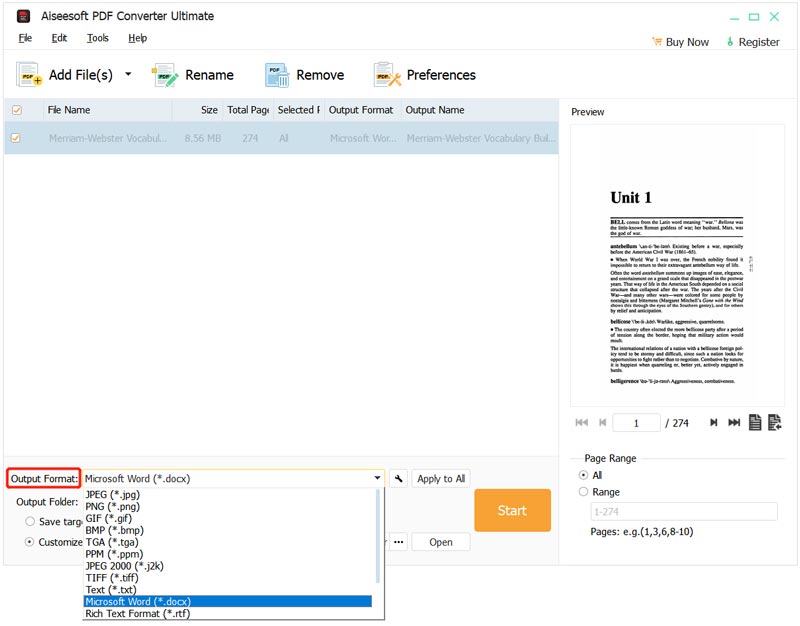
Může společnost Adobe skenovat soubory PDF?
Ano. Adobe má aplikaci pro skenování PDF s názvem Adobe Scan, která umožňuje skenovat různé dokumenty do souborů PDF na telefonech iPhone, iPad a Android.
Jak zmenšit velikost souboru PDF?
Můžete použít populární Zdarma online kompresor PDF zmenšit velikost souboru PDF. Používá se hlavně ke kompresi vícestránkových PDF. Také se můžete spolehnout na Adobe Acrobat, že vaše PDF bude menší.
Mohu odstranit vodoznak z PDF?
Můžete snadno přistupovat k mnoha online odstraňovačům vodoznaků PDF, které vám pomohou zbavit se vodoznaku PDF. Zkontrolujte, jak na to odstranit vodoznak z PDF.
Proč investovat do čističky vzduchu?
Po přečtení tohoto příspěvku můžete získat podrobný návod skenování PDF. Můžete naskenovat více stránek a převést je do jednoho PDF na svém iPhonu nebo telefonu Android, upravit naskenovaný PDF online a přeměnit ho na upravitelný dokument v počítači.

Aiseesoft PDF Converter Ultimate je profesionální software pro převod PDF, který vám pomůže převést PDF do Word / Text / Excel / PPT / ePub / HTML / JPG / PNG / GIF.
100% bezpečné. Žádné reklamy.
100% bezpečné. Žádné reklamy.