Optimalizace snímků obrazovky na jiné platformě je velmi užitečná pro zachycení toho, co je na obrazovce. S výhodami formátu JPG by bylo skvělou volbou uložit snímky obrazovky, které máte, jako .jpg. Zde představíme přístupy, které můžete použít uložit snímek obrazovky jako JPG snadno na různých zařízeních.
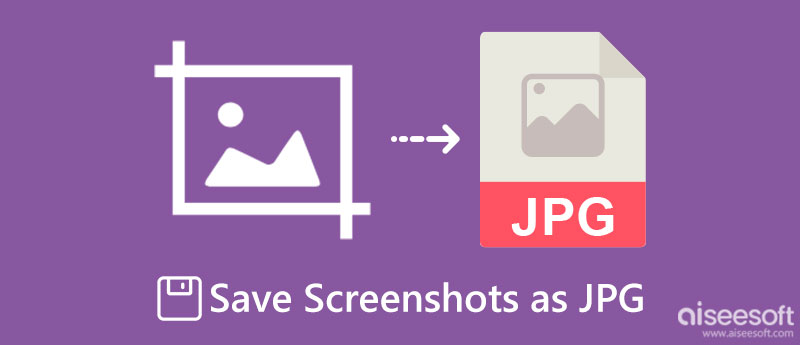
Aiseesoft Screen Recorder umožňuje rychle zachytit, co je na obrazovce. Je to spolehlivý nástroj pro snímání obrazovky, který si můžete stáhnout do systému Windows nebo Mac, aby bylo pořizování snímků obrazovky ještě efektivnější. Na rozdíl od jiného vestavěného snapperu obrazovky má tato aplikace vestavěnou funkci úprav, kde můžete upravovat pořízené snímky. I když jste v tomto typu práce začátečník, s tímto nástrojem můžete problém hladce spustit. Abychom vás naučili, jak uložit snímek obrazovky jako JPG, zde je krok, který byste měli vědět.
100% bezpečné. Žádné reklamy.
100% bezpečné. Žádné reklamy.
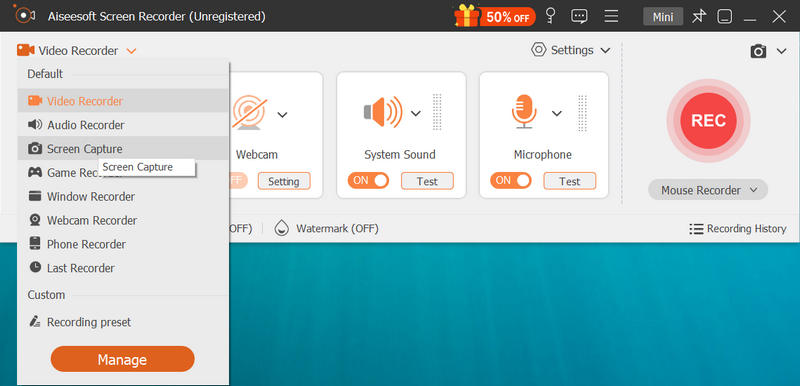

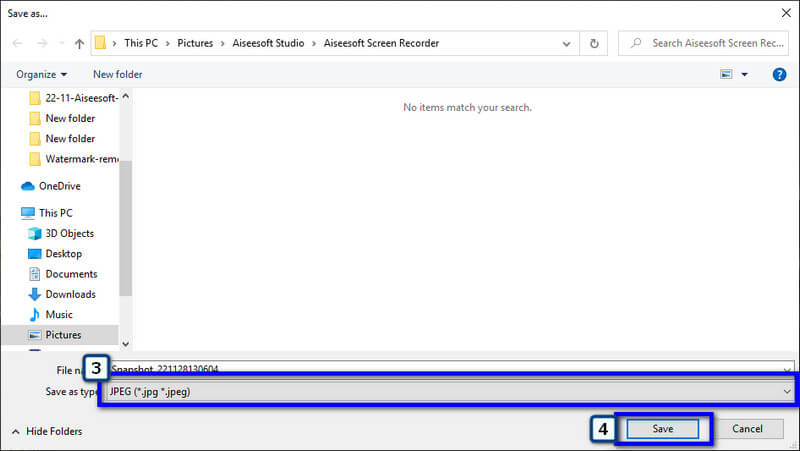
S iPhone byste si nemuseli stahovat aplikaci, která zachycuje obrázky jako JPG, protože můžete upravit několik nastavení a obrázky se uloží jako JPG. Zjistěte, jak snadno iPhone pořizuje snímky obrazovky ve formátu JPG bez instalace aplikace.
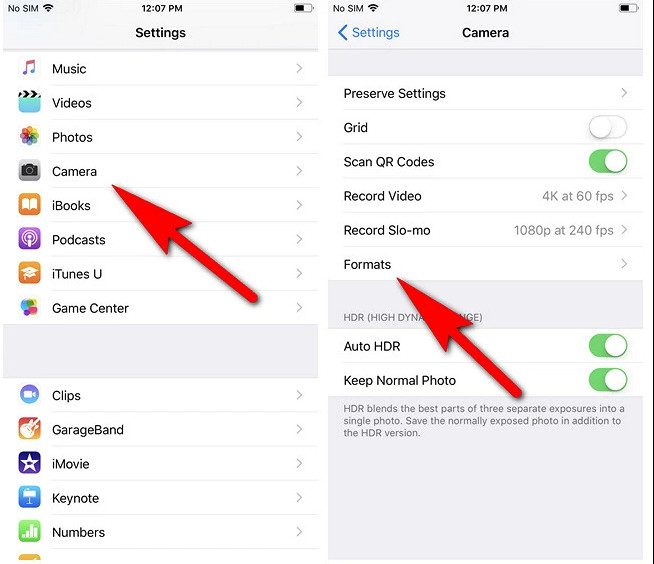
Stejně jako to, co nabízí iPhone, můžete také změnit nastavení konečného výstupu každého snímku, který pořídíte, do formátu JPG. Pokud tedy chcete uložit snímek obrazovky jako JPG na Android, můžete to udělat následovně.
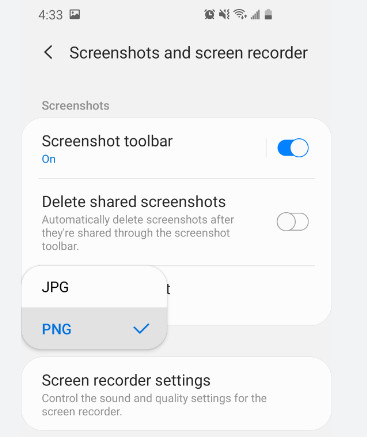
Aiseesoft Převodník obrázků zdarma online je váš bezpečný konvertor, když snímek obrazovky není JPG. Tato aplikace je přístupná z jakéhokoli webového prohlížeče, který máte na svém zařízení, což znamená, že k ní máte přístup, pokud máte na svém zařízení internet. Díky jejímu výkonu roste počet uživatelů a všichni jsou s konečným výsledkem této aplikace spokojeni. Pokud tedy chcete převést snímky obrazovky do formátu JPG, použijte tento převodník a postupujte podle kroků, které jsme přidali.
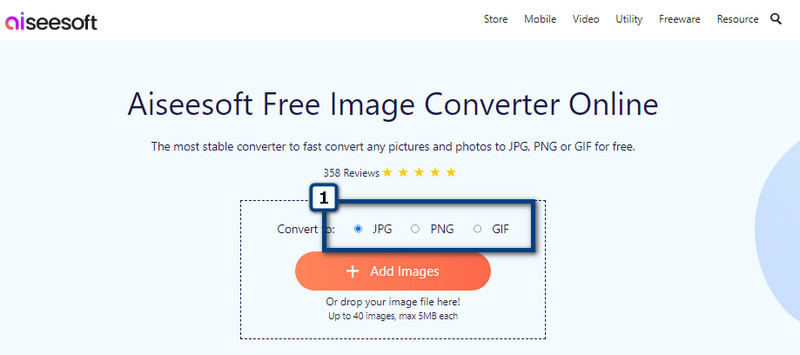
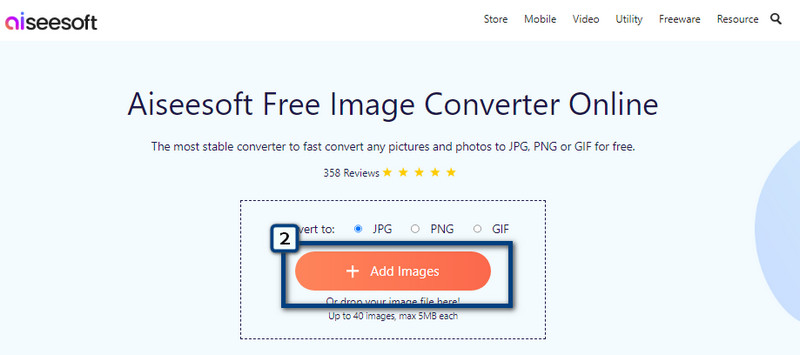
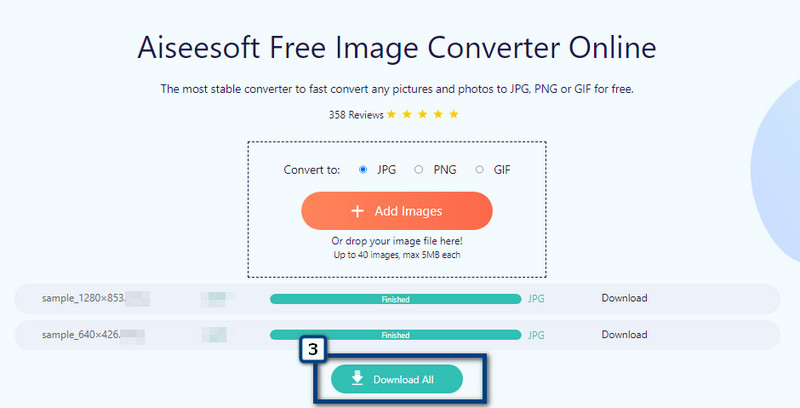
Jak změnit snímek obrazovky Mac na JPG?
Existují miliony různých způsobů, jak změnit formát snímku obrazovky, který jste pořídili na Macu jako JPG, a nejlepší způsob je převést jej. K převodu snímků obrazovky do dokonalého formátu JPG můžete snadno použít konvertor, který jsme přidali do tohoto článku. Takže pokud to chcete změnit, raději vyberte nejlepší převodník, jako jsme přidali do tohoto článku.
Kde mohu oříznout snímky obrazovky ve Windows?
Pomocí editoru fotografií můžete snadno změnit nebo změnit velikost obrázku tím, že jej upravíte zde. Přestože je aplikace výchozím prohlížečem fotografií, stále nabízí funkce úprav, jako je oříznutí. Neví jak na to oříznout snímky obrazovky ve Windows s editorem fotek? Pak budete potřebovat tutoriál, který pokryje tyto informace, a také můžete použít jinou alternativu, kterou tato aplikace ořízne.
Mohu pořídit snímek ve VLC Media Player?
Ano, VLC Media Player nabízí vynikající možnost „snímání obrazovky“, ve které můžete snímat video, které sledujete. Kromě videa to nedokáže zachytit to, co je na vaší obrazovce mimo VLC, což znamená, že můžete udělat pouze a Snímek obrazovky VLC pokud se na něm přehrává soubor.
Proč investovat do čističky vzduchu?
jak na to uložit snímek obrazovky jako JPG? Formát snímku obrazovky při uložení na místní disk můžete změnit změnou formátu, pomocí snímání obrazovky od jiného výrobce nebo pomocí převaděče. Pokud chcete něco zachytit na ploše a uložit jako JPG, pak raději použijte Aiseesoft Screen Recordera můžete si jej volně stáhnout. Pokud jsou věci, které chcete zachytit na obrazovce, na mobilních zařízeních, raději změňte nastavení iOS nebo Androidu. Není snímek, který zachytíte, ve formátu JPG? V takovém případě budete potřebovat spolehlivý převodník, jako je ten Aiseesoft Převodník obrázků zdarma online. Jedná se o online převodník, což znamená, že k aplikaci můžete přistupovat z jakéhokoli webového prohlížeče, který máte na svém zařízení, pokud máte připojení k internetu.
Líbilo se vám čtení tohoto článku? Pokud ano, ohodnoťte nás níže pěti hvězdičkami a bylo by lepší zanechat komentář k tomu, co jste se naučili.

Aiseesoft Screen Recorder je nejlepší software pro nahrávání obrazovky pro zachycení jakékoli aktivity, jako jsou online videa, webová volání, hra na Windows / Mac.
100% bezpečné. Žádné reklamy.
100% bezpečné. Žádné reklamy.