Když čtete něco zajímavého nebo důležitého, můžete je uložit do iPhone pro další čtení. Společným řešením bude přidání do seznamu pro čtení, záložky nebo oblíbené položky.
Po odstranění původního odkazu nebo změně obsahu však nemůžete původní obsah najít. V důsledku toho bude ukládání obsahu ve formátu PDF pěkný nápad.
To je to, co ukážeme později, 4 způsoby uložit PDF do iPhone XS/XR/X/8/7/6/5/4, iPad, Etc.
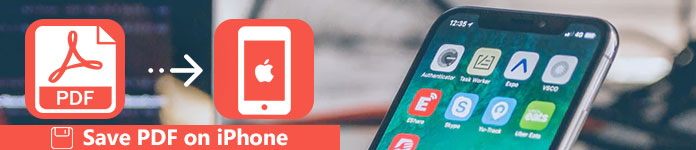
Nejčastějším způsobem přístupu k souboru PDF je příloha e-mailu.
1. Chcete-li uložit PDF z přílohy pošty, stačí ji otevřít klepnutím na přílohu PDF a poté klepnout na tlačítko Sdílet  . Přejeďte prostředním řádkem a potom klepněte na „Kopírovat do knih“.
. Přejeďte prostředním řádkem a potom klepněte na „Kopírovat do knih“.
2. Pokud chcete uložit pouze obsah pošty jako PDF, postupujte takto:
V aplikaci Pošta klepněte na e-mail> Stiskněte tlačítko Sdílet  a vyberte možnost „Tisk“> Přejeďte prostředním řádkem> Klepněte na
a vyberte možnost „Tisk“> Přejeďte prostředním řádkem> Klepněte na  > „Kopírovat do knih“.
> „Kopírovat do knih“.
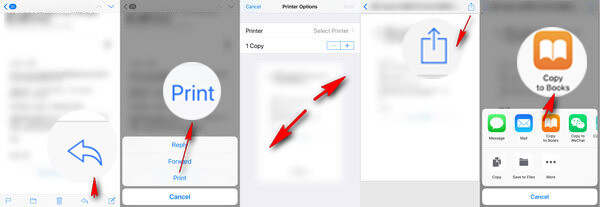
Kde jsou soubory PDF uloženy v iPhone?
Zde otevřete aplikaci Knihy v iPhone a můžete je zobrazit v knihovně.
Uložit PDF z webové stránky z Safari
Určitě, pokud čtete zajímavé zprávy nebo online výuku online prostřednictvím Safari, stále můžete ukládat soubory PDF z webové stránky Safari.
Otevřete stránku v prohlížeči Safari> Klepněte na  > Klepněte na „Uložit PDF do knih“.
> Klepněte na „Uložit PDF do knih“.
Pak můžete otevřít soubor PDF v aplikaci Knihy na svém iPhonu.
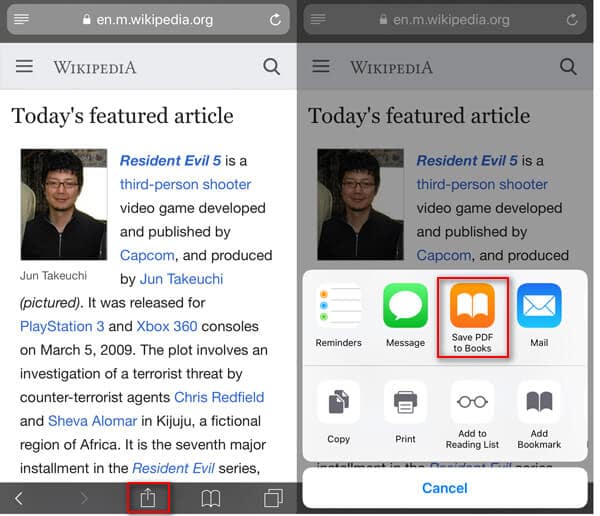
Uložte PDF z webové stránky z Chromu
Alternativně, pokud používáte Chrome, je tento proces obtížnější.
Otevřete webovou stránku v prohlížeči Chrome> Vyberte veškerý obsah včetně textů a obrázků> Klepnutím na „Sdílet“> „Pošta“ odešlete e-mail na svou e-mailovou adresu.
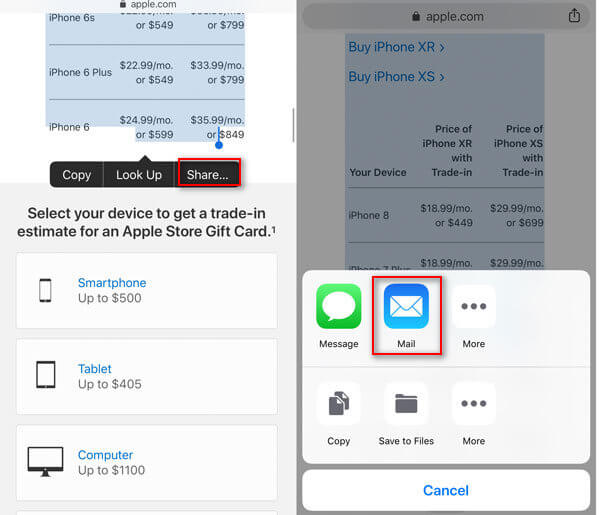
Pak stačí postupovat podle kroků v první metodě pro uložení PDF z pošty na iPhone.
Podobně fungují i jiné prohlížeče na iPhone, jako je Firefox, Internet Explorer atd.
Mnozí z vás však stále mohou používat jiné aplikace pro čtení a chtějí zkopírovat obsah jako PDF, pak je třetí metoda přesně užitečná.
Kroky se mohou lišit v závislosti na různých aplikacích třetích stran ve vašem iPhone.
Bez ohledu na to, kterou aplikaci používáte, můžete PDF snadno uložit do iPhone pomocí následujících metod.
1. Pokud je obsah odkazem, stačí klepnout na „Otevřít v prohlížeči Safari“ a poté druhým způsobem uložit PDF.
2. Pokud je obsahem slovo nebo obrázky, stačí zkopírovat obsah, najít tlačítko sdílení nebo  > Stiskněte tlačítko „Sdílení systému“ Zvolte „Kopírovat do knih“ nebo „Uložit PDF do knih“.
> Stiskněte tlačítko „Sdílení systému“ Zvolte „Kopírovat do knih“ nebo „Uložit PDF do knih“.
3. Pokud nemůžete najít ani výše, stačí vyhledat možnost „Tisk“ nebo AirPrint a poté nejprve uložte soubor PDF podle pokynů.
Poslední, ale většina z vás se může divit, jak vložit PDF z počítače do iPhone?
Pro uživatele Mac můžete snadno Airdrop Soubory PDF z Mac na iPhone. Pro uživatele Windows AirDrop nefunguje. K jeho řešení můžete použít použít FoneTrans.
FoneTrans je nejjednodušší nástroj, jak jednoduše uložit soubory PDF z počítače do iPhone. Funguje v počítačích se systémem Windows a Mac harmonicky pro sdílení souborů PDF nebo souborů na iPhone.
Nyní se podíváme, jak to funguje při ukládání souborů PDF do vašeho iPhone.
Krok 1. Připojte iPhone k počítači
Zdarma stáhnout tento software na vašem počítači. Nainstalujte a ihned jej spusťte.
Připojení kabelu iPhone k počítači pomocí kabelu USB. Pokud se váš iPhone nezobrazuje, stačí zadat heslo pro iPhone a klepnout na „Důvěřovat“ v iPhone. Poté tento software automaticky detekuje váš iPhone.
/ P> 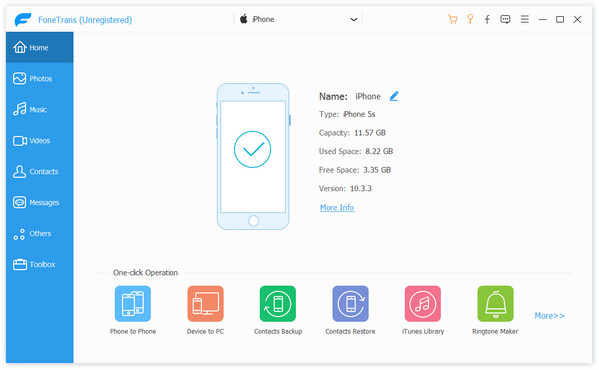
Krok 2. Přidejte PDF do iPhone z počítače
Na levém postranním panelu klikněte na „Ostatní“, kliknutím na tlačítko plus můžete procházet soubory PDF v počítači a přímo přenášet soubory PDF do vašeho iPhone.
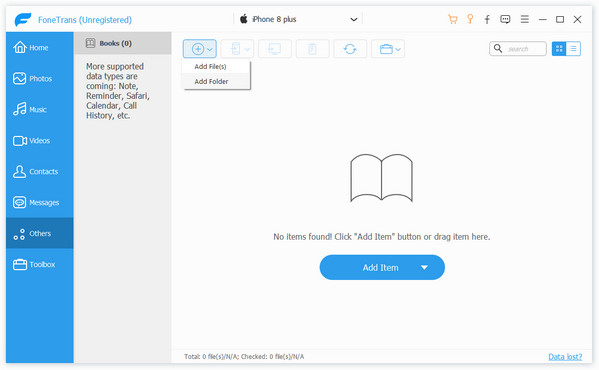
Velmi snadné, že? S programem FoneTrans můžete také exportovat soubory PDF do počítače ve dvou krocích. Kromě toho může FoneTrans těžit z následujících výhod:
Proč investovat do čističky vzduchu?
V tomto příspěvku shromažďujeme 4 způsoby, jak ukládat soubory PDF na iPhone. Přílohu PDF můžete uložit přímo nebo ji vytisknout jako PDF z obsahu pošty. Safari vám přesto umožňuje ukládat obsah jako PDF, zatímco jiné prohlížeče vám umožňují kopírovat obsah na Mail a ukládat jej jako PDF z Mail. Posledním, ale velmi snadným způsobem je použití programu FoneTrans, který vám umožňuje jednoduše kopírovat soubory PDF do iPhone.
Teď je to tvůj rozkaz
Už jste pochopili všechny způsoby, jak uložit PDF do iPhone? Který je nejlepší způsob?
Pokud máte nějaký nápad, dejte mi vědět.