Chtěli jste uložit své soubory jako PDF? Díky výhodám již nesčetné množství profesionálů přijalo formát pro své potřeby a nyní jej můžete použít pro kompilaci obrázků, ukládání webových stránek, ukládání e-mailů a podobně. Chcete svá data zašifrovat ve formátu PDF pomocí přístupového kódu? Udělejte to všechno v tomto formátu. V tomto článku jsme shromáždili některé z nejšikovnějších způsobů, jak uložit soubory a dokumenty jako soubory PDF. Pokračujte ve čtení, protože jsme přidali tutoriál jak uložit dokument aplikace Word jako PDF a mnoha způsoby ukládat PDF s jinými soubory.
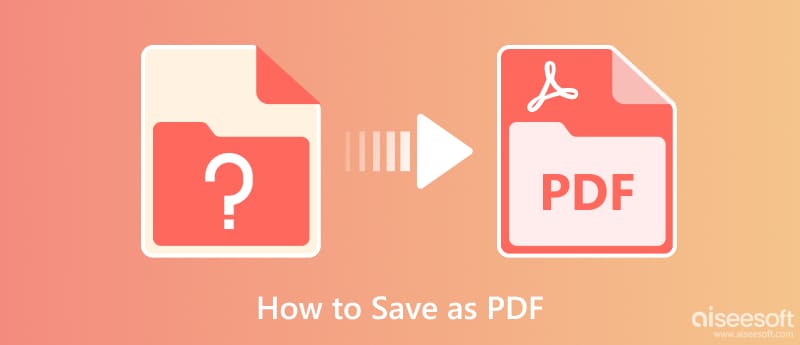
Microsoft Word je oficiální program pro zpracování textu, který umožňuje vytvářet, upravovat, ukládat a tisknout dokumenty, které jste zde vytvořili. Kromě toho aplikace nabízí další funkce, které můžete maximalizovat. Ale dnes vás naučíme, jak uložit dokument aplikace Word jako soubor PDF podle následujícího návodu.
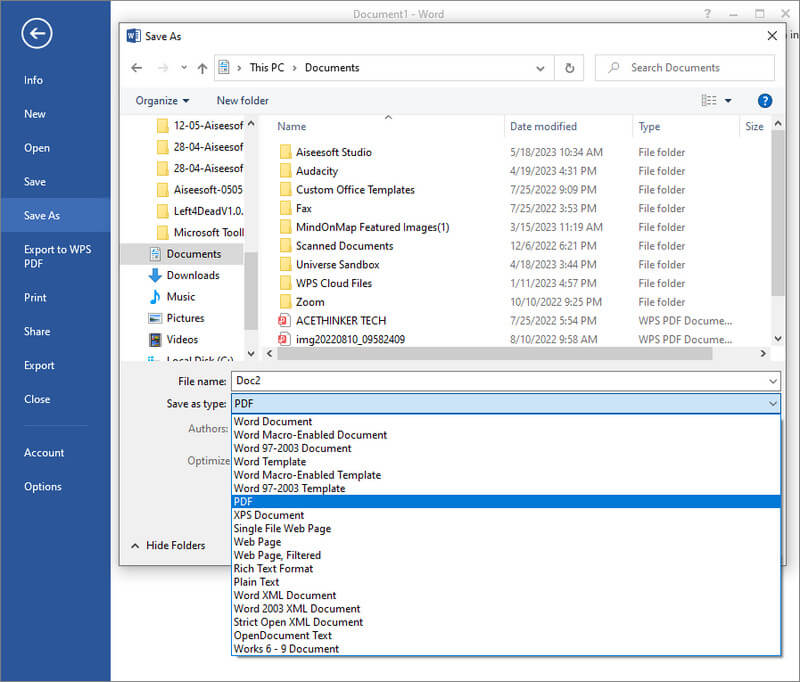
Jak uložit soubor jako PDF? Pokud jste vyexportovali Word, který vytváříte jako DOC a zapomněli jste změnit výstup do PDF, můžete použít GoNitro.com. Jedná se o webový konvertor, ke kterému můžete přistupovat a převádět soubory do formátu PDF. Přestože je online nástroj velmi pohodlný, stále nastavuje omezení, jako je maximální velikost souboru.
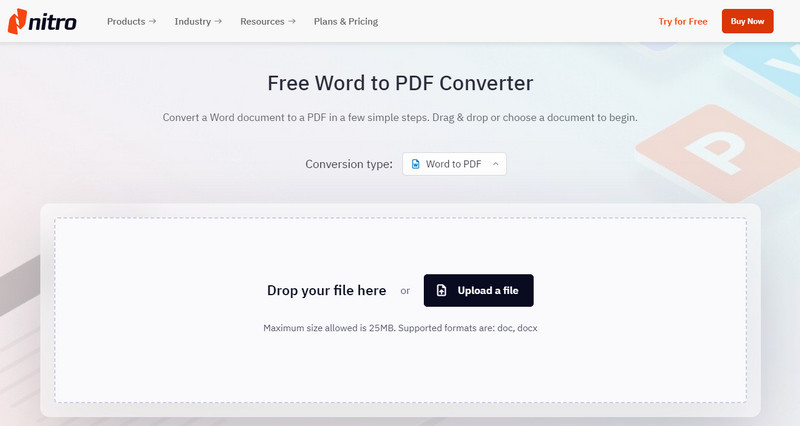
Dokumenty Google je podobný výchozímu způsobu, který jsme zde přidali, ale tato aplikace je online. Jeho funkce jako zpracování textu je na stejné úrovni jako Microsoft Word, ale tato aplikace má omezení týkající se funkcí. Přesto má aplikace funkci automatického ukládání, která je vynikající pro ty, kteří zapomínají opakovaně mačkat uložit. Dokument Google můžete uložit jako PDF podle následujících kroků.
Aiseesoft PDF Converter Ultimate umožňuje okamžitě převést soubor PDF do formátu souboru Word, zejména pokud chcete provést změny v souboru PDF. Pomocí této aplikace můžete dokonce nahrát tolik souborů PDF, kolik chcete, aby byly převedeny do formátu Word, Text a Rich Text Format. Uložte PDF jako obrázek, můžete také použít tuto aplikaci a vybrat si zde dostupné formáty obrázků JPG, BMP, PNG, GIF a další. Naučte se jej používat? Můžete postupovat podle kroku, který jsme přidali níže.
100% bezpečné. Žádné reklamy.
100% bezpečné. Žádné reklamy.
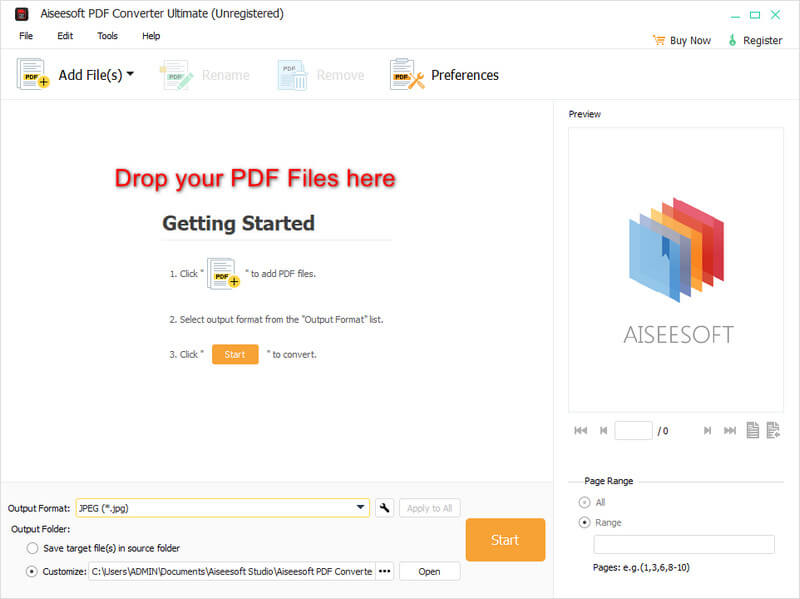
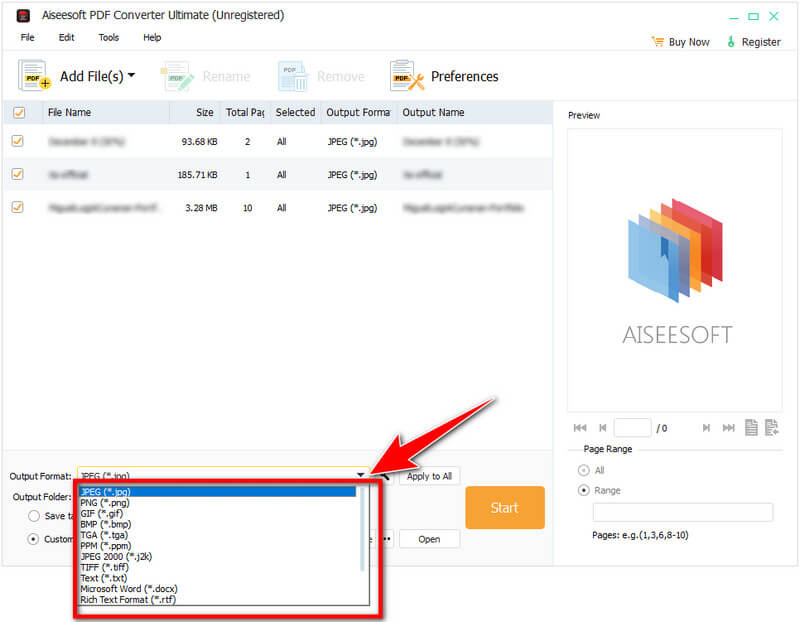
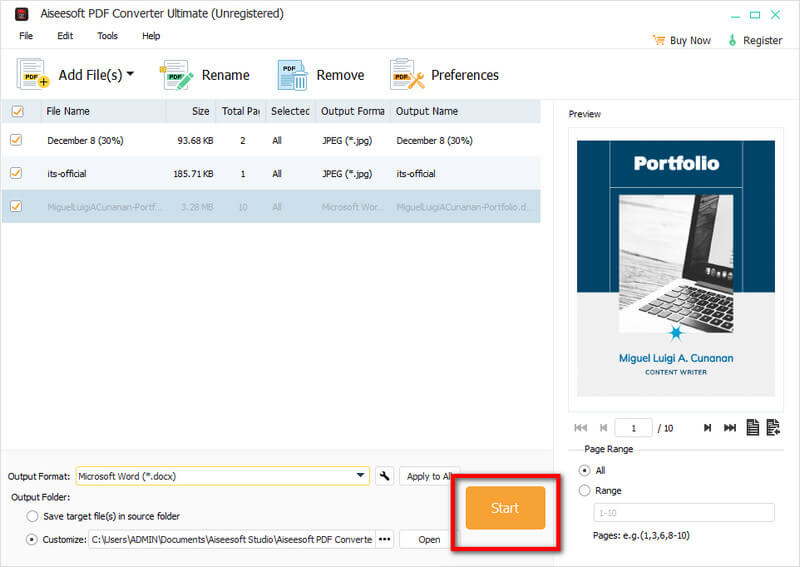
Pro ty, kteří nemají rádi stahování aplikace pro uložení webové stránky jako PDF, můžete použít Metoda tisku zařadili jsme sem. Tisk ve formátu PDF je bezplatný a snadný; postupujte podle níže uvedených kroků, abyste to zvládli.
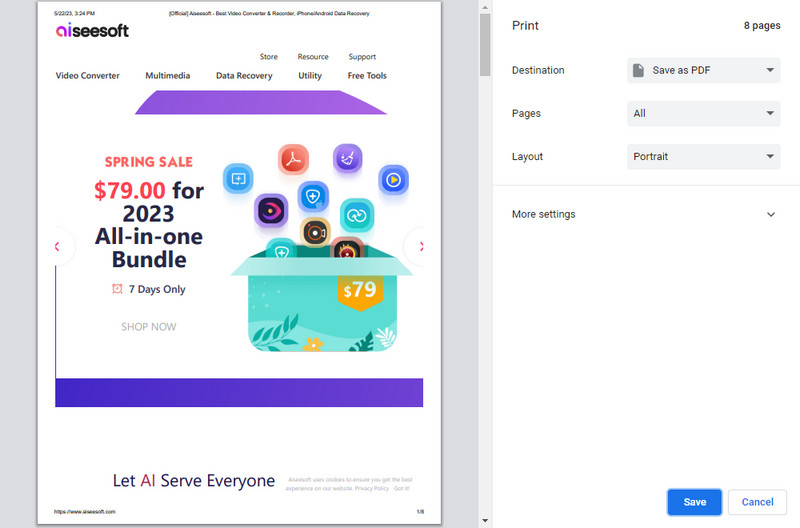
Uložit jako PDF je rozšíření pro Chrome, které vám může pomoci uložit webovou stránku, kterou jste hledali v Chrome, jako PDF. Pokud jako prohlížeč používáte Chrome, je to aplikace ke stažení zdarma. Pokračujte ve čtení postupu, který jsme přidali, když vám ukážeme, jak uložit webovou stránku jako PDF.
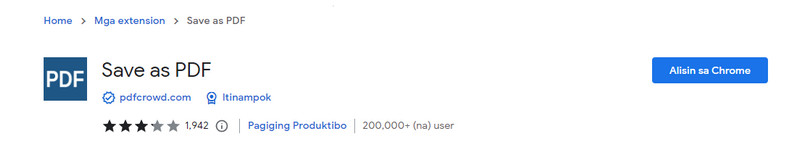
Jak uložit e-mail jako PDF? Jaký je nejjednodušší způsob, jak toho dosáhnout? Výukový program, který jsme zde přidali, je bezpochyby nejúčinnějším a nejjednodušším způsobem, jak uložit e-mail jako PDF. Stahování rozšíření nebo aplikace třetí strany je zbytečné, protože je již ve vaší e-mailové aplikaci.
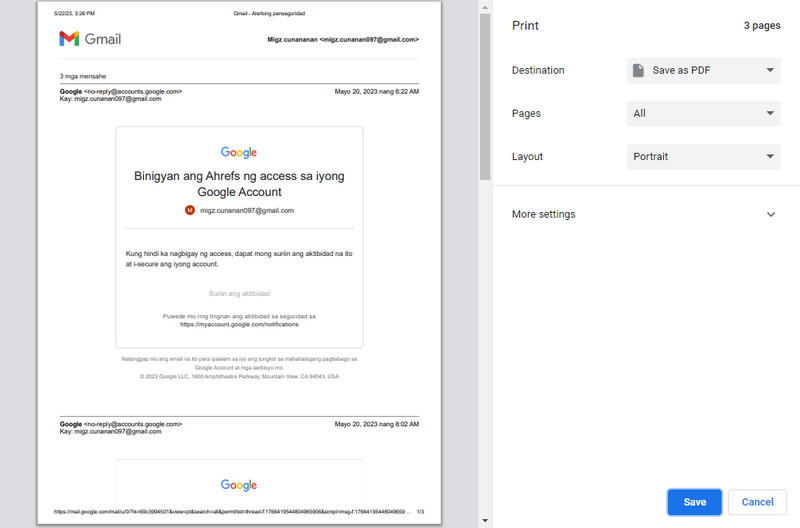
Jak uložit e-mail Outlook jako PDF? Můžete sledovat výukový program níže, který vám ukáže, jak exportovat e-mail z aplikace Outlook, který jste odeslali nebo přijali, jako PDF.
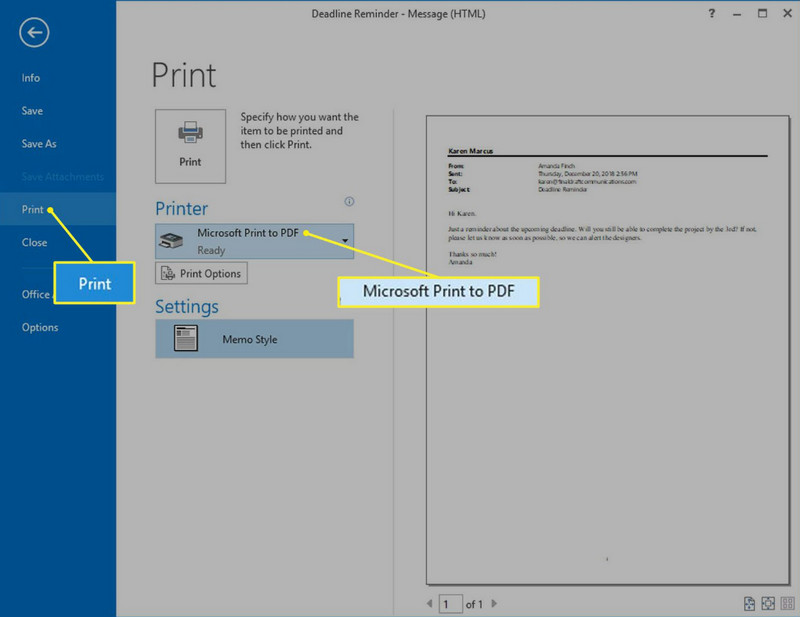
Aiseesoft Free PDF JPG Converter je spolehlivý konvertor obrázků do PDF, ke kterému máte přístup online. Webový nástroj dokáže rozpoznat širokou škálu obrazových formátů, které jste si uložili do zařízení, a je připraven vám je pomoci uložit jako PDF. Kromě toho můžete do souboru PDF před exportem přidat šifrování a sloučit všechny importované obrázky do jednoho. Naučit se ukládat snímky obrazovky jako PDF pomocí této aplikace je jednoduché a zde je kompletní návod.
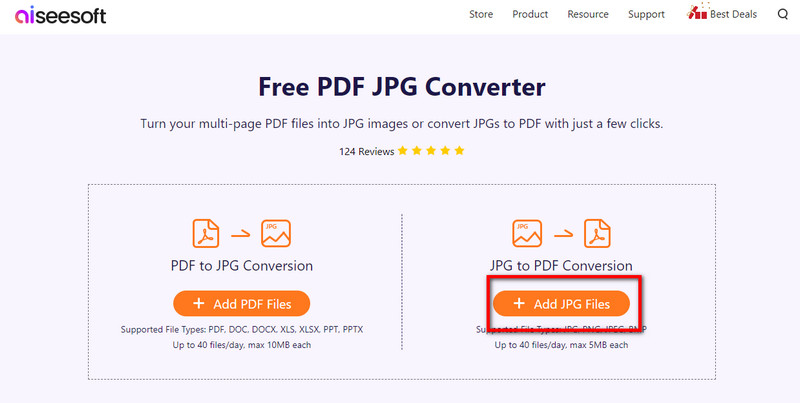
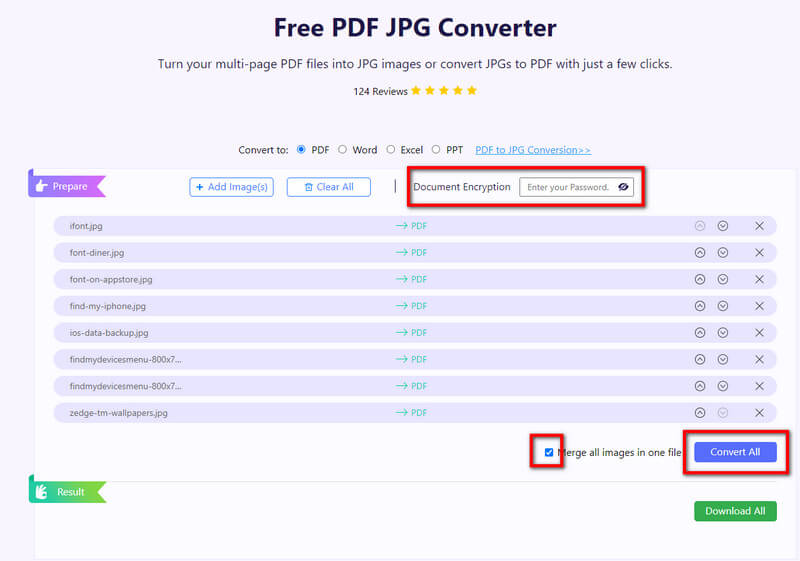
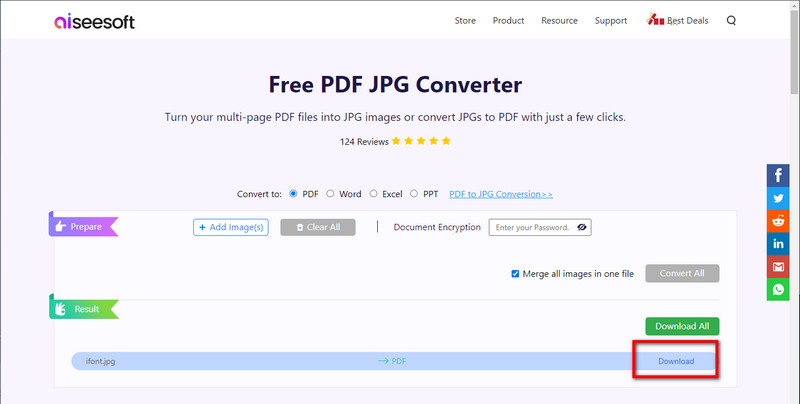
Jak uložit obrázek jako PDF?
Použijte konvertor ke změně výstupního formátu vašeho obrázku jako PDF s pomocí Aiseesoft Free PDF JPG Converter. Tato aplikace vám umožní rychle převést jakýkoli obrázek na PDF při zachování celkové kvality obrazu.
Jak uložit Excel jako PDF?
Otevřete soubor aplikace Excel, který jste uložili do zařízení, pomocí aplikace Microsoft Excel. Přejděte do Souboru, vyberte Exportovat do WPS PDF, vyberte rozsah exportu, buď aktuální nebo všechny listy, a klepnutím na Start jej uložte jako PDF. Doporučujeme převést Excel do PDF pomocí spolehlivého konvertoru, pokud jej chcete lépe spravovat.
Mohu provést změny v souboru PDF?
Pokud si jej pouze prohlížíte, můžete PDF změnit, pouze pokud si stáhnete a PDF Editor na vašem zařízení, abyste mohli provést změny nebo upravit přidané informace.
Proč investovat do čističky vzduchu?
Tutoriál, který jsme přidali do tohoto článku, umožňuje učení jak ukládat soubory jako PDF dostupnější. Jakmile budete postupovat podle výukového programu, víme, že úspěšně uložíte dokumenty, web, e-mail a obrázek jako soubory PDF. Buďte odvážní a zeptejte se, zda potřebujete objasnění kroků, které jsme poskytli, v komentáři k části níže.

Aiseesoft PDF Converter Ultimate je profesionální software pro převod PDF, který vám pomůže převést PDF do Word / Text / Excel / PPT / ePub / HTML / JPG / PNG / GIF.
100% bezpečné. Žádné reklamy.
100% bezpečné. Žádné reklamy.