„Mám videoklip, který byl pořízen mobilním telefonem, ale byl natočen pod úhlem 90 stupňů. Je možné video v programu Windows Media Player otočit?“
Nedávno jsme dostali několik otázek ohledně rotujících videí. Podle našeho výzkumu lidé častěji pořizují videa se svými smartphony v režimu na šířku, částečně proto, že se přizpůsobují zvyklostem lidí.
Problém je v tom, že mnoho lidí nemůže najít způsob, jak snadno otočit video snímek, jako to dělají s obrázky. Windows Media Player má ve skutečnosti schopnost otočit video a uložit jej ve správném úhlu. A v tomto tutoriálu vám ukážeme, jak otočit video v programu Windows Media Player a alternativní řešení.

Otočení videa v programu Windows Media Player
Windows Media Maker, známý také jako WMM. Je to výchozí aplikace pro úpravy médií pro systémy Windows. Společnost Microsoft vyvinula WMM s cílem pomoci lidem využívat a dobře využívat zvuk, video a obrázky na počítačích Windows a Windows Mobile. Kromě vytváření multimédií má také několik funkcí, kromě pouhého přehrávání videa, například otočení videa v programu Windows Media Maker. Nyní pojďme a postupujte podle pokynů a vytvořte lepší videa.
Krok 1 Stáhněte si WMM z webu společnosti Microsoft. Používáte-li systém Windows 10/8/7, budete jej možná muset stáhnout zdarma z webu společnosti Microsoft. Ve Windows Vista a starších Windows byl předinstalován. Nainstalujte jej, bude lišta průběhu zobrazovat průběh procesu, dokud nebude tento proces dokončen. Najděte WWM z plochy a spusťte program.
Krok 2 Přejděte na kartu Domovská stránka na horním panelu nástrojů a klikněte na možnost Přidat videa a fotografie, poté vyberte soubor, který chcete upravit, a otevřete jej dvojitým kliknutím na ikonu. Tímto způsobem můžete importovat video pro rotaci v programu Windows Media Player. Nebo můžete video jednoduše přetáhnout z původního místa a přetáhnout na časovou osu.
Tip: WMP nepodporuje všechny formáty videa. Pokud není kompatibilní, převedete video.
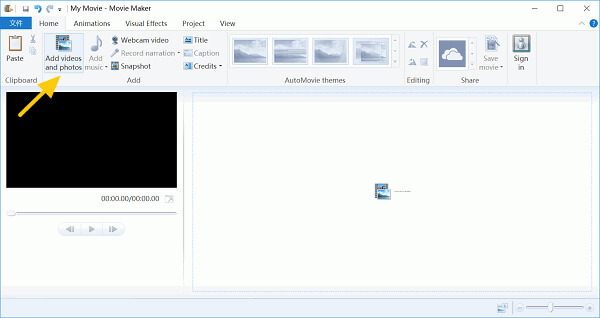
Krok 3 Po přidání videa jej můžete přehrát několik sekund a zjistit, jak otočit film. Klikněte na nabídku Nástroje a vyberte sekci Úpravy. Uprostřed obrazovky uvidíte řadu efektů, včetně „Otočit doleva“ a „Otočit doprava“, což znamená, že můžete video otáčet o 90 stupňů ve směru nebo proti směru hodinových ručiček. Proveďte úpravy videa.
Tip: Můžete také kliknout dvakrát na tlačítko „Otočit“ a video otočit o 180 stupňů.
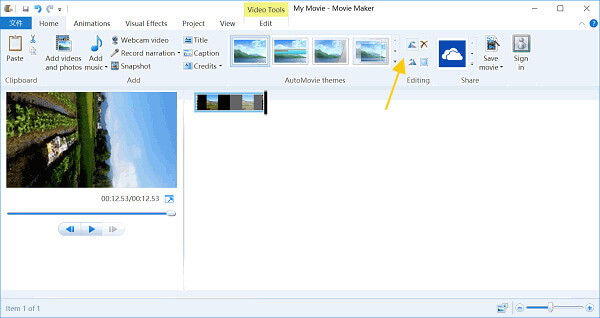
Krok 4 Podívejte se na video v programu Windows Movie Maker, abyste se ujistili, že jste dosáhli žádoucího účinku. Pokud jste s výsledkem spokojeni, klikněte na nabídku „soubor“, rozbalte nabídku „Uložit film“ a vyberte cílové zařízení. WMM automaticky převede a uloží rotované video pro přehrávání na počítači, iPhonu, telefonu Android, YouTube nebo Facebooku v jiné kvalitě videa.
Tip: Pokud nejste s výsledkem spokojeni, můžete jej znovu zopakovat a uložit video do jiných nastavení.
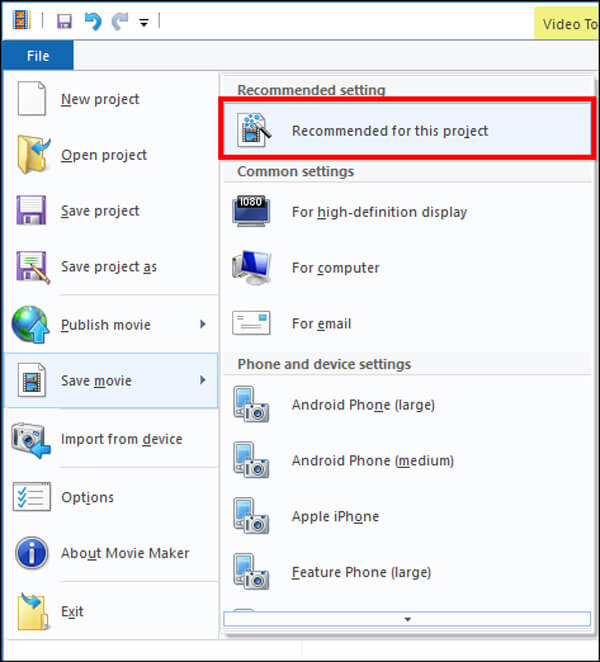
Mnoho lidí dává přednost nástrojům online před otáčením videa pomocí programu Windows Media Player. Dává to smysl, když se domníváte, že online video editoři jsou pohodlnější. U online video editorů nemusíte na svůj počítač instalovat nic, což šetří čas a zjednodušuje kroky. Pokud vám záleží na omezeních online nástrojů, jako je velikost souboru, je to dobrý způsob, jak otočit video. Zde používáme jako příklad Aconvert.
Krok 1 Vložte adresu www.aconvert.com do adresního řádku prohlížeče a stisknutím klávesy „Enter“ otevřete domovskou stránku. Vyberte "Video" na levém postranním panelu a poté klikněte na "Otočit" na horní liště, budete přesměrováni na stránku pro otočení videa.
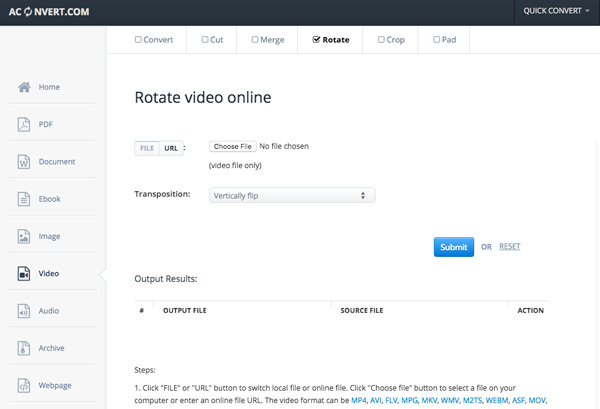
Krok 2 Pokud chcete otočit video z počítače, stiskněte tlačítko „Soubor“ a poté klepnutím na tlačítko „Procházet“ nahrajte video, které chcete otočit. Nebo pokud váš zdroj pochází z webu online, můžete zvolit tlačítko „URL“ a na něj umístit adresu.
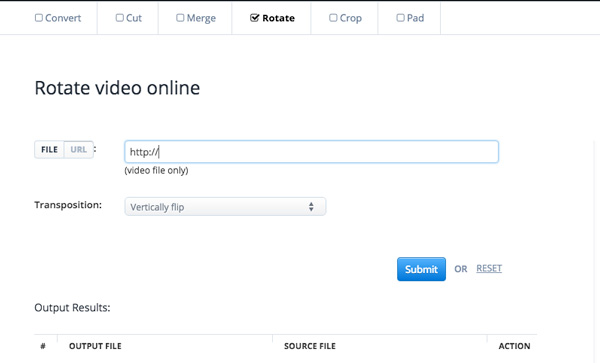
Krok 3 Vyberte požadované efekty z rozbalovací nabídky „doprava“, což je forma, kterou chcete převést. Zde jsou přenosy videa, které si můžete vybrat, jaký efekt chcete.
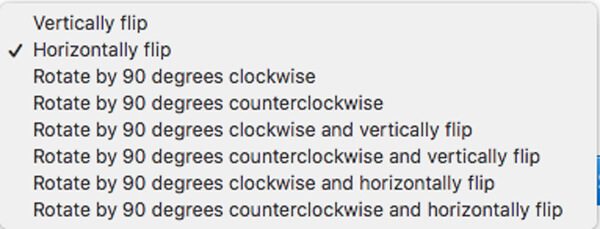
Krok 4 Nakonec klikněte na tlačítko „Odeslat“ a počkejte na dokončení procesu. Pokud je něco špatně, můžete kliknout na „reset“ a provést postup znovu. Aconvert podporuje otočení videosouboru až do 200 MB. Video formát může být MP4, AVI, FLV, MPG, MKV, WMV a další další formáty.
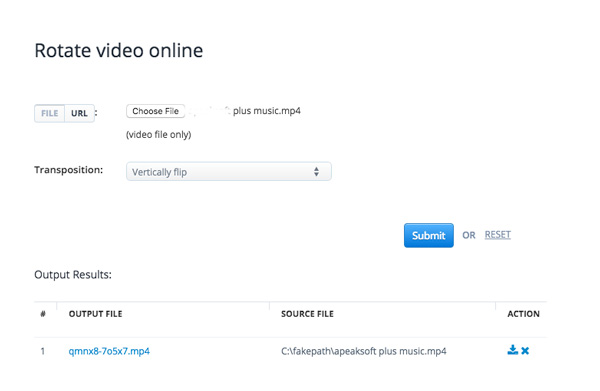
Krok 5 Vyhledejte výstupní soubory v části „Výstupní výsledky“. Poté můžete kliknout na ikonu „Stáhnout“ a otočené video uložit do počítače nebo převést na přenosná zařízení pomocí QR kódu.
Podobně jako WMP je VLC Media Player také univerzálním multimediálním přehrávačem. Jedná se o bezplatné přehrávání videa s otevřeným zdrojovým kódem, které lze stáhnout z webové stránky. A VLC je populárnější, protože je kompatibilní s širší škálou video formátů, aniž by to ovlivnilo jeho přehrávání prostřednictvím jiných přehrávačů. VLC je navíc také editorem videa, který dokáže otáčet video bez Windows Media Player.
Krok 1 Stáhněte a nainstalujte VLC Media Player do svého počítače z oficiálních webových stránek (http://www.videolan.org/). Spusťte VLC, klikněte pravým tlačítkem myši na své video a otevřete jej ve formě VLC nebo jednoduše přetáhněte video, které chcete otočit, do přehrávače médií.
Krok 2 Vyhledejte horní pás karet a zobrazí se nabídka Nástroje. Z něj vyberte možnost Efekty a filtry. Když se objeví okno „úpravy a efekty“, přejděte na kartu „Video efekty“. Na kartě „Video efekty“ vyberte možnost „Geometrie“.
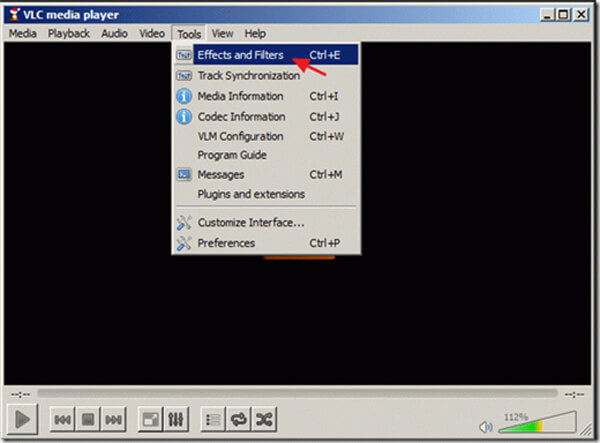
Krok 3 V části „Geometrie“ můžete video otočit dvěma způsoby. Nejprve klikněte na „Transformovat“ a poté vyberte požadovaný efekt. Můžete rotovat a převrátit různými způsoby a úhly jako vy online. Tady je také nová funkce, tj. Transponovat nebo anti-transponovat. Dalším způsobem, jak si vybrat požadovaný úhel, je kliknout na tlačítko „Otočit“ níže a provést úpravy v určitém úhlu a orientaci.
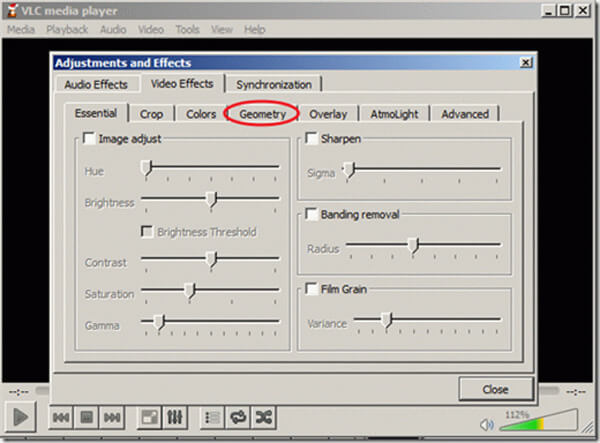
Krok 4 Chcete-li otočené video uložit, nejprve přejděte na „Nástroje> Předvolby“. Ve spodní části okna vyberte nastavení „Vše“ a poté klikněte na „Southern stream“> „trancode“. Přejděte na pravou stranu, v části „video filtr“ vyberte možnost „Otočit filtr videa“ a klikněte na „Uložit“.
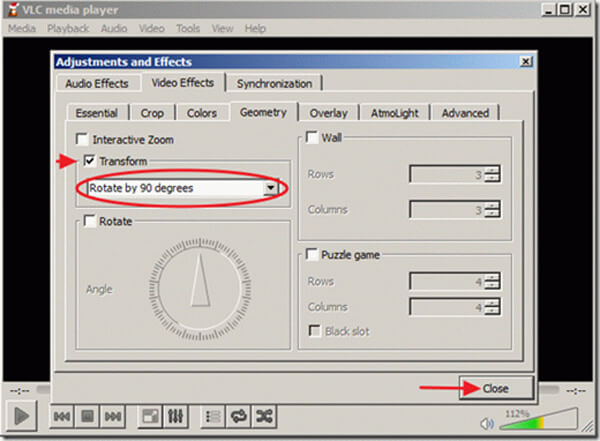
Krok 5 Přejděte do části "Média" VLC a vyberte tlačítko "Převést / Uložit", klikněte na "Přidat" na kartě Soubor a přidejte otočený video soubor. Soubor s titulky můžete použít také kliknutím na „Použít soubor s titulky“ a vyberte požadovaný soubor z počítače. Dále, v dolní části okna je "Převést / Uložit", klikněte na něj a vyberte "převést" nebo stiskněte "Alt + O". Poté vyberte umístění videa a pojmenujte jej, klikněte na „Uložit“.
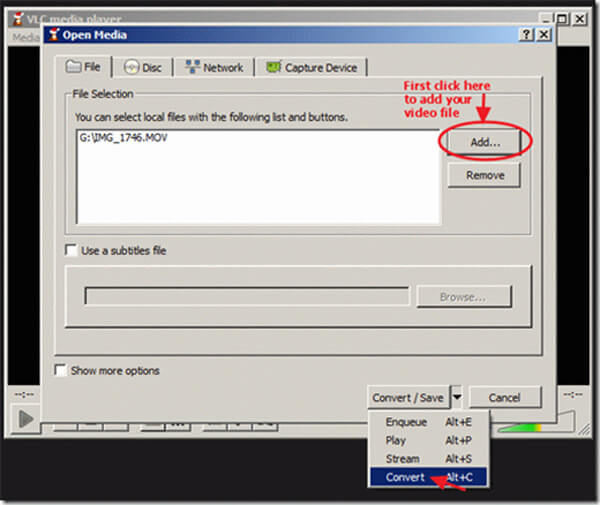
Krok 6 Pak uvidíte okno převodu, nezapomeňte v něm nic neměnit, protože všechna výchozí nastavení jsou vhodná. Použijte tlačítko Procházet a vyberte místo, kam chcete video vložit. Poté klikněte na „Start“ a spusťte převod. Po dokončení otevřete nově vytvořený soubor a zkontrolujte jej.
Tip: Jakmile otočíte svá videa, není třeba se vracet k předvolbám VLC a resetovat vaše nastavení na výchozí hodnoty.
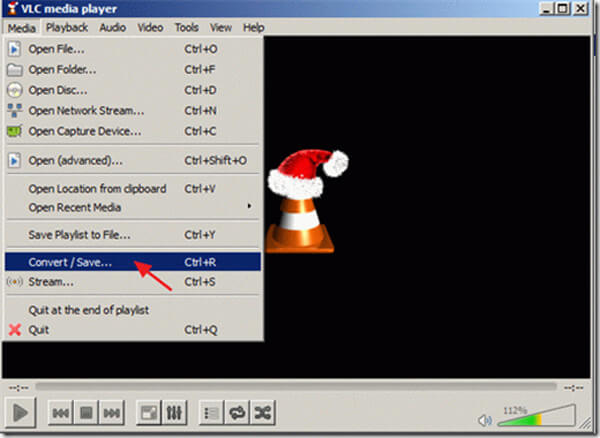
Dnes je stále více lidí více zařízeními, kteří mají alespoň dvě internetová zařízení. Protože společnost Microsoft přestala vyvíjet Windows Media Player pro Mac, otáčení videa v programu Windows Media Player v počítači Mac zjevně není možné. Existuje nějaký editor videa, který by mohl neustále poskytovat rotující videa na Windows i Mac? Aiseesoft Free Video Editor může být odpověď, kterou hledáte. Je kompatibilní s Windows 10/8/7 / XP / Vista a Mac OS X. Navíc je tento video editor poměrně snadno použitelný a je schopen produkovat lepší kvalitu výstupu.
1. Zdarma otáčet videa o 90 proti směru nebo proti směru hodinových ručiček a převrátit videa svisle a vodorovně.
Zdarma editor videa, který se snadno ovládá a může chránit vaše soukromí.
2.Avaliable přidat obrázky nebo text vytvořit svůj vlastní vodoznak pro video.
3.Strong funkce pro převod video souborů 300 + video a audio typů do různých výstupních formátů.
4. Poskytněte vám funkci oříznutí videa, abyste se zbavili nechtěné části.
5. Je schopen klip videa a vytvořit si vlastní video přidáním efektů, jako je jas, kontrast, odstín, atd.
Jak otáčet videa na Windows a Mac s Free Video Editor
Krok 1 Nainstalujte do svého počítače nejlepší editor napříč platformami.
Stáhněte a nainstalujte Aiseesoft Video Editor do počítače. Otevřete instalační složku a spusťte instalační soubor. Klikněte na několik „dalších“ a poté na „nainstalovat“. Po dokončení instalace klikněte na „Dokončit“.
Krok 2 V hlavním rozhraní vyberte „Otočit“ a otevřete okno pro otočení videa. Klikněte na tlačítko „Přidat soubor“ a poté si můžete vybrat, zda chcete importovat video, které chcete otočit, z počítače. Nebo můžete soubor jednoduše přetáhnout do prázdného pole. Cíle lze vybrat v dolní části, můžete kliknout na "procházet" a vybrat.

Krok 3 video jedním kliknutím. Po importu nejprve přehrajte video na několik sekund, zjistěte jeho problém a rozhodněte se, jak jej otočit.
Vyhledejte na pravém postranním panelu a klikněte na „Otočit o 90 ve směru hodinových ručiček“ nebo „Otočit o 90 proti směru hodinových ručiček“, abyste video otočili správným směrem.
Pokud chcete do videa přidat některé vlastnosti před jeho otočením, můžete kliknout na „Upravit“. Až bude vše hotovo, klikněte na tlačítko „převést“ a začněte střídat video.
Tip: Pokud jste provedli nesprávnou operaci nebo nejste s efektem spokojeni, můžete kliknout na tlačítko „reset“ a celý proces provést znovu.

Krok 4 Uložte převedené video. Po několika minutách je rotační proces ukončen, pak můžete stisknutím tlačítka „Uložit“ uložit otočené video v plném rozlišení. Po uložení můžete stisknout „Otevřít výstupní složku“ a zkontrolovat video, abyste se ujistili, že jste dosáhli požadovaných efektů.
V tomto tutoriálu jsme vám ukázali, jak otočit video v programu Windows Media Player. Se všemi funkcemi se už nemusíte starat o prohlížení zachyceného videa. Vaše videa si můžete vychutnat v různých typech přehrávačů. Jak vidíte, WMP je užitečný nástroj pro PC s Windows. Má však také některé nevýhody, například kompatibilní omezené formáty videa. Proto jsme také sdíleli metody otáčení videa online, s VLC Media Player nebo pomocí editoru videa napříč platformami. Můžete se rozhodnout na základě své situace. A pokud potřebujete nejjednodušší způsob, jak otočit video, doporučujeme Aiseesoft Video Editor. Jedná se o všestranný program pro úpravy videa jako alternativa Windows Media Player. Stačí si stáhnout zkušební verzi a otočit video jako alternativu Windows Media Player.