Už jste měli zvyk obnovit Mac mini do továrního nastavení, pokud ho chcete prodat? Nebo se rozhodnete obnovit svůj Mac, když běží velmi pomalu nebo když narazíte na nějaké neznámé problémy? Doporučujeme vám obnovit Mac mini do továrního nastavení a znovu nainstalovat nový a čistý operační systém, pokud jej chcete prodat nebo opravit některé systémové problémy. Apple poskytuje aplikaci s názvem Time Machine, která vám pomůže zálohovat a obnovit váš počítač Mac. Ale víte, jak obnovit Mac pomocí Time Machine? Naštěstí v tomto článku představíme způsoby zálohování a obnovení počítače Mac pomocí nástroje Time Machine.

Pokud chcete obnovit Mac mini do továrního nastavení, abyste vyřešili některé problémy, a nechcete přijít o žádná data, můžete si před obnovením Mac zálohovat. Time Machine vám poskytuje funkci pro snadné zálohování vašeho Macu. Nemusíte si tedy do počítače stahovat další zálohovací software a k dokončení zálohování Macu stačí použít Time Machine na Macu a externí pevný disk. A následují podrobné kroky, které můžete získat pro zálohování Macu pomocí Time Machine.
Krok 1Připojte externí pevný disk k počítači
Nejprve musíte k počítači Mac připojit externí pevný disk. A tento pevný disk bude vaším záložním diskem pro uložení zálohy Mac. Když připojíte externí pevný disk přímo k počítači Mac, může se zobrazit otázka, zda chcete jednotku použít k zálohování pomocí nástroje Time Machine. Vyberte možnost Šifrovat záložní disk (doporučeno) a poté klikněte na Použít jako záložní disk.
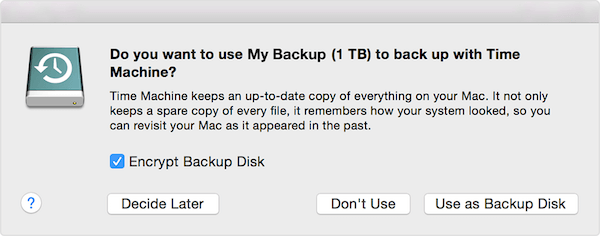
Krok 2Nastavte časový stroj
Pokud vás Time Machine při připojení jednotky k počítači Mac nepožaduje, abyste si vybrali záložní disk, musíte si v počítači MacBook nastavit stroj Time Machine sami. Klikněte na nabídku Apple, což je černé logo Apple v pravém rohu okna. Poté v seznamu, který vám dává, vyberte System Preferences. Když uvidíte okno Předvolby systému, musíte najít a kliknout na Časový stroj> Vybrat záložní disk, Vybrat disk nebo Přidat nebo odebrat záložní disk. Poté vyberte ze seznamu záložní disk a poté zvolte Použít disk.
Pokud chcete nastavit další disk, můžete stejný postup opakovat. Můžete například použít jeden záložní disk v domácnosti a druhý záložní disk v práci. A oba disky, které nastavíte, lze použít v počítači Mac.
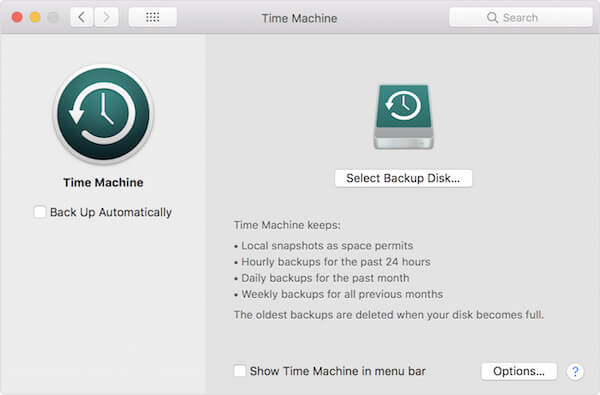
Krok 3Zálohujte si Mac
Po úspěšném nastavení nástroje Time Machine v počítači Mac automaticky vytvoří hodinové zálohy za posledních 24 hodin, denní zálohy za poslední měsíc a týdenní zálohy za všechny předchozí měsíce. A když je váš záložní disk plný, odstraní nejstarší zálohy. Pokud chcete zálohovat nyní místo čekání na další automatické zálohování, musíte kliknout na Zálohovat nyní z nabídky Time Machine.

Pokud je váš počítač Mac s Time Machine poprvé zálohován, může to trvat dlouho, v závislosti na počtu souborů, které máte. Time Machine zálohuje pouze soubory, které se změnily od předchozího, takže vaše budoucí zálohy budou rychlejší než poprvé. Během zálohování můžete používat Mac jako obvykle.
Po zálohování Macu můžete obnovit Mac mini do továrního nastavení bez ztráty dat. Než začnete obnovovat Mac mini do továrního nastavení, ujistěte se, že je váš Mac připojen k síti a že je dobře připojen zdroj napájení. Protože proces obnovy Macu do továrního nastavení, stejně jako instalace macOS vyžaduje nepřetržité síťové prostředí a může trvat několik hodin. Pokud nemůžete slíbit dostatek energie, může být proces obnovy také přerušen výpadkem napájení. A můžete následovat další podrobné kroky k dokončení procesu obnovení Macu.
Krok 1Restartujte počítač Mac.
Klikněte na Apple Menu, což je logo Apple v levém rohu okna. Poté klikněte na Restartovat. A když se váš Mac restartuje, stiskněte na klávesnici neustále Commend + R. Když uvidíte logo společnosti Apple uprostřed obrazovky, uvolněte obě klávesy.
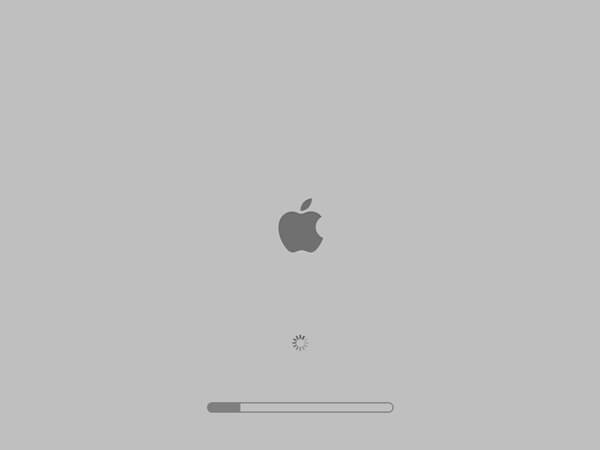
Krok 2Chcete-li vymazat, vyberte nástroj Disk Utility.
Když uvidíte vyskakovací okno Mac OS X Utility, vyberte Disk Utility a poté klikněte na Pokračovat. Dále vyberte primární disk MacBooku v Diskové utilitě a klikněte na Vymazat. Po provedení těchto kroků můžete dokončit vyplňování Název, Formát a Schéma.
(1) Přejmenujte diskové nástroje jako Macintosh HD.
(2) V rozevírací nabídce Formát vyberte možnost Mac OS Extended.
(3) V rozevírací nabídce Scheme vyberte GUID Partition Map.
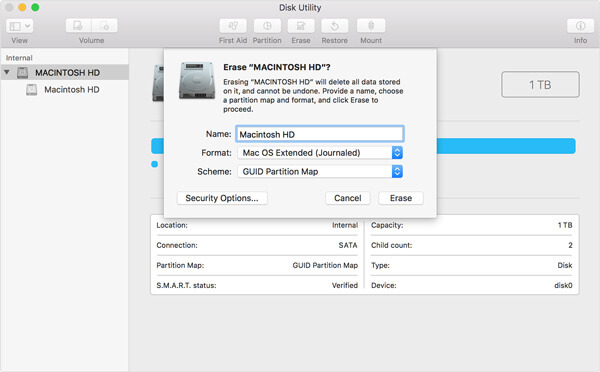
Krok 3Obnovte Mac mini na tovární nastavení.
Nyní můžete potvrdit vymazání všech a pokračovat v provozu podle pokynů, které vám poskytne. Proces vymazání vašeho Macu zabere pár minut, jen na něj trpělivě počkejte a proces nepřerušujte.
Krok 4Nainstalujte si MacOS.
Po dokončení obnovení Mac mini na tovární nastavení zavřete Disk Utilities a vraťte se zpět do okna nástroje. Nyní musíte přejít do nabídky Mac Utilities a kliknutím na možnost přeinstalovat macOS nainstalovat macOS. Poté potvrďte svou činnost podle pokynů.
Potom můžete sledovat tuto stránku obnovit vaše Mac data ze zálohy Time Machine.
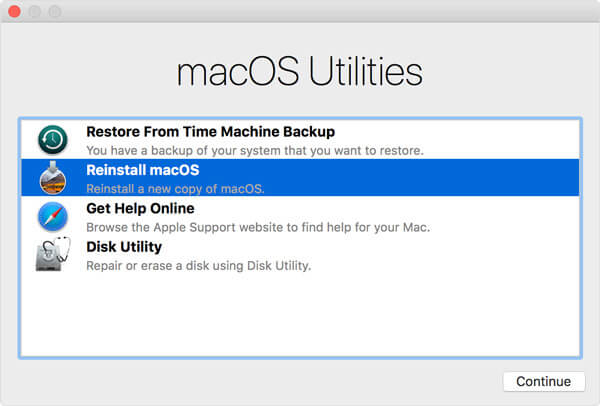
Po dokončení přeinstalace je třeba restartovat počítač Mac a ujistit se, že je používání počítače Mac normální. Pokud chcete obnovit nastavení Mac mini na tovární nastavení, můžete být vyzváni k zadání Apple ID a hesla. Pokud si jen chcete opravit nějaké problémy nebo urychlit systém obnovením je v pořádku zachránit vaše soukromí a data. V opačném případě se nedoporučuje zadávat informace, pokud chcete prodat svůj Mac nebo jiný.
Před obnovením továrního nastavení systému Mac mini se doporučuje zálohovat počítač Mac. V tomto článku uvádíme podrobně způsoby zálohování a obnovení počítače Mac pomocí nástroje Time Machine. Musíte jen přečíst tento článek a postupovat podle těchto pokynů. Doufám, že můžete získat něco užitečného.