Protože Apple uvádí na trh nový iPhone X a iPhone 8/8 Plus, stejně jako mnoho lidí, možná budete chtít přejít na nový iPhone a prodat svůj starý iPhone za hotovost. Před prodejem bude pravděpodobně nutné odstranit všechny informace a data z vašeho použitého iPhone a obnovit iPhone do továrního nastavení. Zde si přečtěte následující příručku a naučte se jednoduché způsoby, jak obnovit iPhone z továrního nastavení.
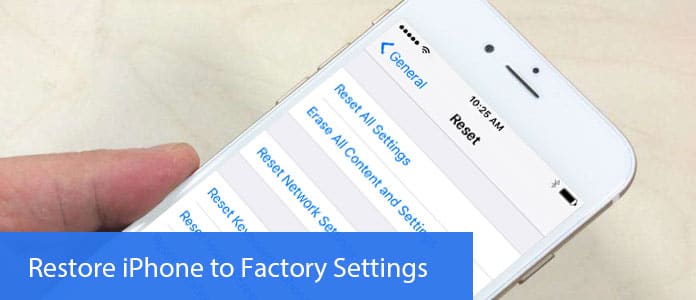
Obnovte iPhone z iCloud
Obnovení z výroby znamená vymazat všechny informace a nastavení na vašem iPhone a nainstalovat nejnovější verzi softwaru iOS. Proto by bylo lepší zálohovat data iPhone před obnovením továrního nastavení iPhone.
Přejděte na Nastavení> [vaše jméno], klepněte na iCloud a iCloud Backup. Zkontrolujte, zda je záloha iCloud zapnutá. Klepněte na Zálohovat nyní. Po zálohování zkontrolujte zálohu tak, že přejdete na Nastavení> [vaše jméno]> iCloud> iCloud Storage> Správa úložiště a výběrem zařízení zobrazíte podrobnosti o zálohování s časem a velikostí.
Poznámka: Nezapomeňte se během celého procesu zálohování připojit k síti Wi-Fi. Pokud používáte iOS 10.2 nebo starší, přejděte na Nastavení a přejděte dolů a klepněte na iCloud a Záloha.
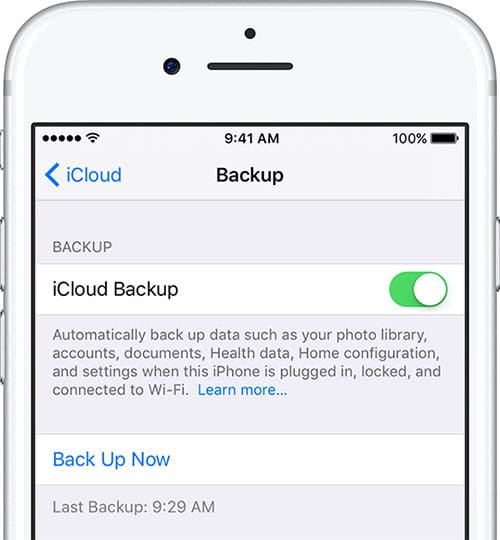
Otevřete iTunes a připojte svůj iPhone k počítači pomocí kabelu USB. Vyberte iPhone, když se objeví v iTunes, a klikněte na Zálohovat nyní. Po zálohování můžete zkontrolovat zálohu v předvolbách iTunes> Zařízení.
Poznámka: Pokud používáte iTunes pro Windows, můžete zobrazit zálohu výběrem Úpravy> Předvolby> Zařízení na liště nabídky v horní části okna iTunes.
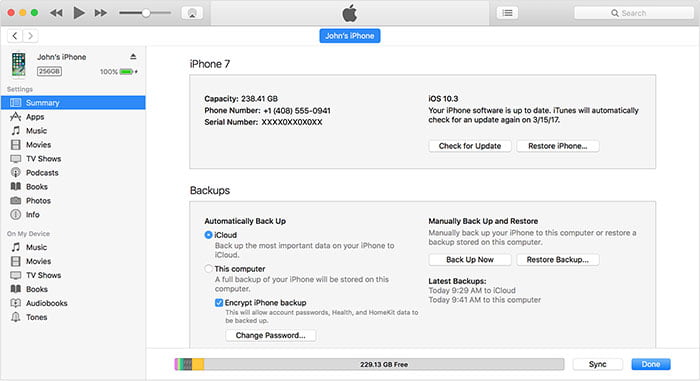
Můžete si také vybrat profesionální software, který vám pomůže zálohování iPhone do počítače. Zde bychom vám rádi doporučili Zálohování a obnovení dat iPhone abyste mohli zálohovat data iPhone jediným kliknutím.
Stáhněte si tento software a spusťte jej v počítači, zvolte „iOS Data & Restore“> iOS Data Backup, poté vyberte typ souboru, který chcete zálohovat, a klikněte na „Další“> „Záloha“ a potvrďte cestu zálohování. Po několika minutách se na vašem počítači zálohují data iPhone.

Po zálohování dat iPhone musíte deaktivovat iCloud a Find My iPhone (pokud jste je dříve zapnuli). Pokud používáte iOS 7 a novější verzi, budete k nastavení iPhonu možná potřebovat Apple ID vyžadované bezpečnostní funkcí nazvanou Activation Lock. Pokud deaktivujete zámek aktivace, další osoba, která získá váš iPhone, jej nebude moci použít. Přejděte tedy do Nastavení> iCloud a v dolní části obrazovky klepněte na Odhlásit se. Pokud budete požádáni o heslo Apple ID nebo iCloud, zadejte jej. Jakmile je iCloud vypnutý, můžete pokračovat v obnovování továrního nastavení iPhonu.
Krok 1 Otevřete iTunes v počítači Mac nebo PC a připojte svůj iPhone k počítači pomocí kabelu USB.
Poznámka: Je-li poprvé připojeno iTunes k počítači, můžete být požádáni o přístupový kód pro iPhone nebo do důvěryhodného počítače, postupujte podle pokynů na obrazovce. Pokud jste zapomněli přístupový kód, přečtěte si toto: https://www.aiseesoft.com/resource/forget-iphone-passcode.html.
Krok 2 Vyberte svůj iPhone, když se objeví v iTunes, a klikněte na obnovení iPhone na panelu Souhrn. Poté klikněte na Obnovit znovu pro potvrzení ve vyskakovacím okně. Poté iTunes vymaže váš iPhone a nainstalují nejnovější software iOS.
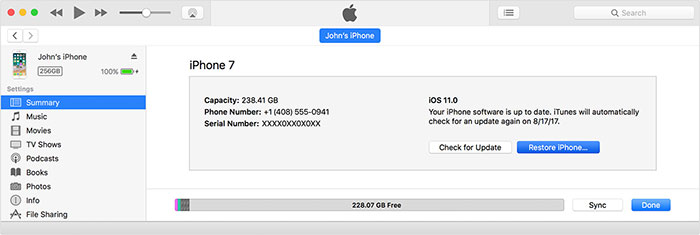
Krok 3 Po obnovení továrního nastavení vašeho iPhone se restartuje. Nyní ji můžete nastavit jako nový iPhone.
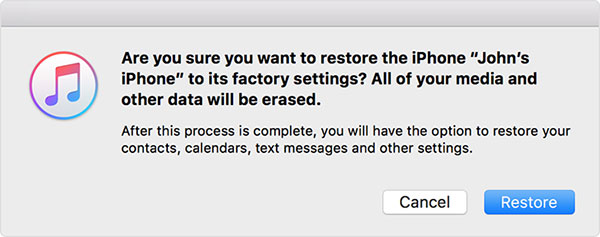
Pokud nemůžete získat přístup k počítači, když chcete obnovit tovární nastavení iPhonu, můžete také vymazat informace přímo z iPhonu a obnovit je do továrního nastavení.
Krok 1 Klepněte na hlavní ikonu Nastavení na domovské obrazovce, vyberte z nabídky výsledků položku Obecné a klepněte na tlačítko Obnovit v dolní části výsledné stránky.
Krok 2Klepněte na Vymazat veškerý obsah a nastavení v horní části a potvrďte Vymazat iPhone v rozbalovacím okně.
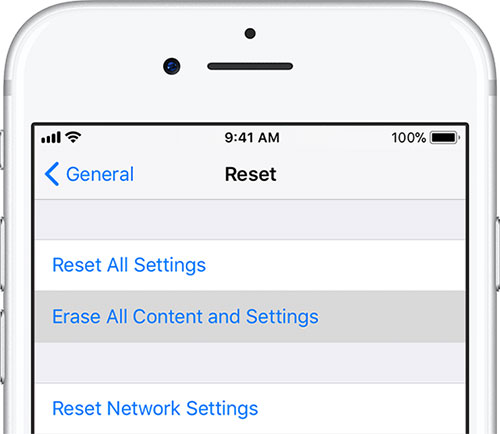
Krok 3 Úplné smazání dat z iPhonu bude trvat několik minut. Po dokončení můžete zkontrolovat, zda byl váš iPhone obnoven na původní tovární nastavení. Potvrďte, zda se po spuštění zobrazí s asistentem nastavení systému iOS. Zde můžete obnovit svůj iPhone ze zálohy nebo pokračovat v procesu opětovného nastavení iPhone.
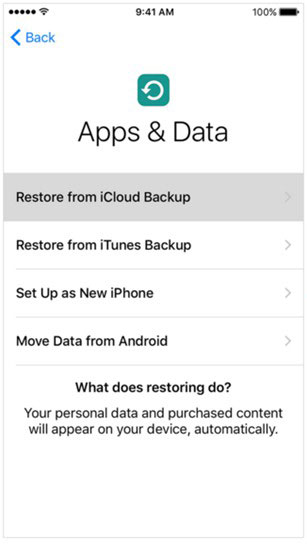
Pokud výše uvedené způsoby pro vás nemohou fungovat, nebo chcete restartovat uvízlý iPhone nebo opravit chyby nebo problémy systému iPhone atd. Můžete zkusit FoneLab - Obnova systému iOS které vám pomohou obnovit váš iPhone zpět do normálu bez ztráty dat.
Krok 1 Stáhněte a nainstalujte tento software pro obnovení systému iOS a spusťte jej na vašem PC nebo Mac. V hlavním rozhraní vyberte část Obnovení systému iOS.

Krok 2Připojte svůj iPhone k počítači pomocí kabelu USB. Klepnutím na tlačítko „Start“ zahájíte opravu vašeho iPhone. Program automaticky rozpozná problém iPhone. Když výsledky vyšly, klikněte na „Potvrdit“ a vyhledejte řešení.

Krok 3 Když je zjištěn problém s iPhone, potvrďte informace o vašem iPhone a klikněte na tlačítko „Opravit“, abyste si stáhli opravený plugin a obnovili tovární nastavení iPhone. Počkejte, až bude hotovo, váš iPhone se spustí.



Pokud chcete úplně smazat všechna data z vašeho iPhone bez možnosti obnovení, můžete kromě obnovení iPhone do továrního nastavení použít také profesionální iPhone guma které vám pomohou vymazat všechna data na iPhone, která nelze obnovit.