Shrnutí: Náhodně smažete důležité záložky v prohlížeči Chrome nebo Firefox? Pokud tato data odstraníte pomocí některých aplikací pro čištění mezipaměti, možná nemáte tušení, jak je získat zpět. Tento příspěvek vám ukáže několik jednoduchých způsobů, jak obnovit chrome záložky.
„Včera mě můj antivirový software vyzval, abych měl v počítači spoustu odpadků a mezipaměti, které je třeba odstranit. Přímo jsem odstranil všechny nepotřebné soubory, které jsou v seznamu uvedeny. Ale všiml jsem si, že všechny záložky byly pryč, když jsem otevřel Chrome. nelze je najít z koše. Kde jsou uloženy záložky prohlížeče Chrome? Je možné obnovit tyto smazané záložky prohlížeče Chrome? “
„Právě jsem Chrome aktualizoval na nejnovější verzi, protože jsem o to požádal. Poté ale všechny záložky Chrome chybí. Nemohu tyto záložky importovat z Firefoxu nebo jiných prohlížečů. Jak získat zpět všechny ztracené záložky zpět na Chrome? “
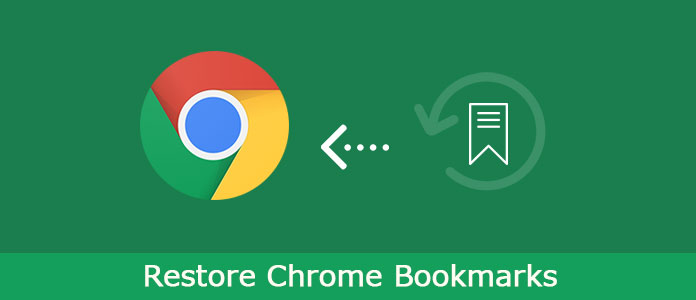
Záložky v prohlížeči Chrome nebo Firefox poskytují pohodlný a rychlý způsob navigace na konkrétní weby. Ale z různých důvodů, zejména aktualizace verze Chrome, můžete snadno ztratit všechny důležité záložky.
Dobrá věc je, že Chrome i Firefox mohou stále ukládat odstraněné záložky. Stále máte velkou šanci je získat zpět. Chrome má ve skutečnosti jediný skrytý záložní soubor se záložkami. Můžete tedy zkusit obnovit záložní soubor a obnovit záložky Chrome.
Jedna věc, kterou byste měli vědět, je, že všechny soubory, které váš prohlížeč obnovil, budou často přepsány. Pokud tedy chcete obnovit všechny záložky prohlížeče Chrome, musíte si pospíšit. Tento příspěvek vám představí dva účinné způsoby, jak najít ztracené záložky zpět. Dále vám ukážeme, jak importovat a exportovat záložky v prohlížeči Chrome.
Krok 1 Otevřená Průzkumník Windows a vloží umístění: C: \ Users \ XXX \ AppData \ Local \ Google \ Chrome \ User Data \ Default do adresního řádku. Zde musíte nahradit XXX vaším uživatelským účtem Windows.
Krok 2 Poté můžete vidět dva soubory záložek, Záložky a Bookmarks.bak. Druhý obsahuje zálohu, kterou jste vytvořili při posledním použití prohlížeče Chrome.
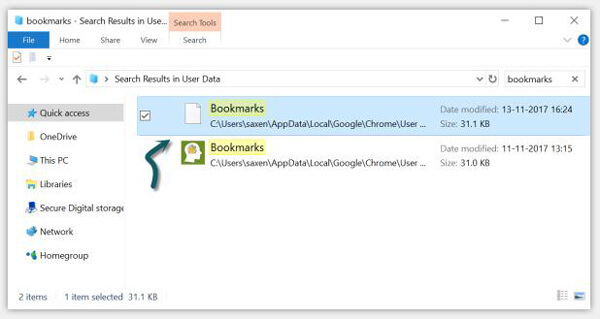
Krok 3 Tady musíte přejmenovat Tyto dva soubory slouží k obnovení záložek prohlížeče Chrome. Než to uděláte, ujistěte se, že je Chrome zavřený. Poté přejmenujte soubor Záložky na Záložky. Staré a přejmenujte Bookmarks.bak na Záložky.
Krok 4 Poté otevřete prohlížeč Chrome. Uvidíte, že všechny smazané záložky jsou zpět do Chromu.
Při první metodě je pravděpodobnější, že ztracené záložky Chrome najdete zpět. Pokud je však záložní soubor přepsán, nemůžete obnovit všechny záložky prohlížeče Chrome. Za těchto okolností se obrátíte na profesionální obnovení záložek Chrome, Obnova dat.
Obnova dat je výkonný software pro obnovu dat, který vám pomůže snadno obnovit záložky Chrome. Je schopen obnovit jakýkoli často používaný typ dat, jako je obrázek, dokument, video, audio, e-mail a další. Ať už chcete načítat soubory z počítače, pevného disku nebo SD karty, externího pevného disku, může vám tato obnova dat udělat velkou laskavost. Stačí si ji zdarma stáhnout a pomocí následujícího průvodce obnovit své záložky Chrome.
Krok 1 Pomocí tlačítka pro stahování výše stáhněte, nainstalujte a spusťte tento software pro obnovení záložek v počítači.

Krok 2 Když vstoupíte do hlavního rozhraní, uvidíte zde mnoho typů dat a umístění. Zde můžete zaškrtnout Dokument a jiní obnovit záložky Chrome. Vzhledem k tomu, že záložní soubor záložek je uložen na pevném disku C, zde si můžete vybrat jako své cílové umístění.
Krok 3 V tomto nástroji pro obnovu dat jsou navrženy dva způsoby skenování dat, „Rychlé skenování“ a „Hluboké skenování“. Klikněte na Skenovat začít skenovat smazané záložky prohlížeče Chrome.

Krok 4 Po dokončení procesu skenování můžete pomocí funkce Filtr rychle najít ztracené záložky Chrome. Klikněte na Zotavit se tlačítko získat záložní soubor zpět do počítače.

Ve skutečnosti všichni používáme více než jeden prohlížeč. Někdy je velmi důležité importovat a exportovat záložky. Pokud máte stejnou potřebu a chcete přejít na nový internetový prohlížeč, tato část vám ukáže, jak s těmito důležitými záložkami zacházet v prohlížeči Chrome.
Krok 1 Otevřete prohlížeč Google Chrome a klikněte na Nastavení ikona v pravém horním rohu.
Krok 2 Z rozevíracího seznamu zvolte Záložky volba.
Krok 3 klikněte Importovat záložky a nastavení ... a z rozbalovací nabídky vyberte zdrojový prohlížeč. Poté klikněte na import .
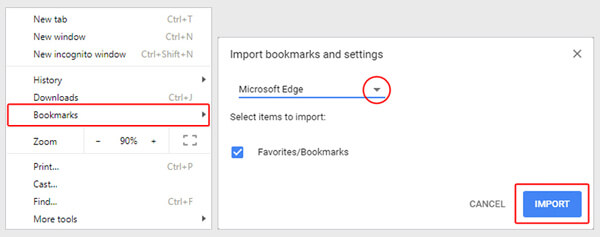
Krok 4 klikněte HOTOVO dokončit celý proces importu záložek Chrome.
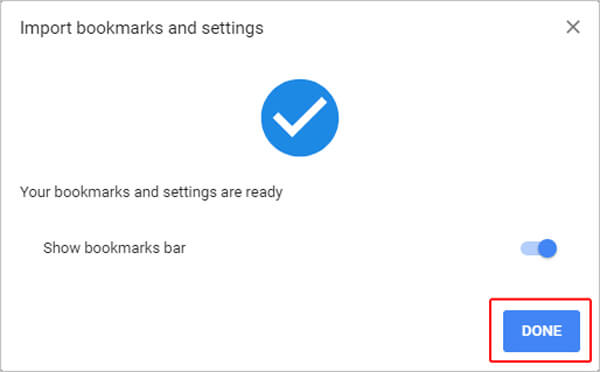
Krok 1 Chcete-li exportovat záložky v internetovém prohlížeči Chrome, musíte si vybrat Záložka Správce.
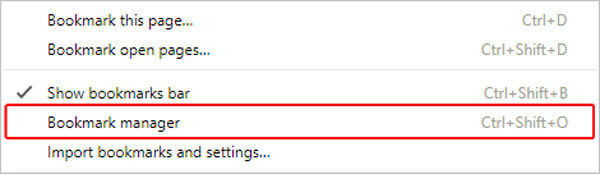
Krok 2 Po zadání Správce záložek klikněte na ikonu nastavení v pravém horním rohu.
Krok 3 vybrat Exportovat záložky a poté vyberte vhodnou cílovou složku pro uložení exportovaných záložek Chrome.
Mluvíme hlavně o tom jak obnovit záložky Chrome v tomto článku. Ukážeme vám dva jednoduché způsoby, jak získat zpět své chybějící záložky. Dále vám řekneme, jak importovat a exportovat záložky Chrome pro lepší využití. Pokud máte další dotazy, můžete nám zanechat zprávu.