Existuje mnoho důvodů, proč lidé mohou potřebovat změnit velikost videa. Například při sdílení na Instagramu nebo Facebooku mají sociální sítě omezení velikosti obrazovky, zejména mobilní sociální média. Navíc je změna velikosti videozáznamu dobrým způsobem, jak odstranit nežádoucí části a zvýraznit předmět ve videu.
Pro průměrné lidi je však stále obtížné změnit velikost videa online, v systému Windows nebo Mac správně. Pokud to uděláte špatně, vaše mistrovská díla budou úplně poškozena. Ještě důležitější je, že některé momenty zaznamenané ve videu se už nikdy nestanou. Proto vám v tomto tutoriálu ukážeme, jak změnit velikost videa bez ztráty kvality.
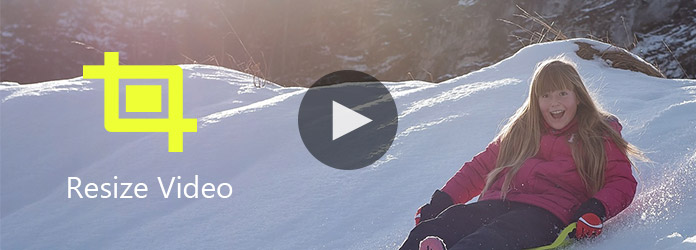
Změnit velikost videa
Pokud hledáte nejjednodušší způsob, jak změnit velikost videa, Aiseesoft Video Editor je dobrá volba. Mezi jeho hlavní vlastnosti patří:
1. Změňte velikost videozáznamu jedním krokem.
2. Bezeztrátová editační videa, jako je oříznutí, otočení, klip a další.
3. Vylepšete a optimalizujte kvalitu videa pomocí pokročilého algoritmu.
4. Polská videa s rozsáhlými video efekty, vodoznak, textové a zvukové nástroje.
5. Podpora všech formátů videa a zvuku, včetně videí 4K.
6. Transcode videa pro přenosná zařízení nebo sociální média.
7. Kompatibilní s Windows 10 / 8 / 7 / XP a Mac OS.
Stručně řečeno, tento video editor je schopen zefektivnit proces změny velikosti videa.
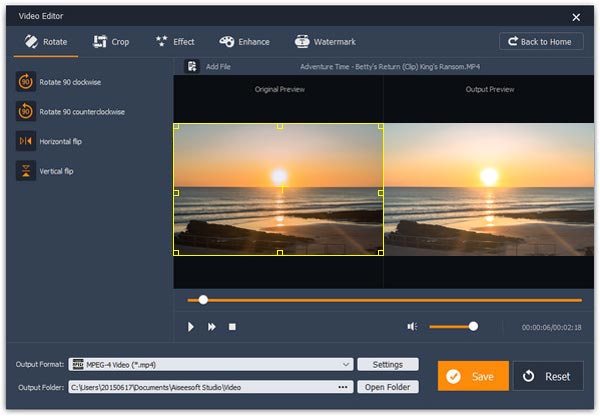
Krok 1 Nainstalujte do počítače nejlepší aplikaci pro změnu velikosti videa
Stáhněte a nainstalujte Aiseesoft video Editor do vašeho PC. K dispozici je vyhrazená verze pro Mac. Otevřete editor videa a na domovském rozhraní klikněte na „Oříznout“.
Krok 2 Změňte velikost videozáznamu snadno
Když přejdete do okna oříznutí videa, klikněte na „Přidat soubor“ a importujte video, které chcete změnit velikost. Kliknutím na video a přetažením ovládacích bodů na rámečku uzavřete požadované části, nevybraná oblast bude automaticky odstraněna. Výsledek si můžete prohlédnout v pravé části "Náhled výstupu". A levý postranní panel vám ukáže "Velikost plodiny" v reálném čase.
Krok 3 Uložte video se změněnou velikostí
Po oříznutí klikněte na tlačítko „Nastavení“ dole a otevřete okno Nastavení profilu. Zde můžete upravit rozlišení pro další změnu velikosti videa. Nakonec kliknutím na tlačítko Uložit uložte menší video do počítače.
Pokud používáte počítač Mac, možná máte v počítači iMovie. Tento editor videa podporuje také změnu velikosti videa.
Krok 1 Otevřete video a změňte velikost v projektu iMovie. Kliknutím na tlačítko „Oříznout“ na panelu nástrojů aktivujete nástroj pro oříznutí.
Krok 2 Když uvidíte „zelený rámeček“, upravte oblast oříznutí přetažením čtyř úhlů. Zelený kříž vás vždy ukáže do středu oříznutého videa.
Krok 3 Kliknutím na tlačítko „Přehrát“ v pravém horním rohu zobrazíte výsledek a stisknutím tlačítka „Hotovo“ změny uložíte.
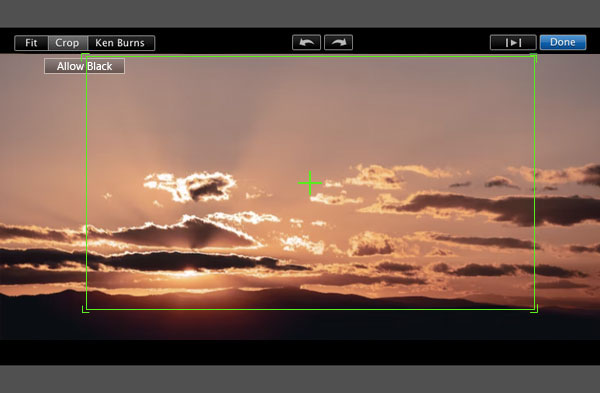
Online video editoři se stávají stále populárnější, protože pronikání internetu neustále roste. Existuje mnoho online video aplikací, které mají možnost změnit velikost videa, například Video Toolbox.
Krok 1 Navštivte www.videotoolbox.com v libovolném prohlížeči a přihlaste se ke svému účtu. Kliknutím na „Správce souborů“ na levém postranním panelu otevřete knihovnu videí. Můžete nahrát video z počítače nebo URL pro změnu velikosti nebo oříznutí videa v knihovně videa.
Tip: Tento online video editor umožňuje nahrát video soubor až do 500 MB. Pokud si nejste jisti, můžete procházet stránku „KÓDY A SOUBORY FORMÁTŮ“ a zjistit, zda je váš formát videa podporován.
Krok 2 Zaškrtnutím videa změníte velikost a v rozbalovací nabídce vyberte možnost Oříznout video, abyste mohli pokračovat. Po otevření stránky oříznutí videa klikněte na počáteční bod a přetažením ohraničení uzavřete požadované části.
Tip: K nastavení markýzy můžete použít přednastavený poměr v rozbalovací nabídce.
Krok 3 Po dokončení klepnutím na „CROP“ vymažete nechtěné části a uložte výsledek do své video knihovny nebo si jej stáhněte do svého počítače.

Po oříznutí klikněte na tlačítko „Nastavení“ dole a otevřete okno Nastavení profilu. Zde můžete upravit rozlišení pro další změnu velikosti videa. Nakonec kliknutím na tlačítko Uložit uložte menší video do počítače.
VLC Media Player je všestranný multimediální přehrávač. Podporuje širší škálu mediálních formátů a integruje řadu nástrojů pro editaci videa, jako je například změna velikosti videa. Navíc změna velikosti videa pomocí VLC není tak složitá jako vy. I obyčejní lidé to dokázali rychle získat.
Krok 1 Spusťte VLC, přejděte do nabídky "Zobrazit" na horní liště a vyberte "Pokročilé ovládací prvky". Nyní můžete vidět více nástrojů dostupných na spodní straně přehrávače.
Krok 2 Otevřete video, jehož velikost chcete změnit, a pomocí tlačítka označeného „AB“ označte počáteční a koncový bod, který chcete z videa oříznout.
Krok 3 Chcete-li zaznamenat video, klikněte na tlačítko „Záznam“ označené červenou tečkou. Po dokončení se oříznuté video automaticky uloží do knihovny videí v počítači.
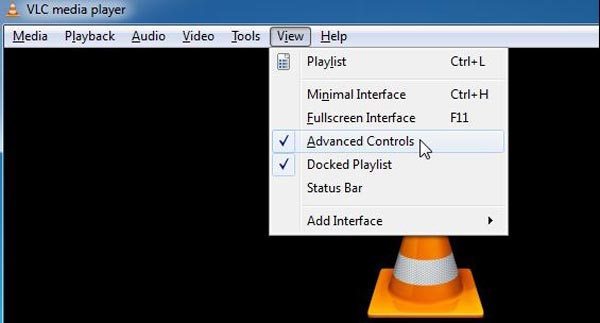
Adobe Premiere je profesionální editor videa. Mnoho filmových studií a mediálních společností jej používá k vytváření programů. Změna velikosti videa je pouze jednou základní funkcí aplikace Adobe Premiere.
Krok 1 Spusťte profesionální video editor a vytvořte nový projekt. Otevřete video a změňte velikost v novém projektu a poté jej umístěte na časovou osu.
Krok 2 Vyberte videoklip, který chcete změnit na časové ose, a v okně vedle časové osy klikněte na kartu Efekty. Poté přejděte na „Video efekty“> „Transformace“> „Oříznutí“, uvidíte nastavení oříznutí, včetně „Vlevo“, „Nahoru“, „Vpravo“ a „Dole“.
Krok 3 Pokud vyberete nástroj Oříznout, zobrazí se ve videozáznamu červený rámeček. A můžete upravit hodnotu pro každý parametr na základě polohy markýzy. Po zadání všech parametrů se správnými hodnotami se video ořízne automaticky. Nakonec můžete exportovat velikost videa do počítače.
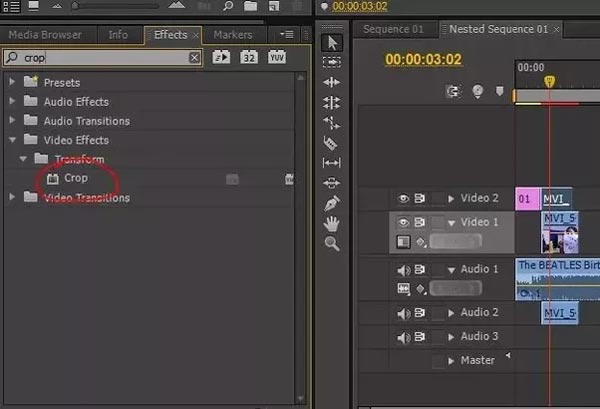
Na základě výše uvedeného návodu můžete pochopit, jak změnit velikost videa v systému Windows a Mac. Existuje mnoho editorů videa, kteří mají možnost změnit velikost videa, ale pouze několik z nich podporuje bezeztrátové úpravy. Pokud jste profesionál, můžete pomocí programu Adobe Premiere oříznout video v počítači. A pro technicky důvtipný je přehrávač VLC Media Player dobrým partnerem pro ořezávání videí. Pokud chcete změnit velikost videa pomocí online editoru videa, můžete vyzkoušet nástroj Video Toolbox. A pro uživatele Mac je iMovie jednoduchým nástrojem pro oříznutí videa. Mezi populární video editory, Aiseesoft Video Editor je působivý díky vysoké kvalitě výstupu.