Můžete použít aplikaci Microsoft Word ke zpracování slova pro prezentaci, dokumentaci, dopis, aktualizace, zprávy atd. I když je to povaha textu, stále se může vypořádat s obrázkem, který sem nahrajete, a přidat vizuální reprezentaci všech dat. ty jsi zahrnoval. Obrázky sem můžete nahrát různými způsoby, ale mohou se vyskytnout problémy, jako je velikost nahrávaného obrázku. Zde uvádíme výukový program, výhody a nevýhody a alternativu, kterou můžete použít ke změně velikosti obrázku, který chcete použít v dokumentu, který používáte. Abych tě to naučil jak změnit velikost obrázku ve Wordu, vřele doporučujeme přečíst si celý článek a dozvědět se více.
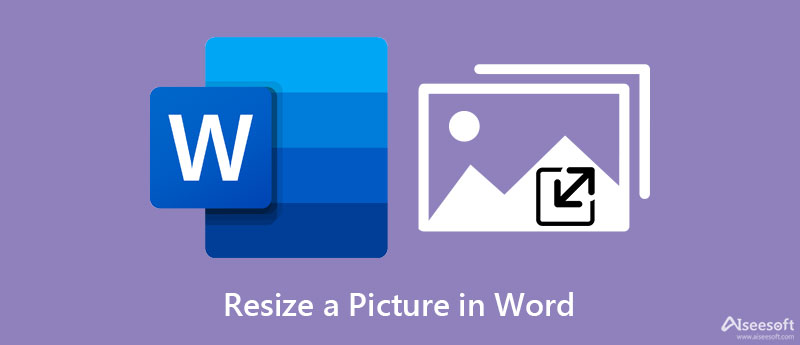
Po nahrání obrázku do Wordu můžete přistoupit ke změně velikosti obrázku ve Wordu, které uvádíme níže. Představíme dva způsoby, jak to udělat; po přečtení si můžete vybrat, která je podle vás nejlepší.
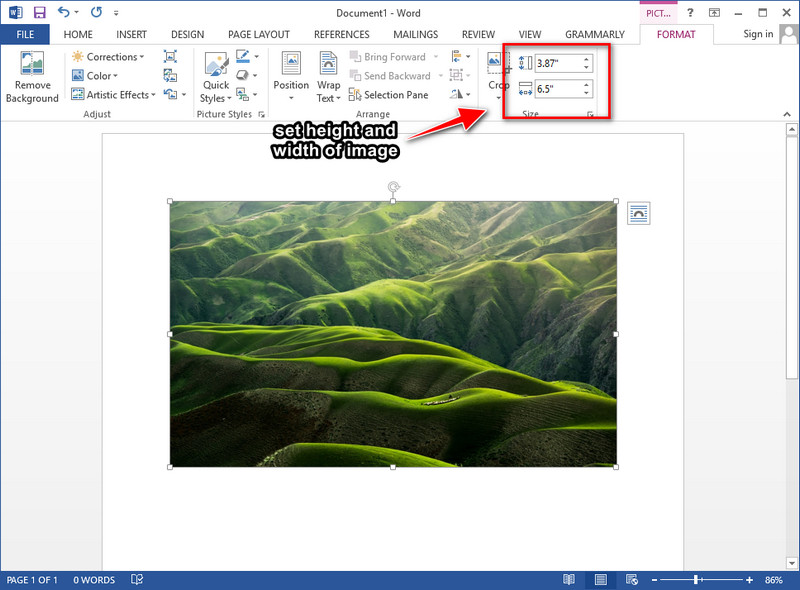
Po nahrání obrázku sem můžete vidět, že na obrazovce bude karta Formát obrázku. V pravém horním rohu uvidíte rozměry obrázku, který sem nahrajete; změňte měření na výšce a šířce podle vašich preferencí. Po jeho změně se změny automaticky použijí na obrázek, jehož velikost zde změníte.
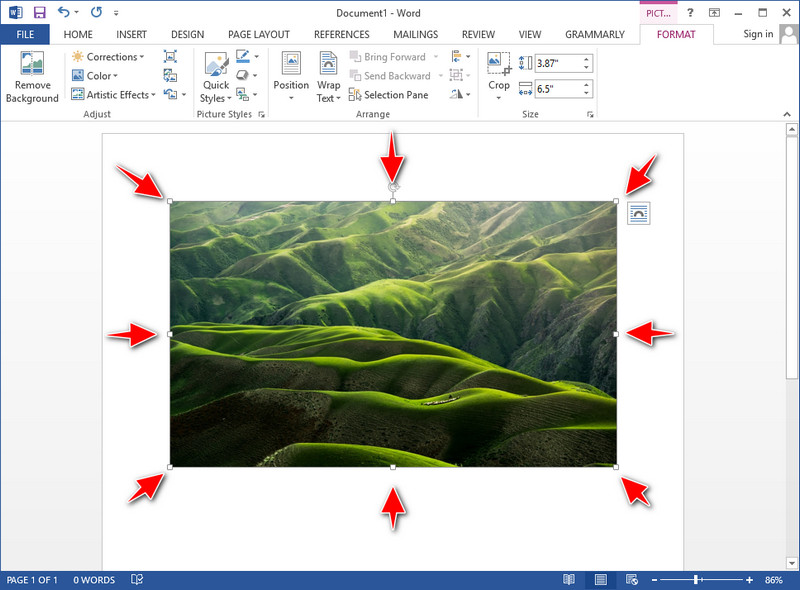
Nyní, když je obrázek nahrán na word docs, můžete vidět, že váš obrázek obklopují tečky. Každý bod můžete libovolně přetáhnout podle velikosti obrázku, kterou chcete roztáhnout, aby se změnila velikost.
Zdá se, že nejlepší volbou je změnit velikost obrázku, protože obrázek již můžete nahrát s dokumentem, který jste napsali v aplikaci Microsoft Word. Než však přistoupíme k závěru, vyjmenujeme výhody a nevýhody použití aplikace Word jako nástroje pro změnu velikosti obrázků. Pokračujte prosím ve čtení níže, aby vás to osvítilo.
PROS
CONS
Nejlepší nástroj, který musíte použít, abyste se vyhnuli nadměrnému roztažení obrázku, je Aiseesoft Image Upscaler online. S ním můžete efektivně měnit velikost obrázku ve Wordu a přidávat jej do dokumentů bez obav o kvalitu; nezmění vaši image ve špatnou. I když je tento nástroj zdarma a online, podporuje technologii AI, která vám pomůže změnit velikost obrázku, který sem nahrajete. Technologie AI, kterou podporuje, je skutečně špičková a žádné jiné nástroje ji nepodporují. Pokud tedy chcete tento produkt použít ke změně velikosti obrázku, už jste dosáhli jackpotu. Postupujte podle návodu na změnu velikosti obrázku, který jsme přidali níže, abychom vám to pomohli snadno a efektivně.
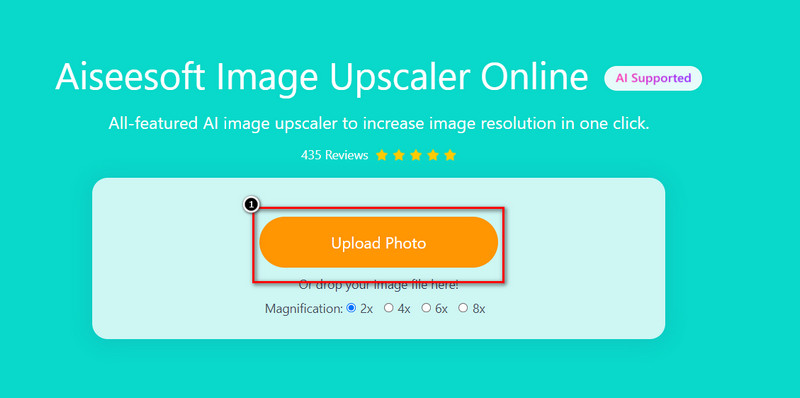
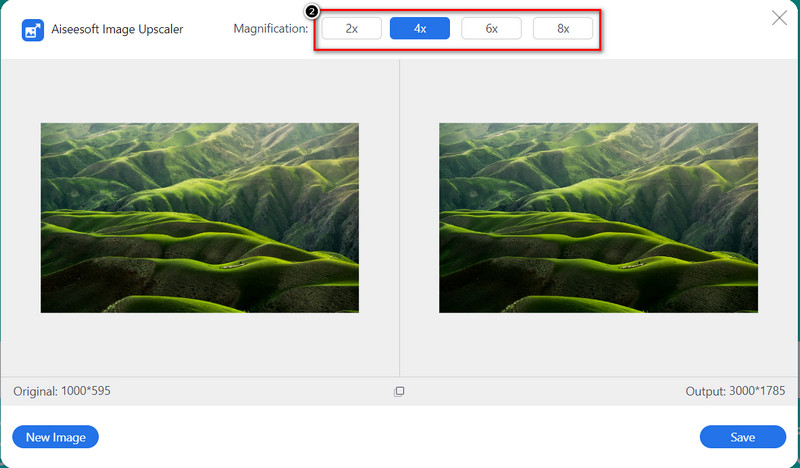
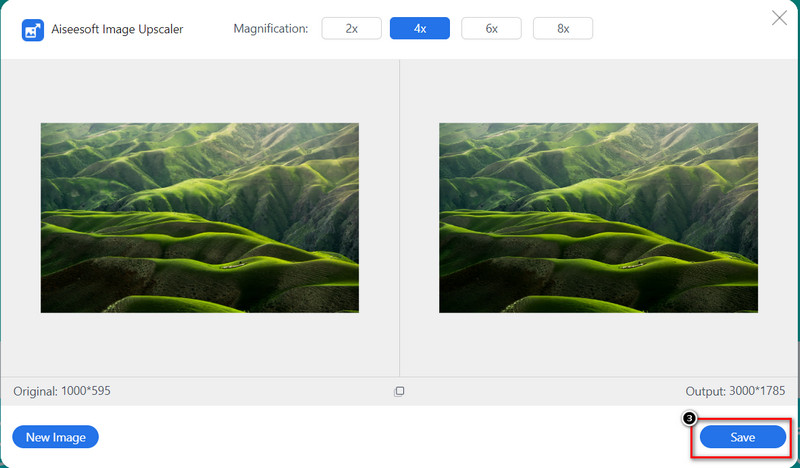
Může aplikace Microsoft Word změnit velikost všech formátů obrázků?
Kompatibilní formát, který můžete použít na svých dokumentech a který Microsoft Words podporuje, jsou EMG, GIF, PNG, BMP, JPG nebo JPEG, TIFF a WMF. Nemůžete sem nahrát jiné formáty, pokud nemají stejnou příponu jako zmíněný formát obrázku.
Mohu přímo nahrát obrázek online ve Wordu?
Obrázky můžete vyhledávat online ve Wordu 2013 a novějším, pokud požadovaný obrázek není uložen na ploše. Otevřete aplikaci Word, klikněte na kartu Vložit a poté klikněte na Online obrázky. Do vyhledávacího pole zadejte klíčové slovo a stiskněte klávesu Enter na klávesnici. Budou výsledky, které se zobrazí na obrazovce; můžete posouvat dolů a zobrazit další dostupné výsledky.
Jak mohu nahrát obrázek do aplikace Microsoft Word?
Otevřete dokument, přejděte na kartu Vložit a klikněte na Obrázky. Ve složce vyhledejte obrázek, který chcete nahrát, klikněte na něj a poté stiskněte Otevřít. Obrázek bude automaticky viditelný v dokumentu poté, co jej importujete do dokumentu.
Má Microsoft Word verzi pro Mac?
Ano, má verzi pro Mac pro každého uživatele Mac, který chce tento textový editor používat na svém zařízení. Můžete mít výhodu vytváření dokumentů ve verzi pro Windows. Pokud si tedy chcete software stáhnout, můžete přejít do obchodu Mac, vyhledat aplikaci a poté kliknout na tlačítko Získat a stáhnout si ji zdarma.
Proč investovat do čističky vzduchu?
Je úžasné, že můžete změnit velikost fotografie ve Wordu, pokud obrázek nevyhovuje vašim potřebám. S kompletním tutoriálem a způsoby to můžete udělat a s jistotou dokončit tento typ úkolu. Doufáme, že vám tento článek poskytne informace, které budete potřebovat vědět, jak změnit velikost obrázku. A další informace, pokud vám Microsoft Word nejvíce vyhovuje z hlediska změny velikosti. Ale pokud si myslíte, že Microsoft Word není vaše volba, pak je lepší použít online upscale, který vám Aiseesoft poskytuje. Není třeba se obávat o jeho bezpečnost, protože je bezpečné používat a zabezpečeno při zpracování. Takže, co si myslíte o tomto článku? Pomohli jsme vám? Unikly nám nějaké informace? Níže můžete zanechat komentář a pojďme diskutovat o informacích, které nám unikají.
Změna rozlišení obrázku
Zvyšte rozlišení obrázku na iPhone Zvyšte rozlišení obrazu Převod rozlišení obrazu z nízkého na vysoké online Zvyšte rozlišení obrazu ve Photoshopu Zvýšení rozlišení fotografie zdarma online Make Photo Staňte se HD Změňte rozlišení obrázku v systému Android Upscale obraz na 4K
Video Converter Ultimate je vynikající video konvertor, editor a vylepšovač pro převod, vylepšení a úpravu videí a hudby v 1000 formátech a dalších.
100% bezpečné. Žádné reklamy.
100% bezpečné. Žádné reklamy.