Mnoho uživatelů je zmateno jak změnit velikost GIF protože existují dva odlišné nápady pro změnu velikosti souboru. Můžete buď zmenšit velikost souboru, nebo změnit poměr stran, aby se přizpůsobil změně velikosti souboru GIF. Ale který z nich byste měli použít? Zde budeme diskutovat o těchto dvou o změně velikosti a uvidíme, jaké nástroje můžete použít ke změně velikosti formátu s úplným podrobným průvodcem.

Termín změny velikosti animovaného GIF je vždy spojen se dvěma technikami: oříznutím nebo změnou velikosti a kompresí. I když hledáte ve webovém prohlížeči, pokud hledáte GIF resizer, výsledek se bude vždy točit kolem těchto dvou. Uživatelé tedy mají tendenci zaměňovat nebo zaměňovat význam každého z nich. Abychom vám pomohli porozumět významným rozdílům mezi nimi, můžete si přečíst vysvětlení, které přidáváme níže, když o nich diskutujeme v jednoduché terminologii.
Oříznutí GIF je to, co se nejvíce zobrazí, pokud budete na webu hledat o změně velikosti rozměru GIF. Pokud se tedy rozhodnete oříznout GIF, změníte jeho rozměr, oříznete některé části nebo rozříznete animovaný GIF, abyste jej ořízli. Obvykle se to provádí při úpravě GIF, pokud vytváříte GIF, ale můžete také oříznout GIF, i když jej upravíte. Jednoduše řečeno, výsledek oříznutí GIF můžete vidět pouhým okem, protože vizuálně měníte rozměr GIFů. Pokud je třeba vizuálně změnit velikost vašeho GIF souboru, použijte raději ořezávač a ne kompresor.
Tento proces se provádí poté, co exportujete nebo máte GIF; na rozdíl od oříznutí nemůžete GIF při úpravách komprimovat, protože jej budete muset nejprve exportovat. Podobně, pokud hledáte velké GIFy se změnou velikosti, můžete mít ve výsledcích vyhledávání výsledek o různých spolehlivých kompresorech GIF. Ale jaký je mezi nimi hlavní rozdíl? Komprese GIF nezmění nic jiného než rozlišení, pokud jej překomprimujete, protože se zabývá velikostí souboru a nikoli vizuálem, ale mění velikost souboru. Pokud má váš soubor GIF velkou velikost, budete jej muset zkomprimovat a nikoli oříznout.
Nyní, když známe významné rozdíly mezi oříznutím a kompresí GIF, můžeme vědět, kterou metodu nebo nástroj bychom měli použít ke změně velikosti animovaného souboru GIF. Níže uvedené informace jsou nástroje, které vám mohou pomoci oříznout a zkomprimovat soubor GIF, který máte, s kompletním návodem ke každému.
Na prvním místě v našem seznamu je nejlepší editor GIF, ke kterému máte přístup na webu, aniž byste si stahovali nástroj do svého zařízení, a to je EzGIF. Pomocí tohoto webového nástroje můžete pomocí několika kliknutí upravit svůj GIF tak, aby byl ještě lepší. K používání tohoto softwaru byste nemuseli získat roční zkušenosti, protože zde vývojáři poskytují jeho přímočarost a intuitivní GUI. Tento online nástroj však nepodporuje náhled pro zobrazení ukázkového výstupu. Pokud tedy chcete použít tento resizer EzGIF GIF, budete muset postupovat podle následujících kroků, které přidáme pod.
RedKetchup.io je definitivní online nástroj, který vám umožňuje oříznout a změnit velikost GIF současně. I když GUI tohoto nástroje není vizuálně přitažlivé, práce, kterou dělá při změně velikosti souboru, který sem nahrajete, je lepší ve srovnání s jinými nástroji, které můžete použít. Pokud hledáte víceúčelový editor obrázků na webu, bezpochyby je to jeden z nejlepších, na který byste se mohli chtít podívat. Pomocí následujících kroků můžete ukázat, jak tento nástroj změní rozměr vašeho GIF.
Nakonec můžete použít Toolson.net Změna velikosti GIF pro úpravu poměru GIF podle vaší specifikace. Toolson.net je nástroj, který stojí za zmínku v tomto článku pro úpravu animovaných GIFů na webu, aniž by vám byly účtovány jakékoli náklady. Je známý tím, že jde o nástroj, na který se můžete spolehnout a který vám pomůže okamžitě změnit velikost poměru stran GIFů. Nástroj je však těžko dostupný, protože jeho původní doména je dávno pryč. I když máte stále přístup na webovou stránku, je lepší neriskovat otevření některé z jejích funkcí, protože je nezabezpečená.
Aiseesoft Video Converter Ultimate má nejúčinnější editor obrázků GIF pro změnu velikosti, který by mohl zmenšit velikost souboru animovaného GIF bez ovlivnění kvality. S jeho pomocí můžete vytvořit nejpůsobivější GIF, pokud jej potřebujete, pomocí jeho GIF Maker. Ačkoli název říká, že se jedná o převodník, tento nástroj může dělat jiné věci a snadno zvládnout různé problémy. Před použitím tohoto nástroje si jej budete muset stáhnout a nainstalovat do svého zařízení, ale není třeba se obávat, protože jeho velikost souboru je malá. Má také verzi pro Windows a Mac, kterou si můžete stáhnout. Pokud vás zajímá, jak tento nástroj funguje, komprimujte soubor GIF podle přidaných kroků níže.
100% bezpečné. Žádné reklamy.
100% bezpečné. Žádné reklamy.
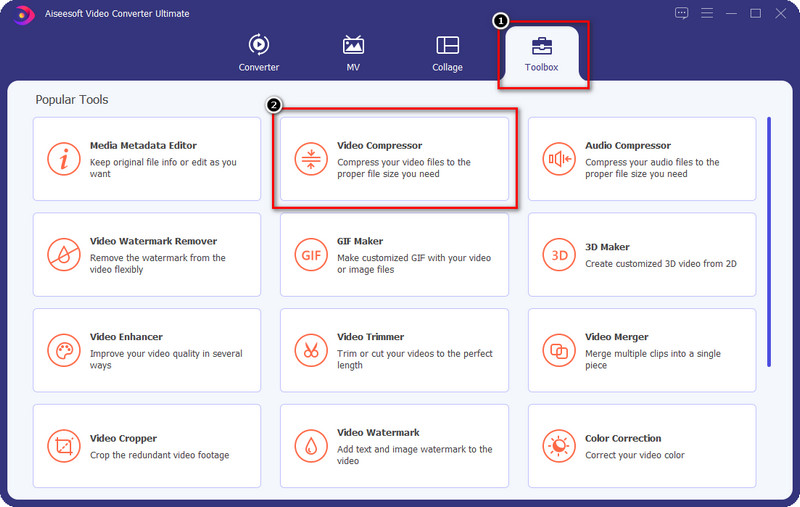
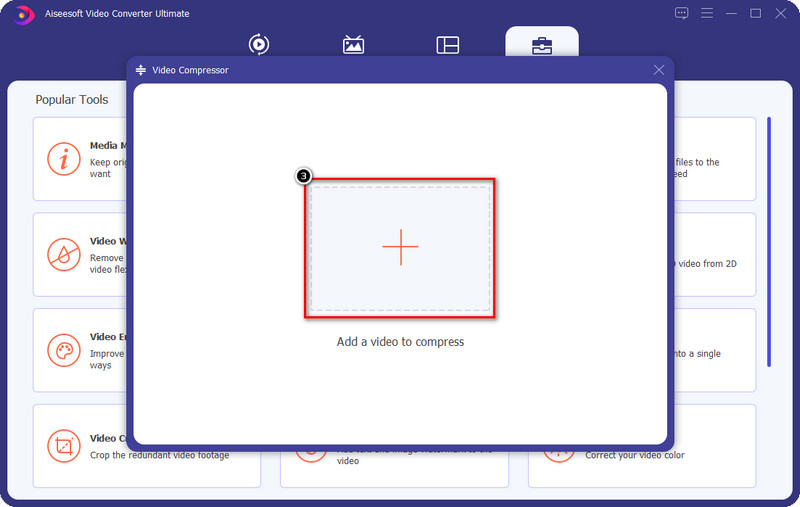
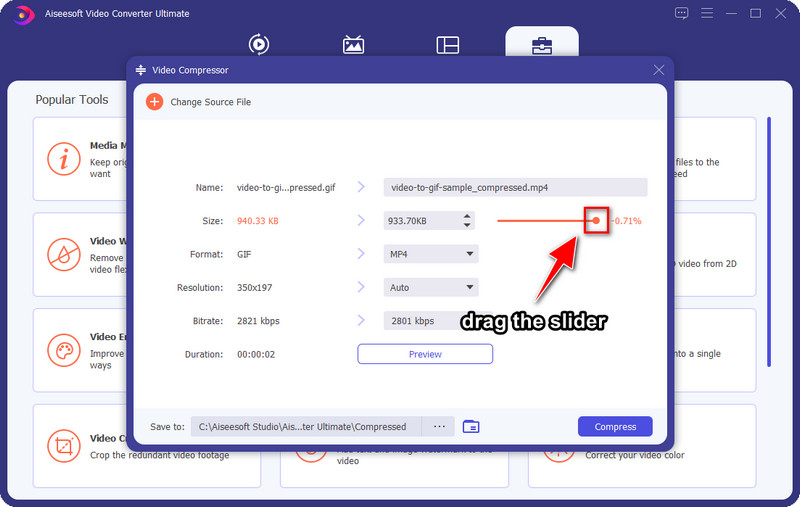
Volitelné: Pokud si chcete před exportem prohlédnout 10sekundovou ukázku komprimovaného GIF, můžete kliknout na Náhled. Načte komprimovaný ukázkový GIF a zkontroluje, zda je komprimovaný GIF zde.
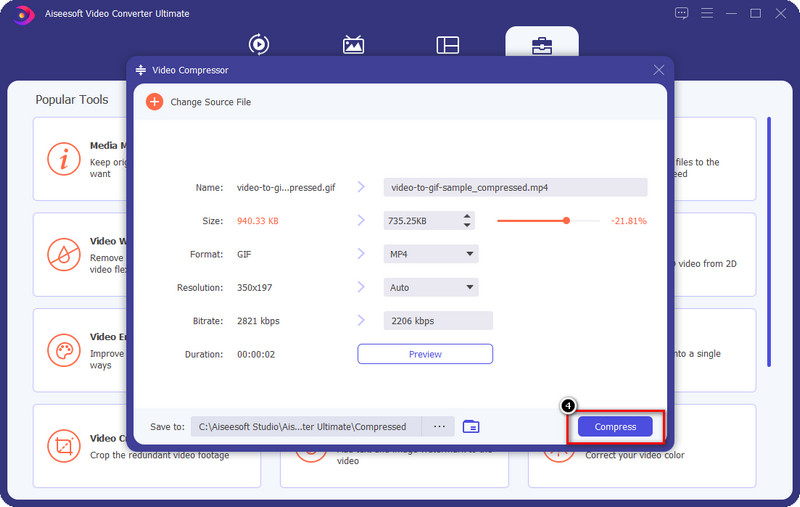
Jak změním velikost souboru GIF bez stahování softwaru? Díky odhodlání vývojáře k dokonalému nástroji nyní můžete používat Aiseesoft Free Image Compressor online odečíst velikost souborů GIF, které máte, bez omezení. Pomocí tohoto nástroje můžete zažít efektivní způsob zmenšení velikosti souboru GIF, i když nepoužíváte software ke stažení. Namísto stahování softwaru je tento online nástroj dostupný na webu, kdykoli chcete komprimovat soubory obrázků. I když je použití nástroje zdarma, nejsou zde k dispozici jiné funkce a funkce než kompresor. Pokud chcete nástroj použít, můžete postupovat podle kroků, které přidáme níže.
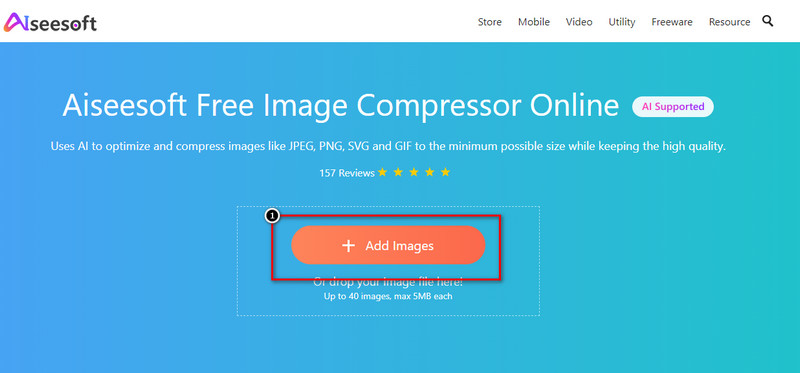
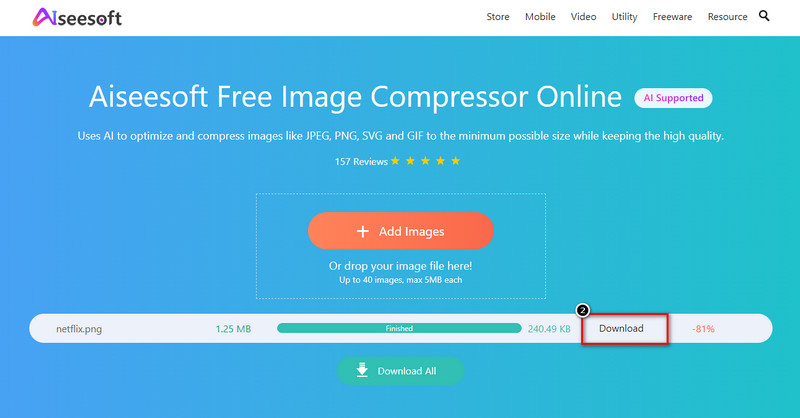
Rozšířené čtení:
Proč musím změnit velikost souboru GIF?
Změna velikosti GIF je důležitá! Protože každý mediální web má požadavky, které budete muset dodržovat, pokud jde o rozměr a velikost souboru GIF. Chcete-li dodržet tento standard, budete muset změnit velikost GIF pomocí nástrojů pro změnu velikosti, které jsme uvedli v tomto článku.
Mohu změnit poměr stran svého GIFu?
Absolutně! K oříznutí nebo změně rozměru GIF můžete použít různé nástroje, abyste efektivně změnili jeho poměr stran. Pokud chcete znát nejlepší GIF resizery, které můžete na trhu použít; zde zařazujeme nástroje; přečtěte si je a postupujte podle pokynů.
Proč nemohu nahrát GIF pro změnu velikosti?
Ne každý editor obrázků podporuje formát GIF, takže pokud chcete změnit velikost GIF, budete muset hledat nástroj, který vám umožní snadno nahrát GIF. Všechny nástroje, které jsme na trhu našli, podporují GIF; jedním z nich je Aiseesoft Video Converter Ultimate, nejlepší mezi ostatními.
Proč investovat do čističky vzduchu?
Tak co si myslíte? Usnadnili jsme si úkol, jak změnit velikost GIF? Doufáme, že ano. Pomocí nástrojů, které zde uvádíme, můžete nyní změnit velikost GIF komprimací nebo změnou jeho rozměru v různých nástrojích. Pokud máte další otázky týkající se tohoto tématu, můžete je napsat do pole pro komentáře a pojďme si o tom promluvit!
Oříznout obrázky
Oříznout pozadí obrázku Oříznout obrázek online Oříznout JPG Řezačka obrázků Oříznout obrázek Ořezávač pasových fotografií
Video Converter Ultimate je vynikající video konvertor, editor a vylepšovač pro převod, vylepšení a úpravu videí a hudby v 1000 formátech a dalších.
100% bezpečné. Žádné reklamy.
100% bezpečné. Žádné reklamy.