Nevíte, jak opravit externí pevný disk Toshiba, který se nezobrazuje, nebo jiné chyby?
Smazat některé důležité soubory omylem bez zálohování?
Ve skutečnosti existuje mnoho případů, že externí pevný disk Toshiba nefunguje, a je docela nepříjemné zjistit, že všechny vaše soubory uložené v Toshiba jsou nepřístupné.
Nedělej si s tím starosti.
Tento článek ukazuje snadná řešení, jak vyřešit problémy s externím pevným diskem Toshiba a případy ztráty dat. Můžete tak snadno opravit nerozpoznaný pevný disk do normálního stavu a obnovit všechna ztracená data.
Nyní si přečtěte společně a vyřešte problém krok za krokem.

Opravte pevný disk Toshiba
Ve skutečnosti existuje mnoho důvodů, které způsobují, že externí pevný disk Toshiba nebyl rozpoznán, a podobné problémy. Pokud se vám nepodaří najít skutečnou příčinu, můžete zkusit následující triky jeden po druhém.
Poznámka: K testování můžete použít nový kabel USB nebo port USB. Kromě toho je také možné připojit pevný disk Toshiba k jiným počítačům.
Krok 1 Stisknutím kláves „Windows“ a „R“ se dostanete do dialogu „Spustit“.
Krok 2 Do pevné mezery zadejte „devmgmt.msc“ a poté zvolte „OK“.
Krok 3 Rozbalte seznam „Diskové jednotky“ v okně „Správce zařízení“.
Krok 4 Klepněte pravým tlačítkem myši na externí pevný disk Toshiba a vyberte možnost „Aktualizovat software ovladače ...“.
Krok 5 Pokud je k dispozici aktualizace, postupujte podle pokynů na obrazovce a aktualizujte ovladač pevného disku Toshiba.
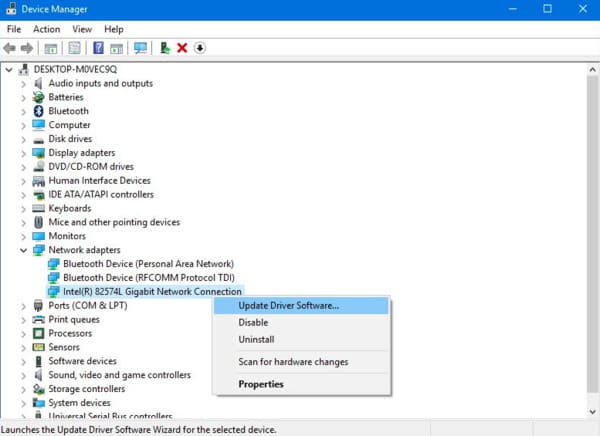
Krok 1 Vyhledejte okno Správce zařízení zadáním "devmgmt.msc" v nabídce "Start".
Krok 2 Rozbalte položku "Univerzální řadiče sériové sběrnice".
Krok 3 Klikněte pravým tlačítkem myši na možnost „USB Root Hub“ a poté vyberte „Vlastnosti“
Krok 4 V části Správa napájení zrušte zaškrtnutí políčka „Povolit počítači vypnout toto zařízení, aby se šetřila energie“.
Krok 5 Klepnutím na tlačítko „OK“ uložte změnu a opravte chybu detekovaného externího pevného disku Toshiba.
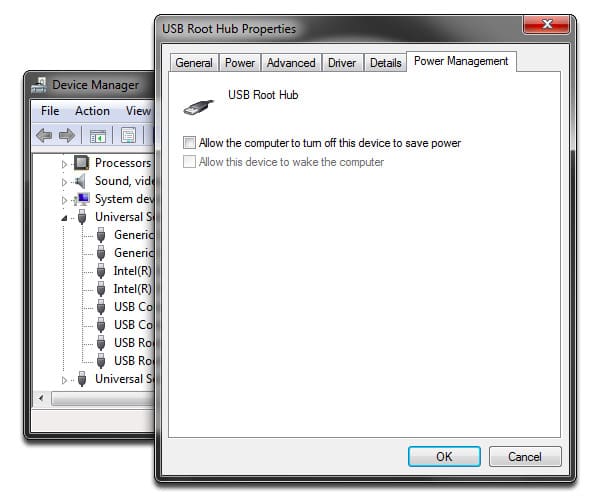
Krok 1 V nabídce „Nastavení“ zvolte „Aktualizace a zabezpečení“.
Krok 2 V pořádku vyberte možnosti „Obnova“, „Pokročilé spuštění“ a „Restartovat“.
Krok 3 Počkejte, až se počítač se systémem Windows zavede na jinou obrazovku Nastavení spuštění.
Krok 4 Stisknutím klávesy „F4“ na klávesnici spustíte spouštěcí stránku Nouzového režimu.
Tímto způsobem můžete také opravit jednotku Flash
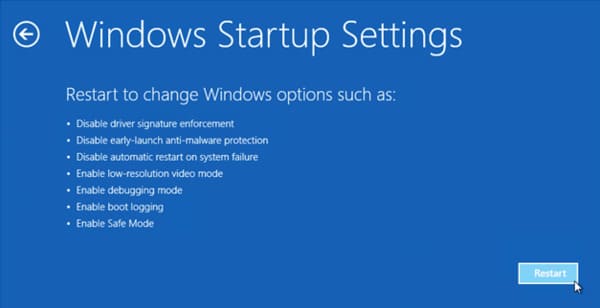
Krok 1 Klikněte pravým tlačítkem na „Tento počítač“ nebo „Tento počítač“ a vyberte „Spravovat“.
Krok 2 Vyhledejte okno „Správa počítače“ a v levém panelu vyberte „Správa disků“.
Krok 3 Klikněte pravým tlačítkem na externí pevný disk a zobrazí se „Change Drive Letter and Paths“.
Krok 4 Ze šipky dolů vyberte písmeno pevného disku.
Krok 5 Chcete-li provést obnovu pevného disku Toshiba, vyberte možnost „OK“.
Zdá se, že univerzální řešení opravit běžné obnovení souborů, jako je opravit poškozený soubor, skrytý soubor atd.
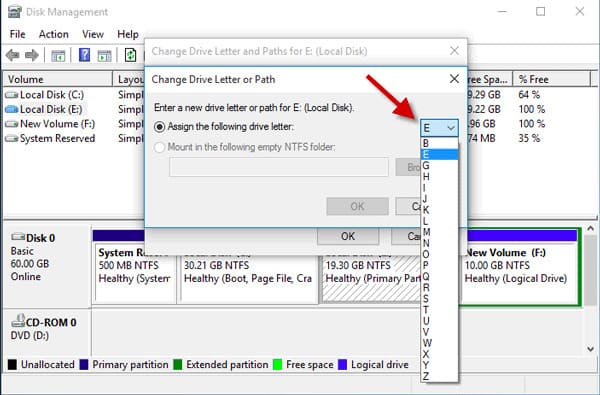
Krok 1 V nabídce „Start“ zadejte „devmgmt.msc“ a stisknutím klávesy „Enter“ získejte Správce zařízení.
Krok 2 Rozbalte kategorii „Řadiče sběrnice Universal Serial Bus“.
Krok 3 Klikněte pravým tlačítkem myši na všechna zobrazená zařízení USB a zvolte „Odinstalovat“.
Krok 4 Zkontrolujte, zda lze externí pevný disk Toshiba detekovat nebo ne.
Krok 5 Pokud to funguje, můžete změnit písmeno jednotky a cesty a opravit problém nezjistit. (Pokud nenajdete pevný disk, restartujte počítač.)
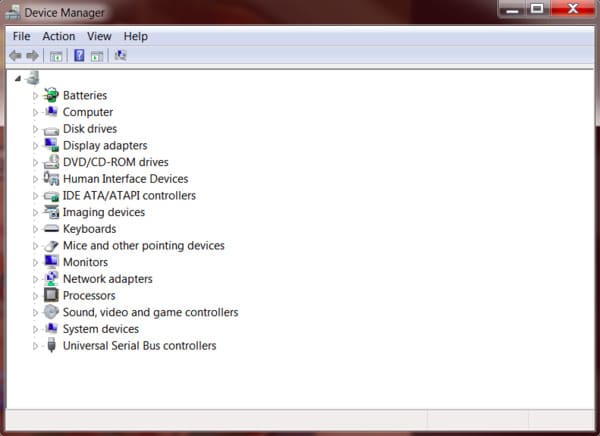
Krok 1 Přejděte do okna Správa disků zadáním "diskmgmt.msc" v dialogu "Spustit".
Krok 2 Klikněte pravým tlačítkem na oddíl tohoto pevného disku
Krok 3 Z nabídky klepněte pravým tlačítkem myši na položku „Inicializovat disk“.
Krok 4 Pokud je váš pevný disk Toshiba HDD vyšší než 2 TB, zvolte „GPT“. Pokud ne, můžete místo toho vybrat „MBR“.
Krok 5 Klepnutím na „OK“ dokončíte proces inicializace disku.
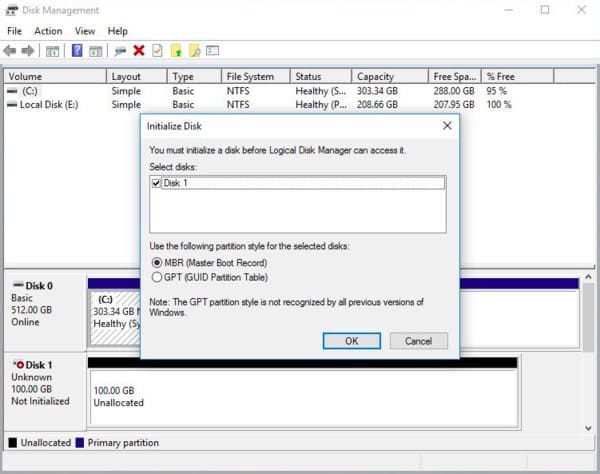
Kromě toho můžete vytvořit nový oddíl, který nahradí nerozpoznaný. Před rozdělením disku je třeba obnovit ztracená data pomocí softwaru externího pevného disku Toshiba. Jinak budou všechna vaše původní data trvale přepsána.
Naštěstí, Aiseesoft Obnova dat je přesně ten nejlepší program obnovy pevného disku Toshiba, který hledáte. Můžete rychle obnovit téměř všechny typy dat z většiny situací ztráty dat.
Krok 1Spusťte Aiseesoft Záchrana dat
Stáhněte si zdarma software pro obnovu pevného disku Toshiba v počítači se systémem Windows. Spusťte tento program po instalaci.

Krok 2Nastavte typ a umístění dat, které chcete obnovit
Vyberte typ souboru, který chcete obnovit, například obrázek, zvuk, video, e-mail, dokument a další. Později vyberte jednotku pevného disku, kde můžete najít ztracené soubory.

Krok 3Naskenujte data na vybrané jednotce
Pokud chcete skenovat pouze smazané datové typy, můžete kliknout na „Skenovat“ v pravém dolním rohu obrazovky. Samozřejmě můžete také zvolit „Deep Scan“ pro úplné prohledání všech souborů.

Krok 4Proveďte obnovu pevného disku Toshiba
Stačí označit před soubor, který chcete obnovit. Pokud chcete rychle najít určitý soubor, můžete použít funkci "Filtr". Nakonec kliknutím na „Obnovit“ zahájíte obnovu dat z externího pevného disku Toshiba.

Mohl bys potřebovat: Jak Screenshot na Toshiba
V neposlední řadě byste měli počítač pravidelně čistit antivirovým nástrojem. Až se příště setkáte s detekovaným externím pevným diskem Toshiba, který však není přístupný nebo s jinými nefyzickými problémy, můžete si zdarma vyzkoušet Aiseesoft Data Recovery.