Na odstranit zvuky na pozadí ze zvuku, budete muset použít aplikaci, která je dostupná na webovém trhu. I když mnoho článků uvádí kompletní přehled těchto nástrojů, pro některé uživatele je stále obtížné zjistit, jak to funguje. Proto jsme zde pro vás vytvořili tento blogový příspěvek a poskytneme vám rychlý návod, jak tyto aplikace používat k úplnému odstranění zbytečných šumů z vašeho zvuku. Takže pokračujte ve čtení, protože to bude rychlá cesta.

Když mikrofon, rekordér nebo zvukové zařízení přijme mnoho kakofonií, které mohou narušit primární signál, hlavní nahrávku. Všechny zvuky, které dokáže zachytit během nahrávání, budou uloženy ve finále, dokonce i nepatrné signály, jako je nízký nebo vysoký. Nyní si však můžete zakoupit mikrofon pro potlačení hluku, který eliminuje všechny zvuky na pozadí, které lze uložit na konečný výstup vaší nahrávky. Jeho cena však není dostupná pro každého a výběr nekvalitního může dokonce zhoršit vaši nahrávku přidáním statického zvuku. Předpokládejme, že máte omezený rozpočet, ale nechcete mít vybavení, jako je mikrofon s potlačením hluku. V tom případě vám přečtení tohoto článku osvětlí, protože představíme aplikace, které můžete použít k vyčištění zvukových signálů a snadnému odstranění každého šumu na pozadí.
Může se někdo naučit, jak snadno odstranit hluk na pozadí ze zvuku? Samozřejmě můžete použít Aiseesoft Video Converter Ultimate protože nabízí multifunkční odstraňovač hluku, který můžete snadno použít. Tato aplikace vám umožňuje aktivovat odstraňovač hluku jediným kliknutím. Není potřeba nastavovat eq nebo parametry pro detekci vysokofrekvenčních šumů, které chcete odstranit. Není to úžasné? Pokud jste ohromeni tím, co tato aplikace dokáže, postupujte podle návodu, který jsme přidali níže, abyste se naučili, jak ji používat.
Klíčové vlastnosti:
100% bezpečné. Žádné reklamy.
100% bezpečné. Žádné reklamy.
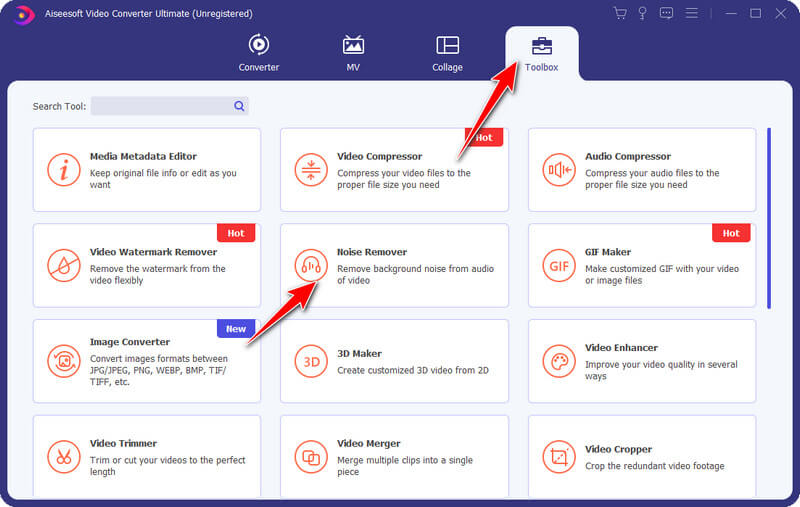
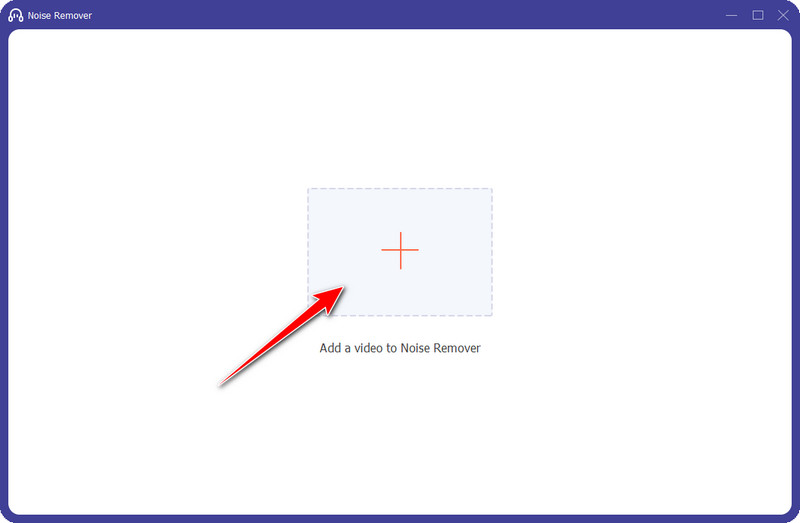
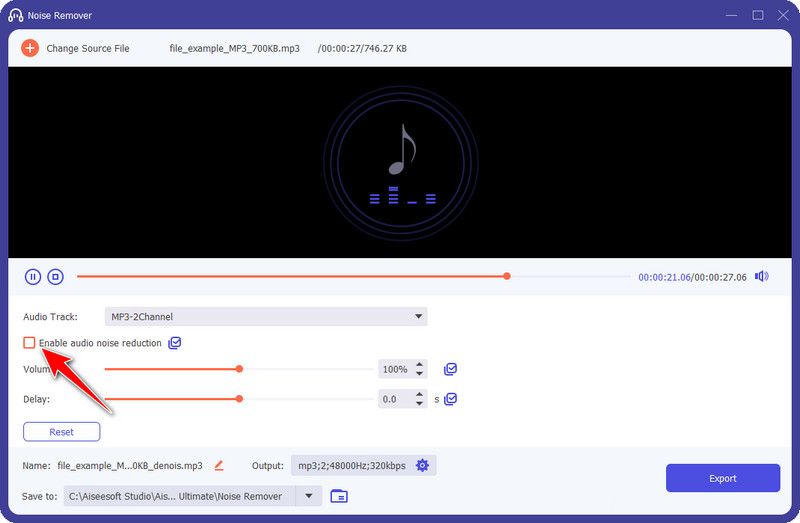
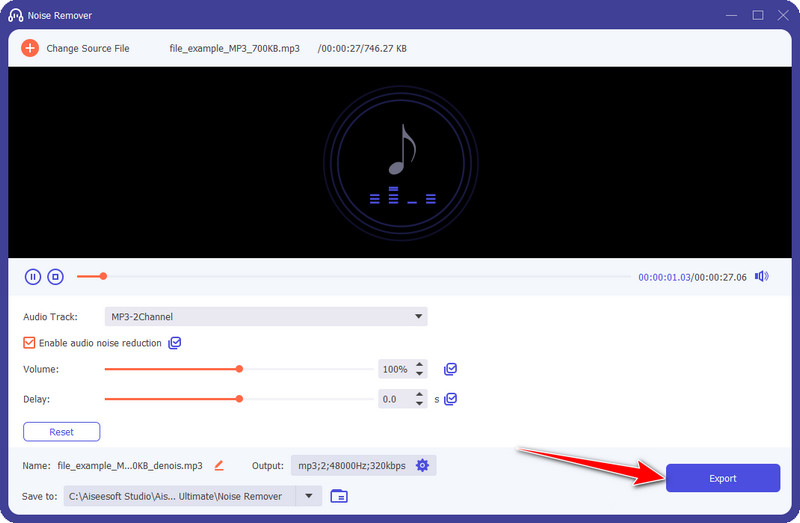
Statika je hlavním problémem u většiny zvukových nahrávek, které jsme udělali, ale můžete ji použít DaVinci vyřešit Chcete-li se dozvědět, jak odstranit statický náboj ze zvuku v DaVinci Resolve? Můžeš to udělat! Postupujte podle pokynů uvedených níže.
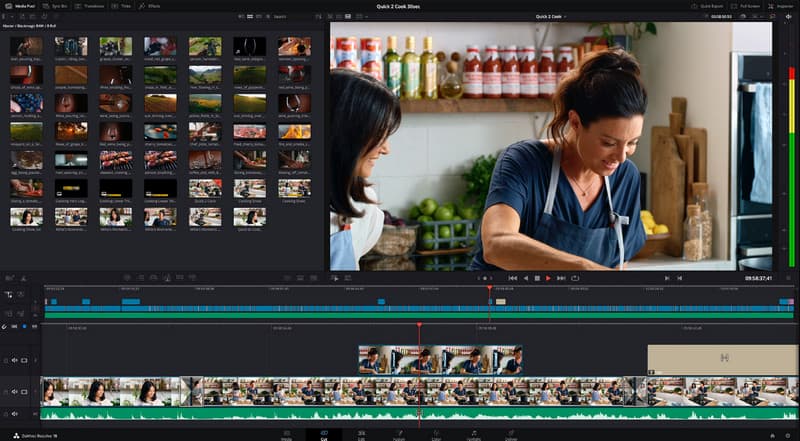
smělost nabízí jedinečný přístup k odstranění šumu ze zvuku, protože aplikace je profesionální zvukový editor. Prostřednictvím této aplikace můžete dokonce převést stereofonní zvukové stopy na monofonní snížit velikost MP3 v Audacity. Pokud vás zajímá, jak to funguje, postupujte podle níže uvedených kroků.
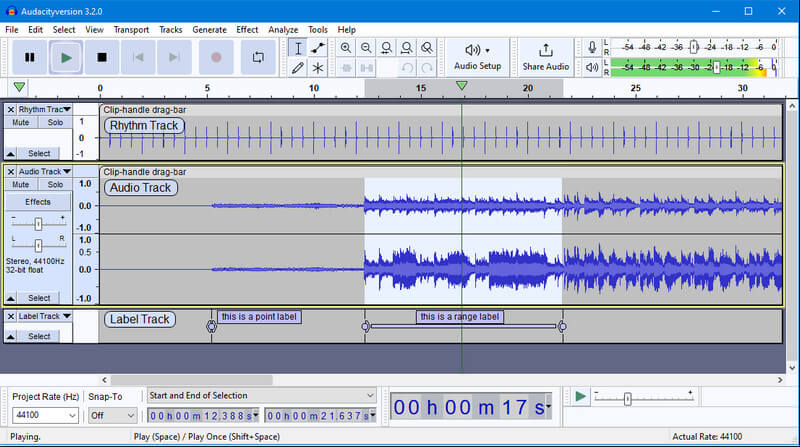
S podcast, můžete odstranit šum ze zvuku online zdarma. Jedná se o webovou aplikaci, což znamená, že před přístupem k aplikacím musíte aplikace prohledávat v prohlížeči v počítači. Aplikaci můžete také použít k nahrávání zvukových klipů, které můžete použít pro svůj projekt Podcasting. Vzhledem k tomu, že jeho název souvisí s Podcastem, existuje způsob, jak upravit zvukovou stopu zde; můžete sledovat a kopírovat tutoriál, který jsme přidali v další části.
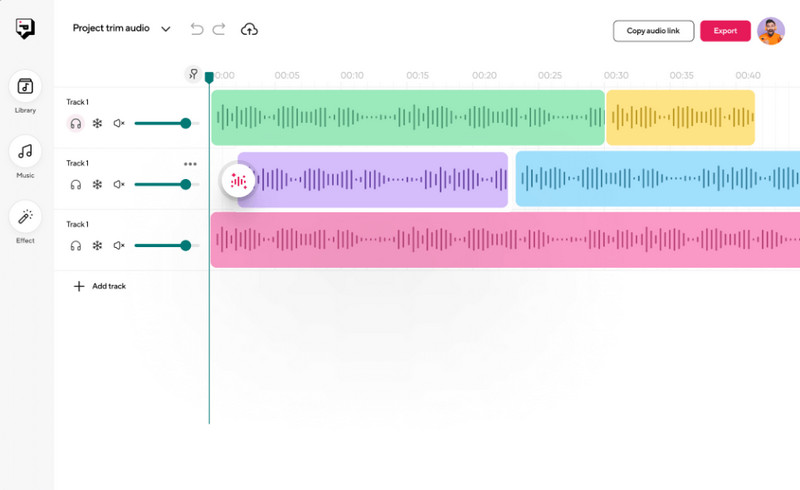
Popis je další aplikace ke stažení, kterou můžete na svém počítači používat zdarma. Pomocí funkce redukce zvukového šumu aplikace můžete účinně odstranit slabé signály, které obtěžují vaše pozadí. Naučte se, jak se s takovým problémem vypořádat v této aplikaci, podle kroků, které jsme zde sestavili.
Zhoršuje odstranění zvuků na pozadí kvalitu?
Může dojít ke změně kvality, protože nízké signály jsou často odstraněny během metody potlačení šumu. Pokud chcete zachovat původní kvalitu zvuku, je nejlepší vybrat si perfektní aplikaci na vašem konci. Pokud zvuková stopa snižuje kvalitu, stále existují miliony způsobů, jak zlepšit kvalitu zvuku pro obnovení nejlepší kvality upraveného zvukového signálu.
Snižuje odstranění zvuků na pozadí ze zvuku velikost souboru?
Ano, velikost souboru se změní, jakmile ze zvuku odstraníte zvuky na pozadí. Pokud však chcete komprimovat svůj zvukový soubor, je lepší použít kompresor, než manipulovat se zvuky, abyste nezaznamenali ztrátu kvality.
Jaký je nejlepší způsob, jak odstranit šum z videa?
Můžete použít Aiseesoft Video Converter Ultimate odstranit šum z videa jste zaznamenali nebo uložili do počítače. Je to dobře známý a účinný způsob, jak snadno opravit zvuky ve videu.
Proč investovat do čističky vzduchu?
Odstranění šumu ve zvuku je důležité, a zde je pět nejlepších, které jsme na trhu našli, takže je používejte správně podle zde uvedených kroků. Kdykoli potřebujete na svém zvuku více upravit, doporučujeme vám vybrat Aiseesoft Video Converter Ultimate protože je to plně vybavená aplikace, kterou si můžete stáhnout na Windows a Mac.

Video Converter Ultimate je vynikající video konvertor, editor a vylepšovač pro převod, vylepšení a úpravu videí a hudby v 1000 formátech a dalších.
100% bezpečné. Žádné reklamy.
100% bezpečné. Žádné reklamy.