Pokud se v aplikaci PowerPoint nebo fotografii objeví nežádoucí pozadí, co budete dělat? Mnoho lidí se může rozhodnout odstranit pozadí v aplikaci PowerPoint / fotografii na průhledné pozadí, takže můžete znovu přidat další oblíbené pozadí.
Zde přichází otázka, jak odstranit fotografické pozadí v aplikaci PowerPoint?
Ve skutečnosti můžete tuto práci provést s aplikací Adobe Photoshop. Ale mnoho uživatelů neví, jak přesně tento profesionální software používat, někteří dokonce tento software nemají na svém počítači.
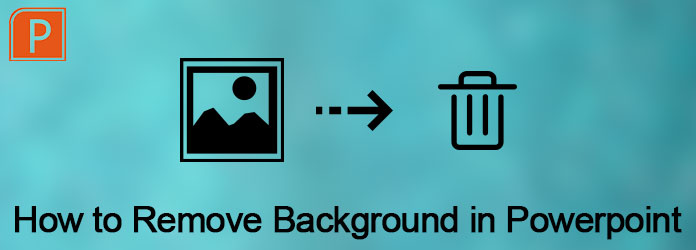
Odebrat pozadí v Powerpoint
Naštěstí, PowerPoint může místo Photoshopu pomoci odstranit pozadí fotografie. A v tomto článku vás naučíme podrobné kroky, jak odstranit pozadí v aplikaci PowerPoint. Prostudujte si článek a získejte podrobný postup, jak je uvedeno níže.
PowerPoint není jen program, který můžete použít vytvořit slideshow. Tento software můžete také použít k odstranění pozadí z obrázku PowerPoint také. Doporučuje se však odstranit některé obrázky s bílým nebo pevným pozadím, protože ty obrázky, které mají vysoký kontrast s popředím, jsou nejjednodušší obrázky, které lze v aplikaci PowerPoint odstranit na pozadí. V následujícím textu jsou uvedeny podrobné kroky, jak odstranit pozadí v aplikaci PowerPoint. Tímto způsobem můžete používat aplikaci Microsoft PowerPoint 2010 nebo novější.
Krok 1Vložte obrázek do aplikace PowerPoint
Nejprve spusťte PowerPoint v počítači. A pak musíte vložit obrázek, který chcete odstranit pozadí. Stačí kliknout na tlačítko Vložit, které je na horním panelu nástrojů a poté přidat fotografii.
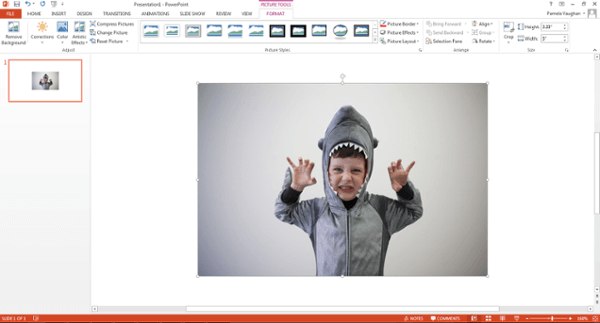
Krok 2Zvolte Odstranit pozadí
Nyní musíte kliknout na svůj obrázek. Pak musíte kliknout na tlačítko File (na PC) nebo na tlačítko Adjust (na Mac) v horní liště nástrojů. A v nabídce můžete zvolit Odstranit pozadí v aplikaci PowerPoint.
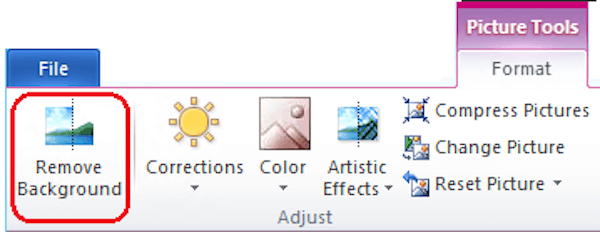
Krok 3Uchovávejte nebo odstraňte oříznutý snímek
Další PowerPoint se pokusí automaticky odstranit pozadí obrázku. Ale nemůže vám pomoci odstranit pozadí z tohoto obrázku velmi přesně. A nyní dokončujete proces odstraňování pozadí v aplikaci PowerPoint. Stačí kliknout, chcete-li zachovat nebo odstranit konečný oříznutý obrázek na panelu nástrojů.
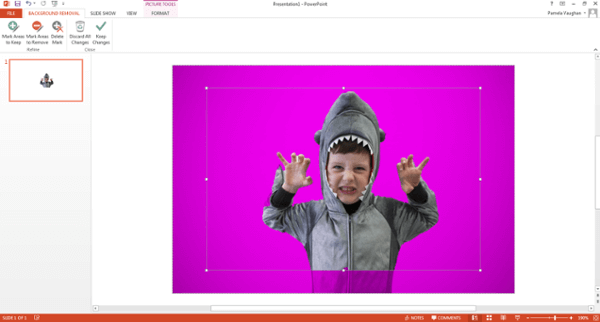
Krok 4Upravte své požadované a nežádoucí oblasti
Musíte rámeček přetáhnout kolem obrázku a upravit jej tak, aby zahrnoval celou oblast obrázku, kterou chcete zachovat. A měli byste vědět, že fialová oblast bude nakonec odstraněna. Můžete použít možnost Označit oblasti k odebrání a kliknout na další oblasti, které chcete odebrat, a poté se zobrazí znaménko minus. A pokud si chcete tyto oblasti ponechat, použijte možnost Označit oblasti k uchování a klikněte na oblasti, které chcete zachovat, poté se zobrazí znaménko plus.
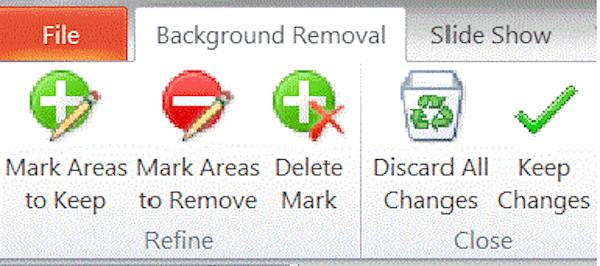
Poznámka: Obrázek můžete přiblížit tak, aby klikněte na oblast, a pokud chcete kliknutí zrušit, stačí kliknout na znaménko plus nebo mínus.

Krok 5Odebrat pozadí z obrázku PowerPoint
Po dokončení stačí kliknout někam mimo obrázek a pozadí bude odstraněno PowerPointem. V neposlední řadě nezapomeňte do počítače uložit obrázek, který jste odstranili pozadí, jako soubor PNG. (Doporučujeme uložit tento upravený obrázek ve formátu PNG, protože tento formát si může zachovat průhledné pozadí.)
Pokud chcete odstranit pozadí z obrázku PowerPoint, ale obrázek je natolik obtížný, že pro něj aplikace PowerPoint může pracovat, možná budete muset požádat o pomoc Photoshop. Photoshop je profesionál editor fotek, který má výkonné funkce, které vám pomohou upravit obrázky a fotografie. Chcete-li se dozvědět, jak odstranit pozadí fotografie ve Photoshopu, můžete postupovat podle následujících kroků.
Krok 1Přidat obrázek do Photoshopu
Spusťte ve svém počítači aplikaci Photoshop a poté kliknutím na tlačítko Soubor, který je na panelu nástrojů, otevřete svůj obrázek. Můžete také jednoduše přetáhnout fotografii do tohoto programu. Poté klikněte na "Vrstva", která je také na horním panelu nástrojů. A v nabídce můžete vidět Malý objekt, jen na něj zvýrazněte a pak klikněte na Převést na malý objekt.
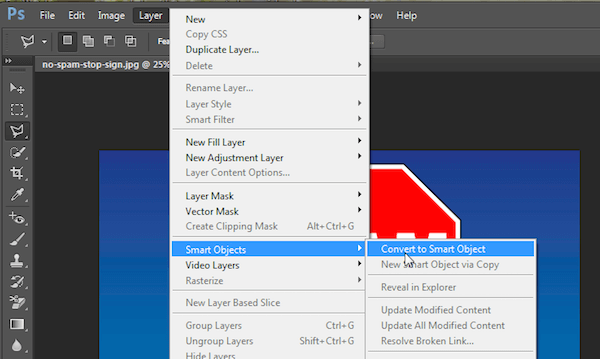
Krok 2Připravte se na odstranění
Nyní musíte znovu kliknout na možnost Vrstva a zvolit Rasterize. Dále můžete kliknout na Inteligentní objekt v Rasterize. Můžete také kliknout na rozbalovací nabídku Zobrazit a zvolit Zoom nebo Oddálit pro zvětšení obrázku.
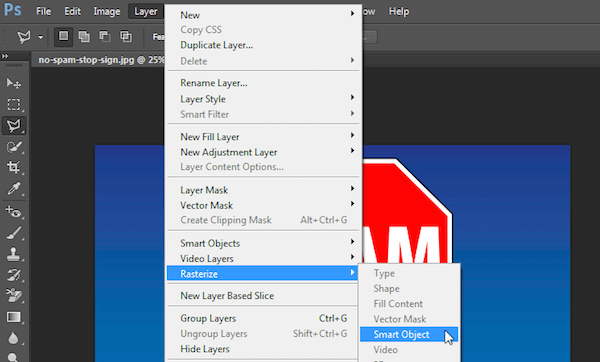
Krok 3Vyberte oblast
Potom z levého panelu nástrojů vyberte nástroj Polygonální laso. Klikněte na obrázek a poté sledujte část, kterou chcete zachovat, sérií kliknutí od bodu k bodu. Jakmile skončíte, musíte připojit linku k prvnímu bodu, se kterým jste začínali. A pak vám ukáže blikající přerušovanou čáru.
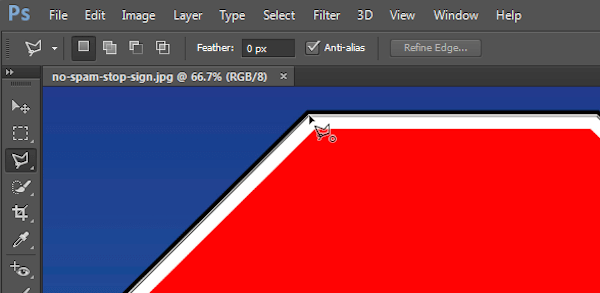
Krok 4Odstraňte pozadí obrázku
Nyní musíte kliknout na možnost „Vybrat“, která je v horním menu a poté zvolit Inverzní. A jednoduše stiskněte klávesu Delete na klávesnici. Pozadí, které bylo předtím zvýrazněno, se změní na kostkovanou mřížku, což znamená, že vaše pozadí je průhledné. Nyní dokončujete proces odstraňování pozadí obrázku a uložte jej pouze jako soubor PNG.
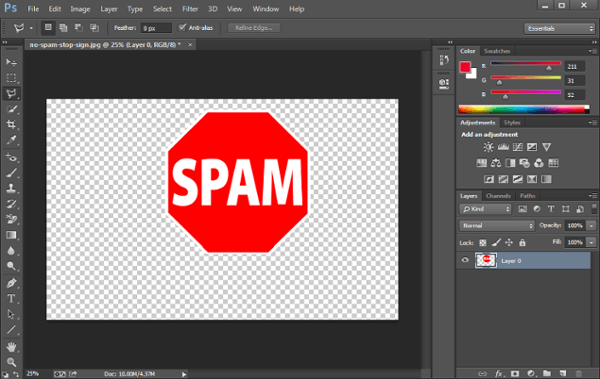
Pokud hledáte návod, jak odstranit pozadí v aplikaci PowerPoint, je tento článek pro vás velmi užitečný. Můžete jednoduše odstranit pozadí z obrázku PowerPoint podle kroků, které vám uvádíme.
Doporučujeme také další způsob odstranění pozadí obrázku pomocí Photoshopu. Vyberte si vhodný způsob podle vašich potřeb. Pokud se domníváte, že tento článek je užitečný, sdílejte se svými přáteli, kteří stále nemají ponětí o odstranění pozadí obrázku.