Podle nedávného průzkumu má většina lidí na svém smartphonu alespoň 25 aplikací. Apple App Library je nová funkce zavedená pro iOS 14 a vyšší. Je to centrální místo, kam můžete umístit konkrétní typ aplikací. Poskytuje snadný přístup k aplikacím, které často používáte nebo nedávno stahujete. Tato funkce je nástupcem tradiční zásuvky aplikace. Tento tutoriál vám vysvětlí, jak na to odebrat aplikace z knihovny aplikací nebo knihovny Google Play.
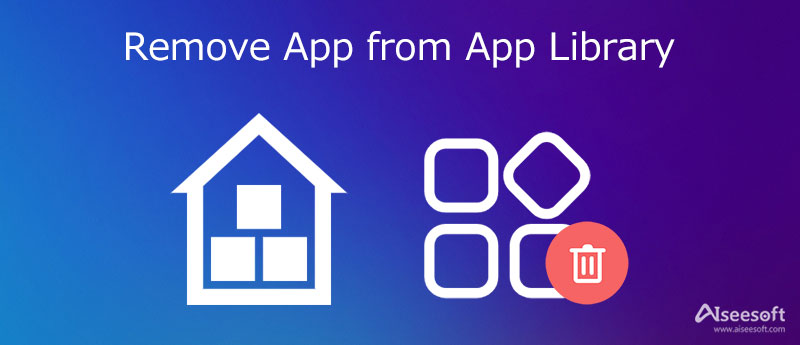
Knihovna aplikací je nová funkce v systému iOS 14 a novějším. Je schopen automaticky spravovat vaše aplikace. Také zlepšuje přístup k vašim aplikacím na domovské obrazovce. Jak naznačuje název, všechny aplikace nainstalované na vašem iPhone jsou také umístěny v knihovně aplikací. Místo toho, aby se zobrazovaly chaoticky, jsou vaše aplikace klasifikovány v několika složkách podle typů. Ve složce Sociální sítě jsou například Instagram a Facebook.
Nejužitečnější knihovnou aplikací jsou složky Návrhy a Nedávno přidané. První obsahuje čtyři nejlepší aplikace, které byste mohli hledat na základě učení AI. Ten vám nabídne aplikace, které jste si právě stáhli.
Knihovna aplikací zvýrazňuje nejoblíbenější aplikace v každé kategorii. Pořadí kategorií se navíc každý týden mění na základě vašeho přístupu. Pokud chcete zobrazit všechny aplikace ve složce, jednoduše klepněte na menší ikonu. Konkrétní aplikaci můžete také najít pomocí vyhledávacího pole.
Kategorie nemůžete přejmenovat, ale je možné odebrat aplikace z knihovny aplikací, pokud nechcete, aby se znovu zobrazovaly.
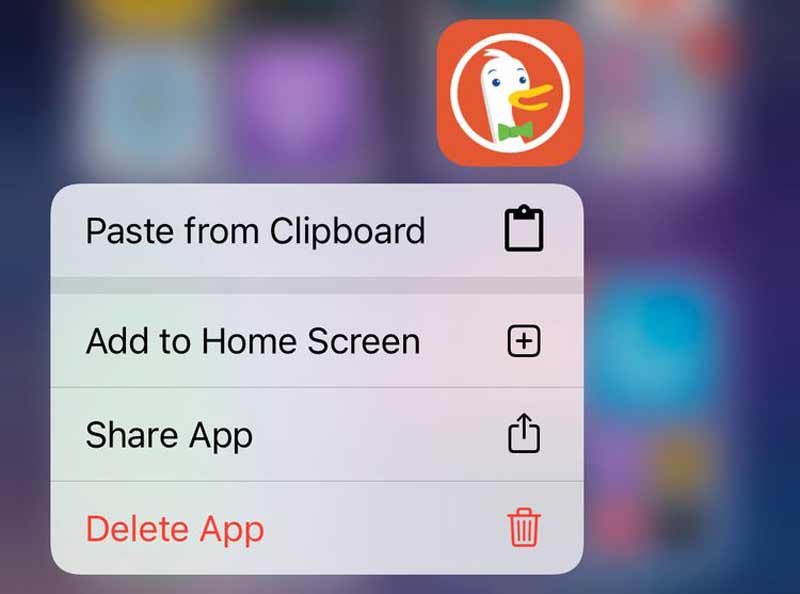
Knihovna aplikací nebo podobná funkce bohužel stále není dostupná pro telefony a tablety Android. Samozřejmě můžete stále používat zásuvky aplikací ke správě aplikací na obrazovce telefonu Android, ale není to tak chytré jako Knihovna aplikací. Někteří uživatelé se ptali, jak místo toho odebrat aplikace z knihovny Google Play, aby bylo chráněno soukromí. Tato knihovna ukládá všechny aplikace, které jste si stáhli do zařízení Android, včetně aplikací, které jste smazali.
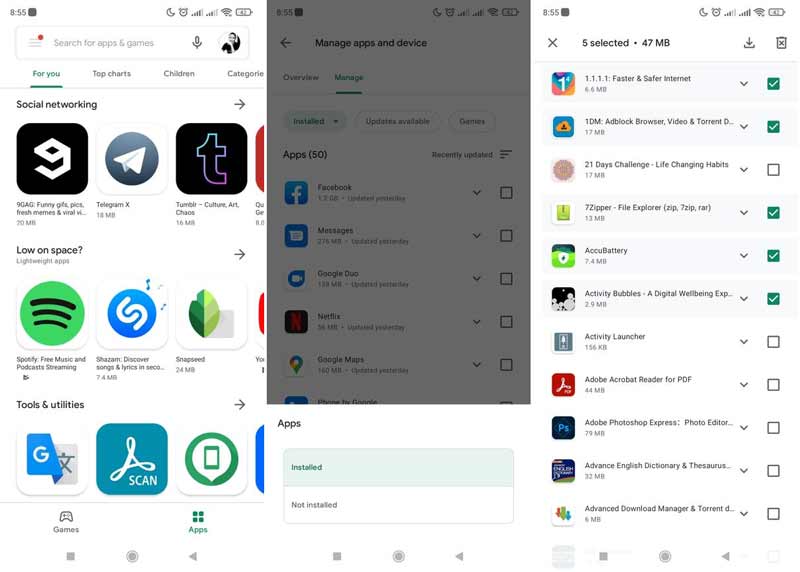
Aplikace můžete ze svého iPhone odebrat pouze jednu po druhé. Pokud chcete odstranit mnoho aplikací, je to ztráta času. Aiseesoft iPhone Cleaner vám může pomoci vyřešit tento problém a zefektivnit práci.

Ke stažení
Aiseesoft iPhone Cleaner – Nejlepší odstraňovač aplikací pro iPhone
100% bezpečné. Žádné reklamy.
100% bezpečné. Žádné reklamy.


Proč nemohu odstranit aplikace ze své knihovny aplikací?
Smazat můžete pouze aplikace, které jste si stáhli z App Store na váš iPhone. Nemůžete odstranit nativní aplikace, které jsou vestavěné ve vašem iOS.
Mohu smazat knihovnu aplikací iOS 17?
Knihovna aplikací je funkce v systému iOS 14 a novějším. Nemůžete jej smazat ze systému, ale lze jej skrýt z doku, pokud jej nastavíte v aplikaci Nastavení.
Kde je moje knihovna aplikací?
Klepněte na ikonu Knihovna aplikací na doku a rychle se dostanete na obrazovku Knihovna aplikací.
Proč investovat do čističky vzduchu?
Tento tutoriál vám vysvětlil, jak odebrat aplikace z knihovny aplikací na iPhone nebo odstranit aplikace z knihovny obchodu Google Play. Jak vidíte, není to příliš obtížné, pokud budete postupovat podle našeho průvodce. Aiseesoft iPhone Cleaner vám navíc může pomoci snadno odstranit aplikace z vašeho iPhone pomocí počítače. Pokud máte další otázky, zanechte prosím zprávu níže.

Blu-ray Player je výkonný přehrávač, který dokáže přehrávat disky Blu-ray, složky Blu-ray, DVD disky / složky / ISO soubory, které fungují jako běžný přehrávač médií pro všechny soubory HD / SD.
100% bezpečné. Žádné reklamy.
100% bezpečné. Žádné reklamy.