Fotografie zapouzdřují vzácné okamžiky našeho života a my si je chceme uchovat. Přesto je možné je odstranit náhodným kliknutím myši nebo zbrklým stisknutím klávesy. Z pohledu uživatele se může zdát nemožné získat smazané digitální snímky snadno uložené ve vašem počítači, nebo musíte mít digitální znalosti.
Pokud zíráte na své prázdné album a toužíte po tom, abyste je co nejdříve získali zpět, pak je tento článek určen právě vám. Připojte se k nám, protože neustále zrychlujeme různé řešení, které můžete udělat, abyste získali zpět smazané fotografie a naučte se ty nejpřímější způsoby jak obnovit smazané fotografie na počítači s výukovými programy.
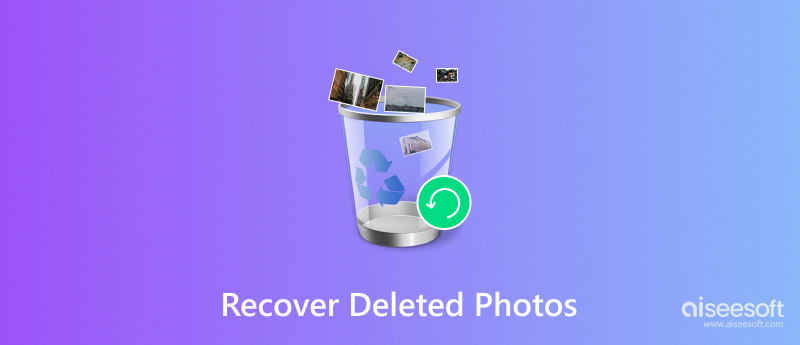
Jak obnovit smazané fotografie ve Windows 10? Aiseesoft Obnova dat (Windows) je velkým pomocníkem při obnovování ztracených nebo smazaných fotografií ve vašem Windows. Tato aplikace je určena k důkladnému skenování každého centimetru vašich úložných zařízení, včetně pevných disků, externích disků, paměťových karet, flash disků a dalších. I když byly fotografie, které chcete obnovit, již dávno smazány, stále je můžete získat pomocí této aplikace. Postupujte podle níže uvedených pokynů a naučte se jej používat.
100% bezpečné. Žádné reklamy.
100% bezpečné. Žádné reklamy.
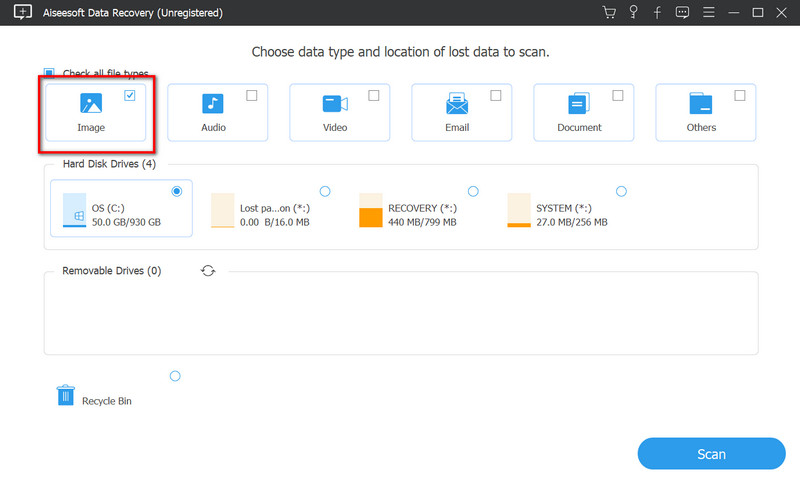
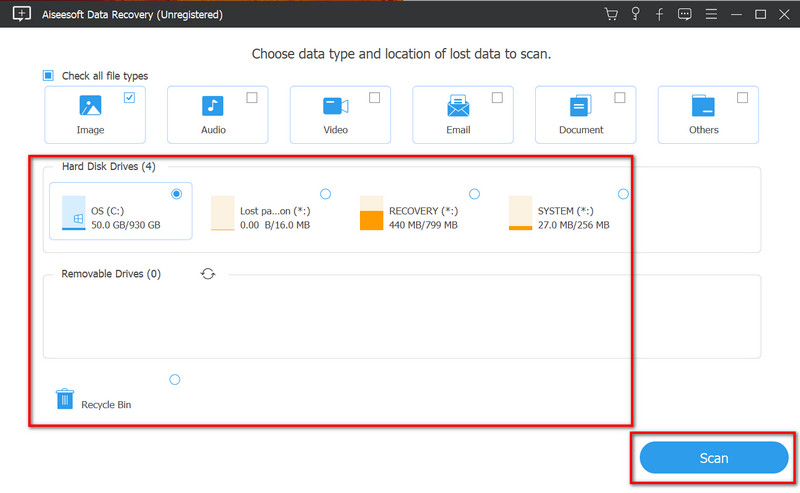
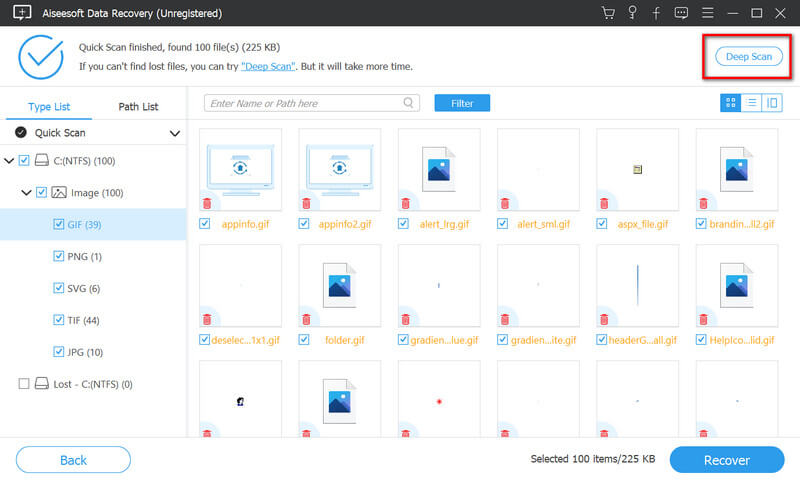
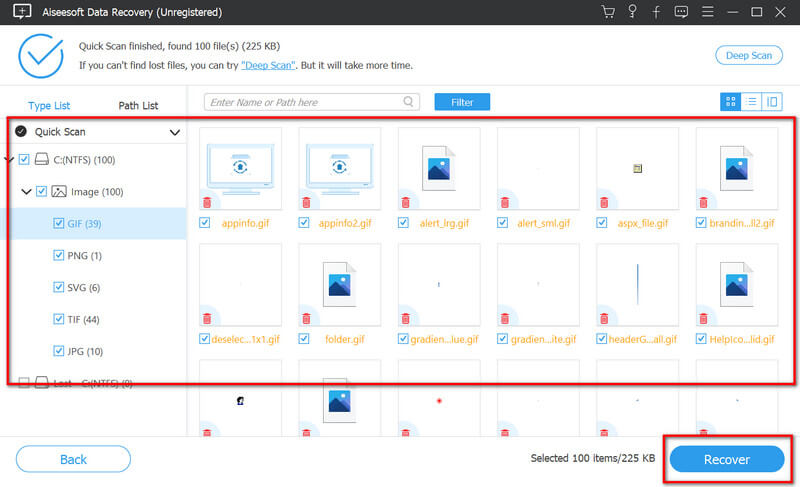
Jak obnovit smazané fotografie na Macu? Další fenomenální software, který můžete použít, je Aiseesoft Obnova dat (Mac). Tato aplikace má lepší přístup k obnově smazaných fotografií dříve uložených na disku Mac. Pomocí této aplikace můžete obnovit téměř všechna ztracená nebo smazaná data na jakémkoli interním a externím ovladači disku. Nebudete muset stahovat další rozsáhlý plug-in nebo provádět složité nastavení, protože aplikace se snadno používá. Pokud používáte Mac a chcete načíst obrázek nebo jiný typ dat, můžete postupovat podle pokynů níže.
100% bezpečné. Žádné reklamy.
100% bezpečné. Žádné reklamy.
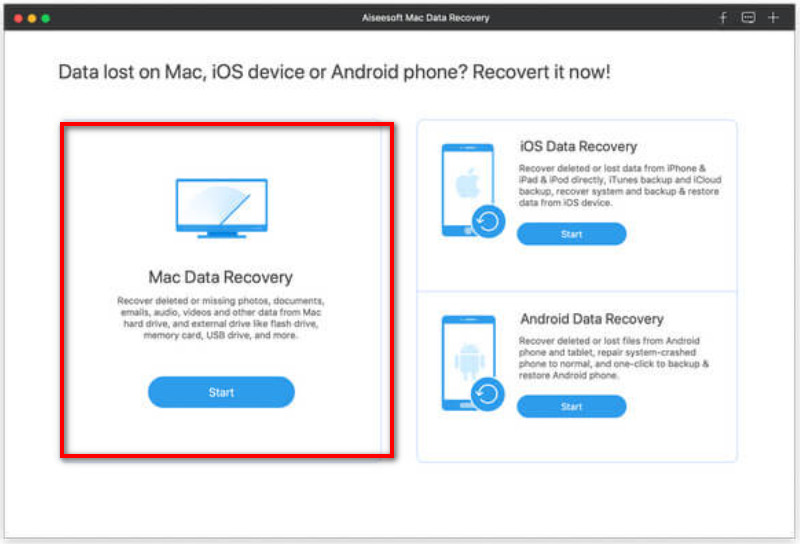
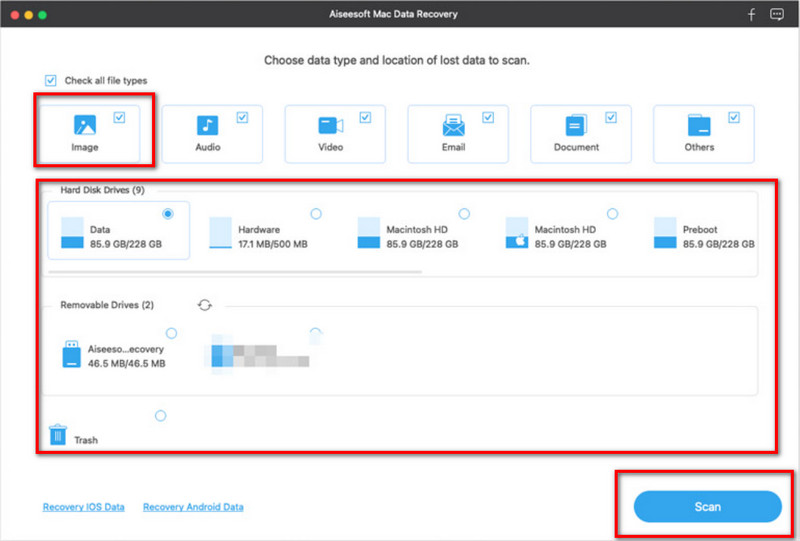
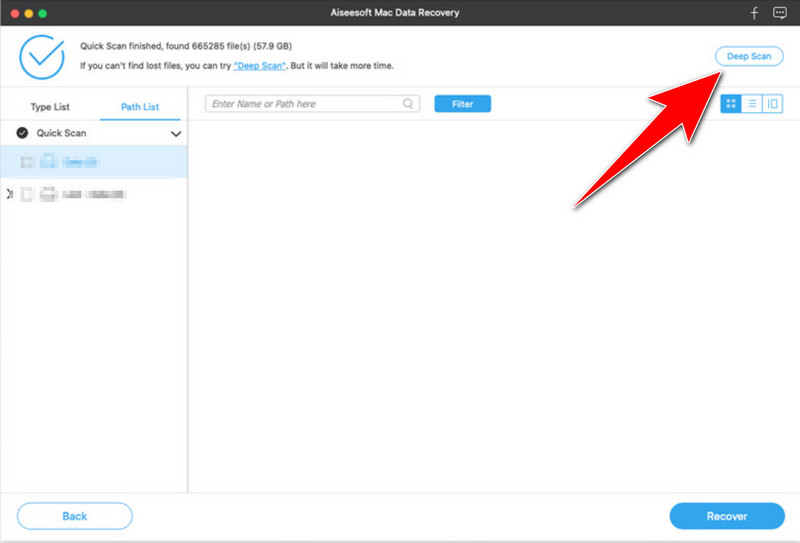
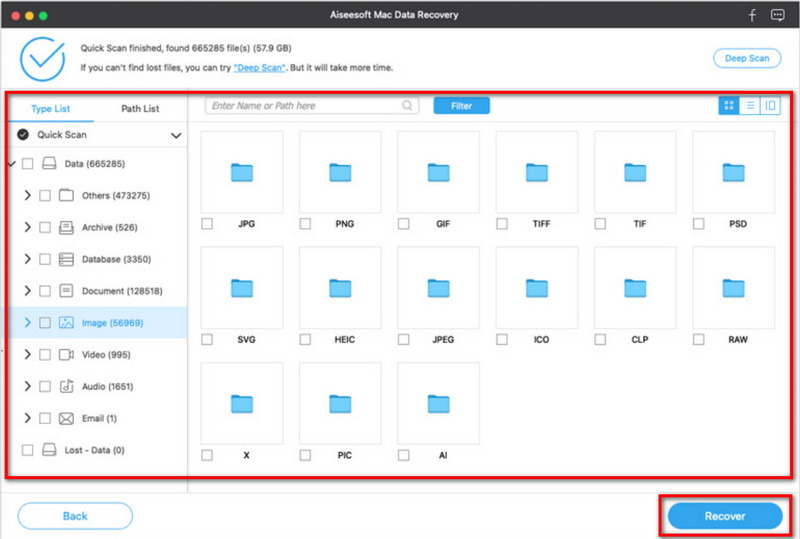
Koš je místo, kam jdou nejprve smazané snímky nebo data. Pokud potřebujete obnovit smazané fotografie ve Windows 10 bez pomoci aplikace, můžete nejprve hledat zde. Postupujte podle níže uvedených kroků.
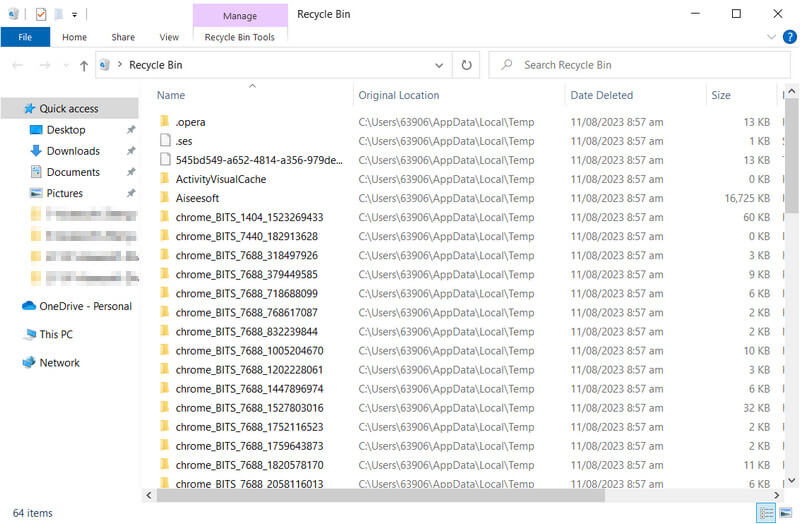
Odpadkový koš je jako Koš, ale tato aplikace je pouze pro počítače Mac. U každého souboru uvnitř je však určitá doba uchování, což znamená, že když skončí, budou trvale odstraněny. Předtím si přečtěte, jak obnovit smazané fotografie na vašem zařízení Mac bez aplikace pomocí kroků.
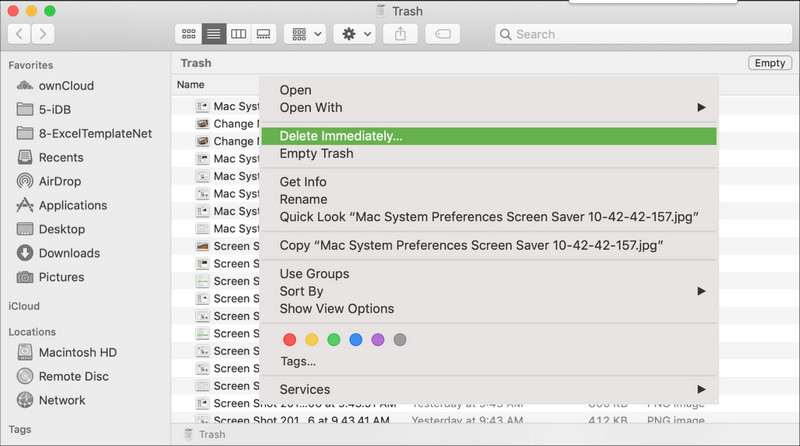
Předchozí verze je nepostradatelná funkce systému Windows, kterou můžete použít k obnovení smazaných souborů lépe než koš. S ním můžete rychle obnovit smazané fotografie v systému Windows natrvalo a můžete to udělat takto.
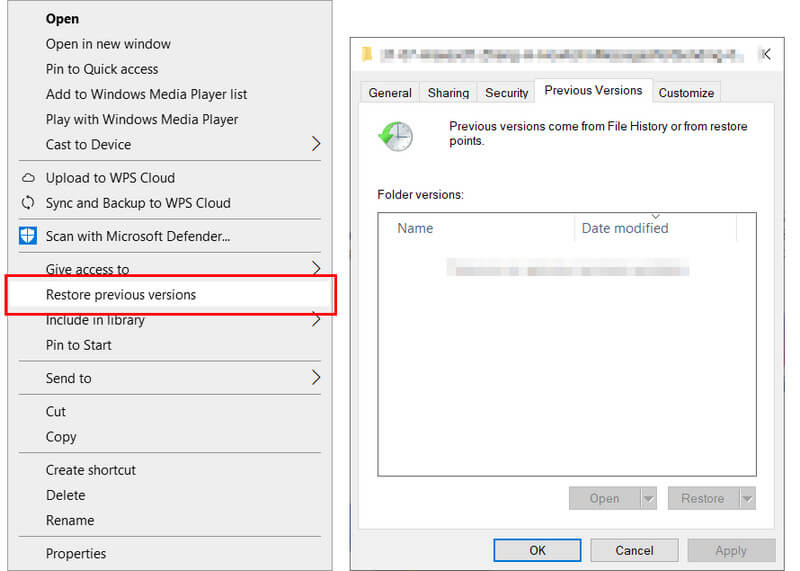
Když chcete obnovit smazané fotografie uložené na iCloud, postupujte podle kroků, které jsme sem přidali. Ujistěte se, že jste svůj účet přihlásili pomocí webového prohlížeče.
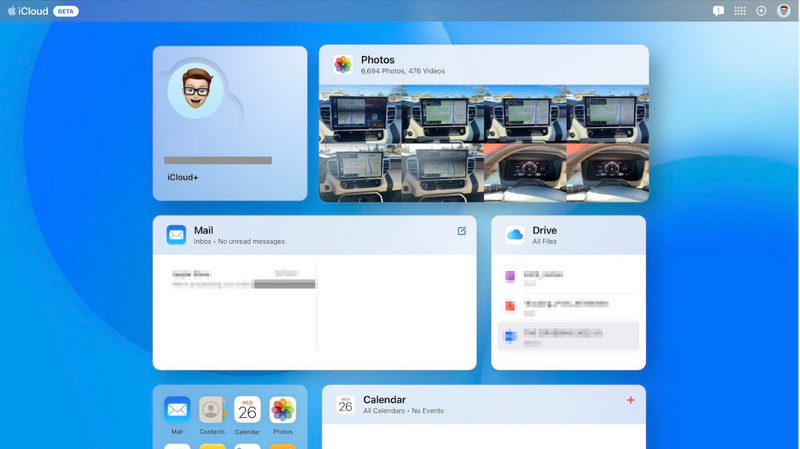
jako iCloud, Dropbox je oblíbené cloudové úložiště, ke kterému můžete přistupovat a spravovat a kompilovat různé typy dat médií, jako jsou fotografie. Může se stát, že se vaše obrázky z něj odstraní, ale existuje způsob, jak obrázky obnovit, a můžete to udělat podle následujících kroků.
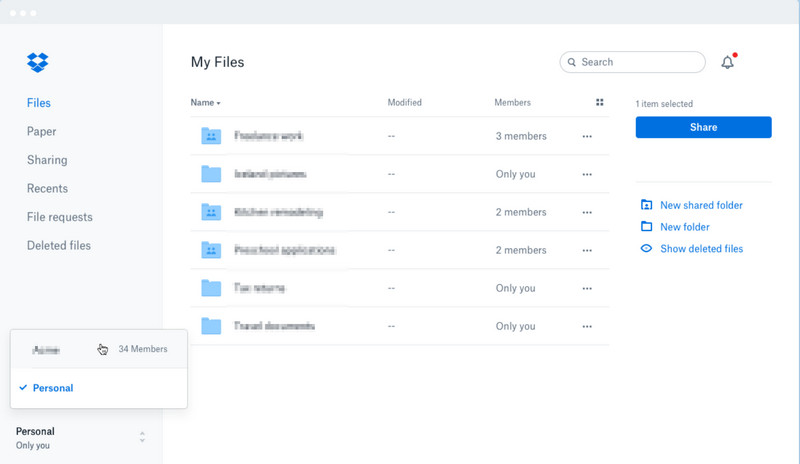
Microsoft OneDrive je nejlepší cloudová služba, kterou můžete použít, pokud používáte zařízení s Windows. Existují však případy, kdy jsou obrázky, které na něm ukládáte, smazány a způsob, jak je obnovit, je postupovat podle příslušných kroků.
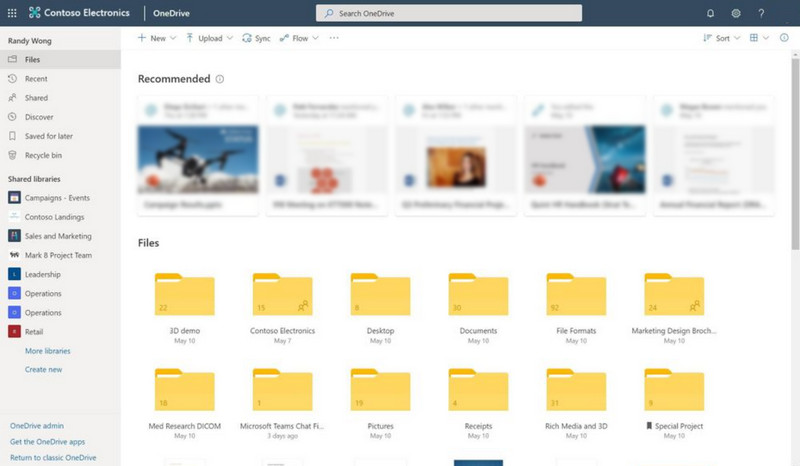
Cloudové služby nabízejí pohodlný a dostupný prostředek k ukládání našich dat, včetně obrázků. Existuje však určitý limit, při kterém zahájí proces čištění a trvale odstraní starší soubory, které jsou na něm uložené, aby je uvolnil. Pravidelné sledování využití úložiště a nákup plánu vás může od těchto případů odvrátit.
Zálohování dat je nezbytné a věnování pozornosti tomu může způsobit obrovský problém. Komplexní zálohovací rutina může chránit před neočekávanou ztrátou dat z mnoha důvodů. S pomocí toho můžete rychle obnovit smazané fotografie na Macu, Windows nebo jakémkoli operačním systému, aniž byste potřebovali nástroj.
Doba uchování je časový limit pro každé smazané médium uložené v koši, koši nebo nedávno smazané složce v cloudu, které zůstane přístupné. Obvykle to trvá 30 dní počínaje okamžikem, kdy je na něj soubor přenesen. Během těchto 30 dnů můžete obnovit smazané soubory nebo obrázky ze zařízení. Pokud však uplyne období uchování, položky se z něj automaticky a trvale odstraní, čímž se uvolní váš úložný prostor.
Můžete obnovit staré smazané fotografie?
Ano, můžete, pokud neuplynula doba uchování vaší nedávno smazané složky. Pokud uplynulo období uchování, musíte použít a aplikace pro obnovu fotografií který nabízí hloubkové skenování pro vyhledání smazaných souborů a jejich obnovení.
Mohu trvale obnovit smazané fotografie z iCloud?
Během doby uchování můžete smazané fotografie snadno načíst z iCloudu tak, že přejdete na nedávno smazané, vyberete obrázek a kliknete na Obnovit.
Jsou smazané fotky nenávratně pryč?
Smazané fotografie nezmizí navždy, pokud jste je neměli v úmyslu odstranit ze složky koše. Smazání obrázku bude přeneseno do složky bin, kde může zůstat 30 dní. Přesto je můžete ručně odstranit, abyste uvolnili místo nebo umožnili ukončení doby uchování a trvalé odstranění.
Jak mohu obnovit smazané fotografie z Androidu?
Nejprve můžete přejít do složky Nedávno smazané v aplikaci Album. Zde můžete vidět nedávno smazané obrázky, kliknout na každý obrázek, který chcete obnovit, a obnovit je. Ale můžete použít specializované Aplikace pro obnovu fotografií pro Android pokud chcete lepší způsob obnovení z galerie telefonu.
Mohu obnovit smazané fotografie z iPhone?
Většinu smazaných fotek na iPhonu můžete snadno najít tak, že přejdete do složky Fotky a Nedávno smazané. V této složce můžete obnovit všechny smazané fotografie iPhone dříve uložené na vašem iPhone nebo použít třetí stranu Software pro obnovu fotografií iPhone namísto.
Proč investovat do čističky vzduchu?
Jak získáte zpět smazané fotografie? Ukázali jsme vám oblíbené způsoby, jak obnovit smazané fotografie z počítače, jako jsou Windows a Mac, s pomocí aplikace třetí strany i bez ní. Představujeme také způsoby, jak obnovit fotografie z oblíbených cloudových služeb. Doufáme, že jste pochopili všechny informace, a pokud si myslíte, že to stojí za sdílení, udělejte to.
Obnovte smazané soubory na iPhone / Android
1. Jak obnovit smazané fotografie (z iPhone Android) 2. Jak načíst odstraněné textové zprávy na iPhone nebo Android 3. Jak přistupovat a získávat smazané záznamy hovorů v systému Android / iPhone 4. Jak obnovit odstraněné zprávy a obrázky Kik 5. Jak obnovit odstraněné zvukové soubory v systému Android 6. Jak načíst odstraněná videa z telefonu Android 7. Jak obnovit smazaná telefonní čísla v systému Android
Aiseesoft Záchrana dat je nejlepší software pro obnovu dat pro obnovu smazaných / ztracených fotografií, dokumentů, e-mailů, zvuku, videa atd. Z vašeho PC / Mac.
100% bezpečné. Žádné reklamy.
100% bezpečné. Žádné reklamy.