Pokud jde o iOS 11, přináší mnoho užitečných funkcí, zejména pro nahrávání obrazovky iOS 11. Přesněji řečeno, všechny chytré telefony Apple se systémem iOS 11 umožňují uživatelům nahrávat video na obrazovce se zvukem zdarma. Ano, můžete nahrávat obrazovky na iPhone 8, iPhone 8 Plus a iPhone X prostřednictvím iOS 11.
Můžete tak snadno zaznamenávat všechny aktivity v zařízení iOS pomocí záznamu obrazovky. Můžete například nahrát výukový program a ukázat ostatním, jak používat nový program.
Je také podporován záznam obrazovky vašeho iPhone. Jinými slovy, můžete vysílat všechny video a audio soubory pro další použití.
Z tohoto článku můžete získat 2 snadné způsoby záznamu obrazovky v iOS 11 s počítačem nebo bez počítače.
Nyní si pojďme společně přečíst, jak krok za krokem zaznamenat obrazovku iOS 11.

Záznam obrazovky iOS 11
Pokud se jedná o první záznam obrazovky iPhone, musíte nejprve povolit funkci nahrávání obrazovky iOS 11. Až budete příště chtít zaznamenat displej vašeho iPhone, můžete tuto funkci rychle spustit.
Krok 1 Povolte funkci nahrávání obrazovky iOS 11
Otevřete na svém zařízení iOS aplikaci „Nastavení“. Ze seznamu vyberte "Ovládací centrum". Později přejděte do části „Přizpůsobit ovládací prvky“. Klepnutím na zelenou ikonu přidat před „Záznam obrazovky“ ji přidáte do Control enter. V důsledku toho můžete místo toho získat červenou ikonu mínus poblíž „Nahrávání obrazovky“. Neklepejte na něj, pokud nechcete zakázat nahrávání obrazovky iOS 11.
Krok 2 Klepněte na tlačítko nahrávání obrazovky
Přejeďte prstem z tlačítka na obrazovce iPhone nebo iPad. Nově přidanou ikonu nahrávání obrazovky můžete vidět v levém dolním rohu. Klepnutím na tuto ikonu zahájíte nahrávání obrazovky systému iOS 11.
Krok 3 Záznam obrazovky se zvukovým systémem iOS 11
Budete dotázáni, zda chcete nahrávání obrazovky v iOS 11 se zvukem. Chcete-li být konkrétnější, můžete povolit nebo zakázat možnost „Zvuk mikrofonu“ ve spodní části. Pokud se tlačítko mikrofonu zbarví červeně, znamená to, že video na obrazovce je zachyceno se zvukem. Později na obrazovce zvolte „Spustit nahrávání“.
Krok 4 Zastavte nahrávání obrazovky v systému iOS 11
Po 3 sekundovém odpočítávání bude vaše aktivita obrazovky zachycena. Pokud chcete zastavit nahrávání, můžete zamířit do Control Center. Klepnutím na červenou ikonu zastavíte nahrávání v systému iOS 11.
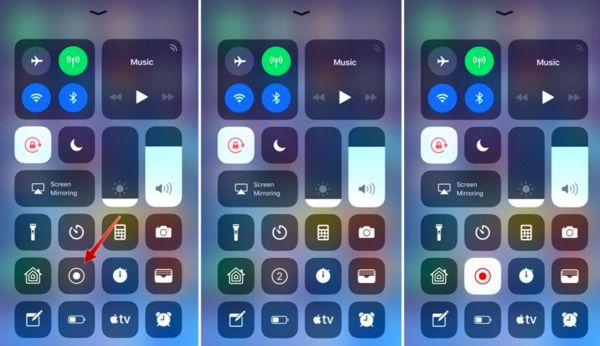
Vaše nahrané video na obrazovce se ve výchozím nastavení uloží do složky Camera Roll. Můžete tedy otevřít aplikaci „Fotografie“ pro přístup k souboru záznamu obrazovky. Později můžete toto video poslat e-mailem jako obvykle nebo přenášet videa z iPhone do počítače pro hraní nebo další úpravy.
Co když nefunguje funkce nahrávání obrazovky iOS 11? Existuje nějaký alternativní způsob, jak zachytit video z iPhone?
Samozřejmě můžete zrcadlit obrazovku vašeho iPhone na počítači pro nahrávání obrazovky. Během této doby, Aiseesoft Screen Recorder může být vaše první volba.
Můžete nahrávat streamované video, hry, tutorial, Skype volání a všechny aktivity na obrazovce ve vysokém rozlišení.
Software pro nahrávání obrazovky vám navíc umožňuje pořizovat snímky obrazovky při nahrávání videa iOS 11. Ve srovnání s výchozí funkcí nahrávání obrazovky iOS 11 můžete během procesu i po něm získat mnoho editačních filtrů.
Díky intuitivnímu rozhraní mohou i začátečníci rychle nahrávat video na obrazovce a snímek obrazovky. Pomocí Aiseesoft Screen Recorder můžete také nahrávat zobrazení jiných digitálních zařízení. Pokud se vám tedy nepodaří nahrávat obrazovku na iPhone iOS 11, můžete zrcadlit obrazovku iOS a získat nové řešení.
Pokud chcete nahrávat obrazovky v zařízení Apple iOS 11, musíte nejprve zrcadlit displej do počítače. Existuje mnoho aplikací pro zrcadlení obrazovky, na které se můžete vydat. Oproti běžným AirPlay je pro vás dobrá volba. Je zcela zdarma a snadno použitelný.
Krok 1 Vyhledejte ovládací centrum
Zapněte svůj iPhone nebo iPad. Musíte se ujistit, že se obě zařízení připojují ke stejné síti Wi-Fi. To hodně záleží. Později přejděte prstem ze zařízení iOS nahoru a získáte přístup k Řídicímu centru. Pro uživatele iPhone X musíte místo toho přejet prstem dolů z pravého horního rohu.
Krok 2 Zrcadlo obrazovky iOS 11 s funkcí AirPlay
Protože používáte verzi iOS 11, můžete získat možnost s názvem „Zrcadlení obrazovky“. Klepnutím na tuto ikonu zobrazíte všechna dostupná zařízení. Nyní v seznamu vyberte název počítače nebo Apple TV. Možná budete muset zadat přístupový kód, abyste mohli pokračovat. Dříve můžete vidět zrcadlenou obrazovku iPhone na vašem počítači.
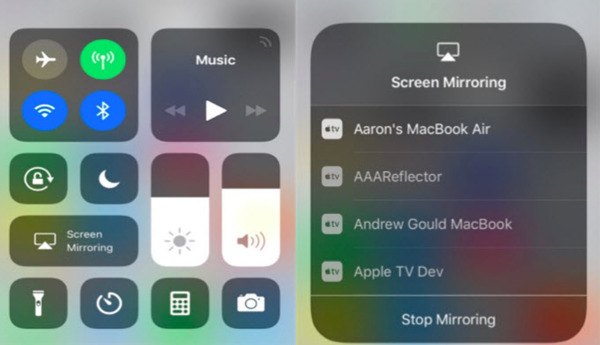
Tipy
1. Je to v pořádku, pokud při zrcadlení obrazovky iPhone pomocí AirPlay narazíte na krátké zpoždění. Pokud to však trvá dlouho, musíte nejprve zkontrolovat připojení Wi-Fi nebo rychlost. Vypněte ostatní digitální zařízení, která používají stejné bezdrátové připojení.
2. Někteří uživatelé si stěžují, že obrazovka iPhone není úplně zrcadlena. Je zde pouze čtvercový obraz s černými pruhy. Rozdílné řešení způsobuje tento problém hlavně.
Nyní musíte na počítači nahrávat iOS 11 pomocí Aiseesoft Screen Recorder. Můžete nahrávat video z iPhonu bez časového omezení.
Krok 1 Spusťte Screen Recorder
Zdarma si stáhněte a nainstalujte Aiseesoft Screen Recorder do počítače se systémem Windows nebo Mac. Nejnovější verzi získáte na oficiálních stránkách. Když po instalaci spustíte Screen Recorder, můžete zvolit "Video Recorder" pro vstup do jeho sekce nahrávání obrazovky.
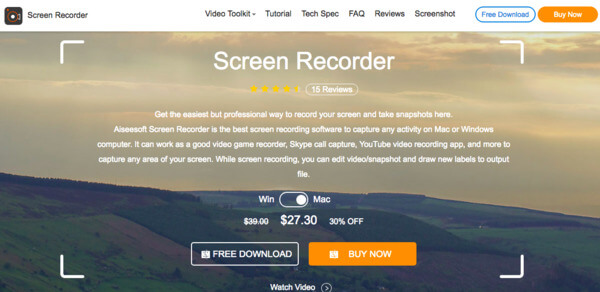
Krok 2 Zaznamenejte si obrazovku iPhone
Nastavte oblast záznamu obrazovky volně pomocí myši. Vyberte, zda chcete nahrávat video se systémovým zvukem nebo mikrofonem. Stačí nastavit zdroj zvuku, který chcete nahrávat. Spusťte určitou možnost zapnuto-vypnuto do stavu "Zapnuto".
Po všech přípravách klikněte na ikonu „REC“ pro zahájení nahrávání obrazovky iOS 11 na vašem počítači.
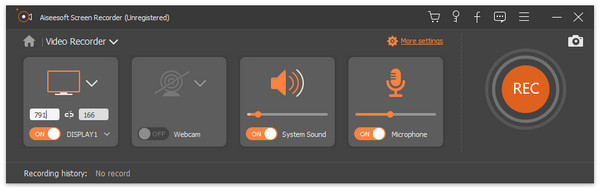
Krok 3 Pořiďte snímek během záznamu (volitelné)
Během nahrávání obrazovky nebo po ní můžete pořídit snímek obrazovky. Pokud chcete při nahrávání obrazovky snímek obrazovky, můžete oblast nakreslit přímo. Ve chvíli, kdy uvolníte myš, bude pořízený snímek obrazovky automaticky uložen do výchozí cílové složky.
Kromě toho můžete na snímek přidat také text, kurzor, vodoznak, kruh a další nálepky.
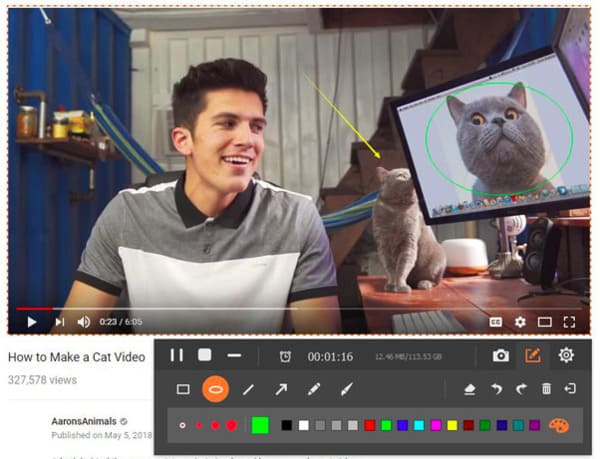
Krok 4 Exportujte zaznamenané video na iOS
Screen Recorder umožňuje pozastavit, obnovit a zastavit celý proces nahrávání obrazovky iPhone bez časového omezení. Můžete tedy nahrávat několik videoklipů společně.
Po ukončení nahrávání obrazovky systému iOS 11 můžete zobrazit okno náhledu. Zkontrolujte zaznamenané video a v případě potřeby použijte video efekty. Konečně můžete soubor se záznamem videa sdílet nebo uložit.
Poznámka: Výchozí výstupní formát videa je MP4 a MP3 je výchozí výstupní formát zvuku. Pokud jde o formát snímku obrazovky, výchozí volbou je PNG. Pokud chcete změnit nastavení výstupu, můžete kliknout na možnost "Nastavení" v pravém horním rohu a získat různé možnosti. Je také podporována úprava předvoleb klávesových zkratek a dalších osobních nastavení.
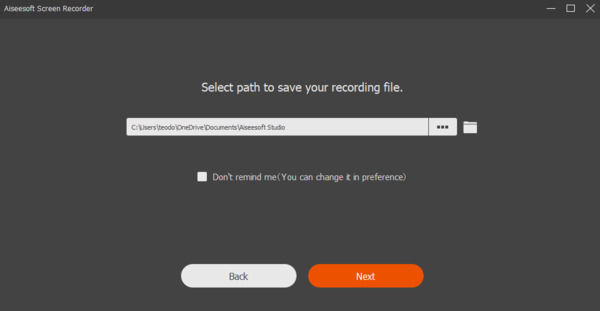
Je pravda, že můžete zachytit obrazovku iPhone nebo iPad pomocí výše uvedených dvou metod. Pak přichází otázka, která z nich je lepší volbou pro nahrávání obrazovky iPhone nebo iPad? Jinými slovy, v jakém případě byste měli spustit Aiseesoft Screen Recorder?
Chcete-li tento problém vyřešit, můžete získat podrobné srovnání z následujících odstavců.
| Záznam obrazovky v iOS 11 | Záznam obrazovky iPhone / iPad pomocí Aiseesoft Screen Recorder | |
|---|---|---|
| Cena | Zdarma | Zaplaceno (bezplatná zkušební verze) |
| Kompatibilita | iPhone, iPad a iPod touch s verzí iOS 11 (bez počítače) | Windows / Mac (Podpora všech verzí iOS, včetně iOS 12.) |
| Editace videa | X | √ (Přidat šipku, text, řádek, obdélník, elipsu atd.) |
| Systémový zvukový záznam | X | √ |
| Pozastavte a pokračujte v nahrávání obrazovky iOS | X | √ |
| Přidejte externí zvukovou stopu a titulky | X | √ |
| Sdílejte nahrané video přímo | X | √ |
| Výstupní formát videa | MP4 | MP4, WMV, MOV, AVI, GIF, TS atd. |
Zde jsou některé závěry po porovnání z výše uvedené tabulky. Můžete to také považovat za bitvu mezi nahráváním obrazovky iOS 11 a Aiseesoft Screen Recorder. Obě dvě řešení jsou dobrá. Vybrat si můžete na základě skutečné poptávky. Následky jsou nevýhodou nahrávání obrazovky v iOS 11. Stačí si přečíst a zkontrolovat.
Přestože můžete iOS 11 nahrávat na obrazovku bez počítače zdarma, nemůžete získat mnoho nástrojů pro nahrávání a úpravy obrazovky. Musíte se obrátit na jiné video editory o pomoc.
Výchozí funkce nahrávání obrazovky iOS nefunguje ve všech verzích iOS. Pokud chcete nahrávat obrazovku na iOS 10 a dříve, měli byste problém vyřešit pomocí aplikace pro nahrávání obrazovky.
Když nahráváte obrazovku iPhonu v iOS 11, nemůžete video pozastavit pro další nahrávání. Funkce nahrávání obrazovky iOS 11 poskytuje pouze ikonu „Stop“. Naštěstí Aiseesoft Screen Recorder umožňuje uživatelům nahrávat obrazovku iOS 11 bez časového omezení. Můžete také nastavit časovač pro inteligentní nahrávání obrazovky v pevně stanoveném období.
Vaše nahrané video na obrazovce iPhone se ve výchozím nastavení uloží do Fotek. Nejprve tedy musíte zamířit na Fotky na iPhone a najít nahraný video soubor. A co víc, nahrávání obrazovky iOS 11 postrádá preference výstupního formátu, kvality a dalších nastavení.
Celkově vzato můžete získat více možností z Aiseesoft Screen Recorder. To je vše o tom, jak nahrávat obrazovku v iOS 11 s počítačem nebo bez něj. Pokud máte nějaký návrh nebo dotaz, neváhejte nás kontaktovat nebo zanechat zprávy v komentářích níže. Rádi vám pomůžeme vyřešit jakýkoli problém, kdykoli budete potřebovat.